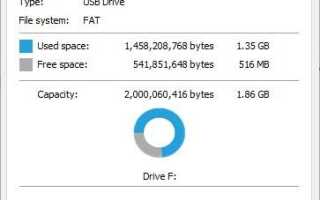Partycja to konkretny region dysku twardego lub zewnętrznego urządzenia pamięci masowej. Podstawową partycją dysku twardego jest dysk C:, ale niektórzy użytkownicy dodają nowe partycje do swoich dysków twardych, aby bardziej efektywnie organizować foldery i pliki. Partycjonowanie dysków twardych jest szczególnie przydatne w konfiguracjach z kilkoma systemami rozruchowymi, ponieważ użytkownicy mogą utworzyć osobną partycję dla dodatkowego systemu operacyjnego. Istnieje wiele narzędzi innych firm do systemu Windows, które umożliwiają tworzenie nowych partycji dysków.
Windows rozpoznaje tylko pierwsze partycje podstawowe na dyskach USB, co jest znaczącym ograniczeniem. W związku z tym dodatkowe dyski na urządzeniach USB nie pojawiają się w Eksploratorze plików. W związku z tym wydaje się, że istnieje niewiele zalet partycjonowania wymiennych pamięci USB dla użytkowników systemu Windows; ale platformy Linux rozpoznają wiele partycji na zewnętrznych urządzeniach magazynujących.
Czasy się jednak zmieniają; a dzięki aktualizacji Creators Update system Windows 10 obsługuje wiele partycji dysków USB. Aktualizacja twórców zapewnia, że użytkownicy systemu Windows 10 mogą zobaczyć wiele partycji na swoich dyskach USB w Eksploratorze plików. Ta aktualizacja umożliwia także dodawanie nowych partycji do pamięci USB za pomocą narzędzia Zarządzanie dyskami, ale musisz mieć zainstalowany system Windows 10 w wersji 1703 z pakietem ADK.
Skonfiguruj wiele partycji dysku USB za pomocą funkcji Zarządzanie dyskami
Użytkownicy systemu Windows 10 z aktualizacją Creators Update (v1703) mogą partycjonować dyski USB za pomocą narzędzia do zarządzania dyskami platformy. Najpierw wykonaj kopię zapasową pamięci USB, jeśli są na niej pliki; ale lepiej, jeśli to możliwe, podzielić pusty dysk zewnętrzny na partycje. Następnie możesz dodać partycje do pamięci USB za pomocą narzędzia systemowego Zarządzanie dyskami w następujący sposób.
- Włóż dysk USB do gniazda USB komputera stacjonarnego lub laptopa.
- Następnie sformatuj dysk USB za pomocą systemu plików NTFS, jeśli jeszcze go nie ma. Możesz sprawdzić system plików, klikając Ten komputer w Eksploratorze plików kliknij prawym przyciskiem myszy dysk USB i wybierz Nieruchomości.
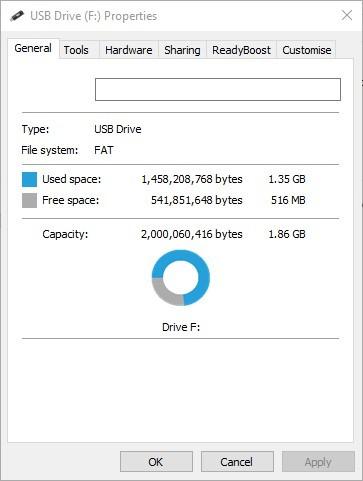
- Jeśli dysk nie jest sformatowany w systemie plików NTFS, możesz kliknąć dysk USB prawym przyciskiem myszy w Eksploratorze plików i wybrać Format z menu kontekstowego. Otworzy się okno bezpośrednio poniżej, z którego możesz wybrać NTFS w menu rozwijanym System plików.
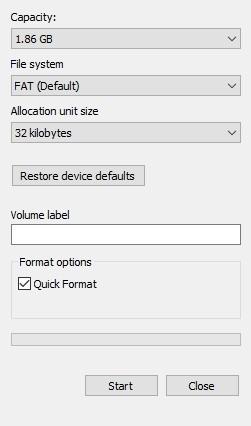
- wciśnij Początek przycisk w oknie, a następnie kliknij dobrze sformatować dysk zewnętrzny w systemie plików NTFS.
- Teraz naciśnij klawisz Win + klawisz skrótu X i wybierz Zarządzanie dyskiem aby otworzyć okno pokazane bezpośrednio poniżej.
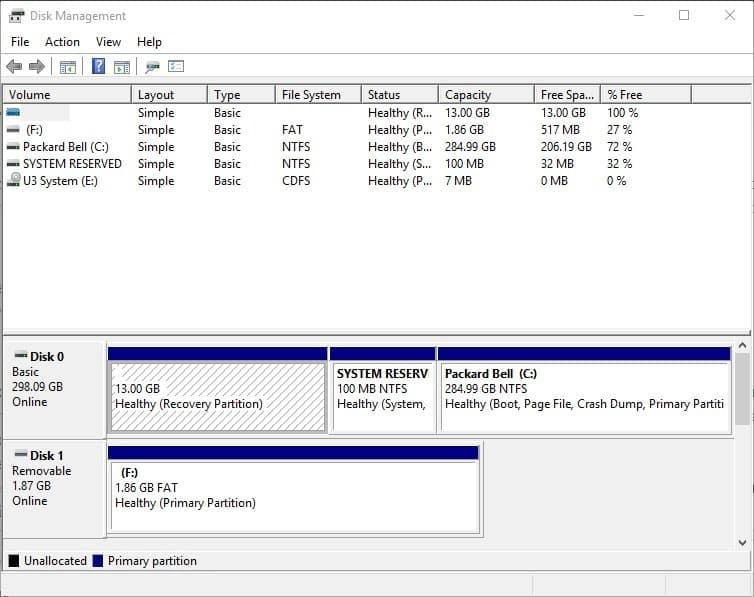
- Następnie kliknij prawym przyciskiem myszy pamięć USB wymienioną w oknie Zarządzanie dyskami i wybierz Zmniejsz głośność opcja.
- Okno zawierające Wprowadź ilość miejsca do zmniejszenia w MB następnie otworzy się pole tekstowe. Wprowadź w tym polu tekstowym ilość miejsca do przechowywania dla nowych partycji dysku.
- wciśnij Kurczyć się przycisk w tym oknie, aby utworzyć nieprzydzielone miejsce na pamięci USB.
- Następnie możesz kliknąć prawym przyciskiem myszy nieprzydzielone miejsce na dysku USB w oknie Zarządzanie dyskami. Wybierz Nowa prosta objętość opcja z menu kontekstowego.
- Zostanie otwarty Kreator nowego woluminu, w którym możesz wpisać rozmiar nowej partycji w polu tekstowym Prosty rozmiar woluminu w MB. Pozostaw to pole tekstowe na maksymalnej wartości, jeśli dodajesz tylko jedną nową partycję.
- wciśnij Kolejny , a następnie możesz wybrać literę partycji dysku.
- Kliknij Kolejny przyciski i naciśnij koniec aby utworzyć nową partycję. Następnie zobaczysz nową partycję w oknie Zarządzanie dyskami.
Dodaj nowe partycje do napędu USB za pomocą Bootice
- Alternatywnie możesz podzielić dysk USB na oprogramowanie zewnętrzne, jeśli nie masz systemu Windows 10 w wersji 1703. Bootice to jeden program, który zawiera menedżera partycji. Dzięki temu programowi możesz dodawać nowe partycje do pamięci USB w następujący sposób.
- Najpierw naciśnij Pobieranie na tej stronie Softpedia, aby zapisać plik RAR oprogramowania. Gdy Bootice zapisuje się jako plik RAR, będziesz potrzebować również darmowego oprogramowania 7-Zip, aby go rozpakować.
- Otwórz 7-Zip, wybierz Bootice RAR i kliknij Wyciąg przycisk, aby wybrać ścieżkę do wypakowania oprogramowania. Otwórz poniższe okno Bootice z rozpakowanego folderu.
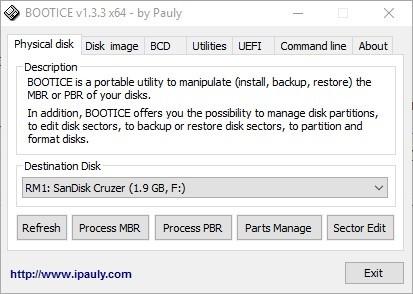
- Włóż pamięć USB do komputera stacjonarnego lub laptopa. Możesz wybrać ten dysk flash USB z menu rozwijanego Dysk docelowy.
- wciśnij Zarządzanie częściami przycisk, aby otworzyć okno pokazane bezpośrednio poniżej.
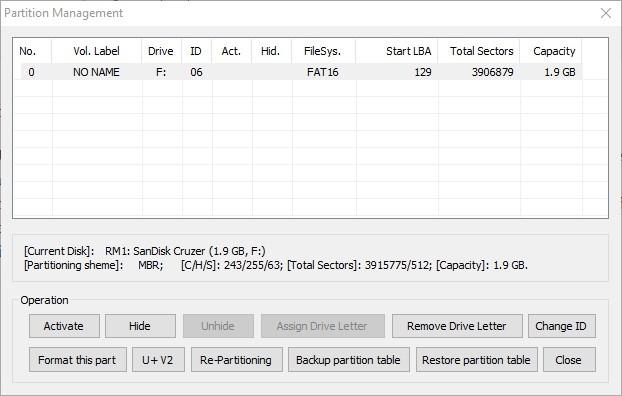
- wciśnij Ponowne partycjonowanie przycisk, aby otworzyć okno partycjonowania dysku wymiennego.
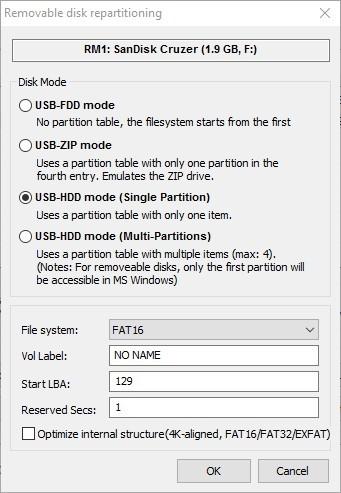
- Wybierz Tryb USB-HDD (wiele partycji) opcję i kliknij dobrze aby otworzyć Ustawienia partycji.
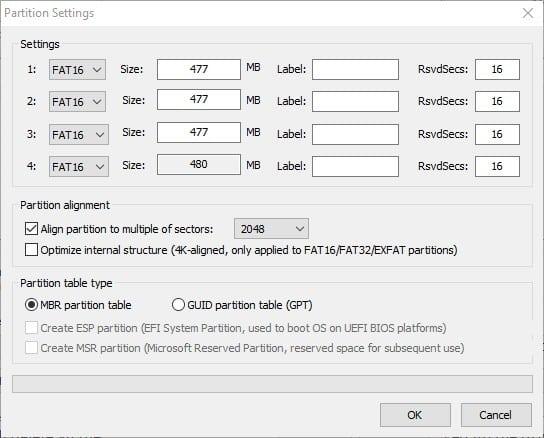
- Tam możesz skonfigurować rozmiar partycji. Jeśli potrzebujesz tylko jednej lub dwóch dodatkowych partycji, wpisz „0” w dwóch polach tekstowych Rozmiar.
- Wprowadź etykiety partycji w polach tekstowych Etykieta.
- Możesz także wybrać typ tablicy partycji MBR lub GPT. MBR doskonale nadaje się do zapisywania plików i uruchamiania bardziej przestarzałych systemów.
- naciśnij dobrze sformatować dysk USB. Spowoduje to usunięcie wszystkich plików z pamięci USB, więc w razie potrzeby powinieneś wykonać kopię zapasową dysku.
Bootice umożliwia także wybranie partycji wyświetlanej przez system Windows, co jest przydatne, jeśli Twój laptop lub komputer nie ma jeszcze aktualizacji dla twórców. Wybierz dysk dla systemu Windows, aby wyświetlić go w oknie Partition Manager, a następnie naciśnij Przypisz dysk List przycisk. Teraz Eksplorator plików wyświetli wybraną partycję.
Dodaj nowe partycje do napędu USB za pomocą AOMEI Partition Assistant
Narzędzia do zarządzania partycjami umożliwiają także tworzenie partycji na dyskach flash USB. Dodawanie partycji do napędów USB jest proste dzięki AOMEI Partition Assistant. Ma również bezpłatną wersję, którą można dodać do systemu Windows, klikając przycisk Pobierz Freeware przycisk włączony ta strona.
- Włóż dysk USB do komputera i otwórz okno AOMEI Partition Assistant.
- Teraz możesz kliknąć prawym przyciskiem myszy dysk flash USB wymieniony w programie AOMEI Partition Assistant i wybrać Utwórz partycję opcja.
- Możesz określić rozmiar partycji i literę dysku w oknie Utwórz partycję. wciśnij dobrze przycisk, aby zamknąć to okno.
- Okno AOMEI Partition Assistant wyświetli nową partycję dla twojego urządzenia pamięci USB.
- wciśnij Zastosować przycisk, aby zakończyć partycjonowanie dysku.
W ten sposób możesz tworzyć wiele partycji na dysku flash USB za pomocą narzędzia do zarządzania dyskami, AOMEI Partition Assistant i Bootice. Następnie możesz efektywniej uporządkować swoje foldery w pamięci zewnętrznej. Istnieje wiele innych programów innych firm, za pomocą których można podzielić pamięć USB na partycje, a ten artykuł dotyczący raportów systemu Windows zawiera informacje o najlepszych menedżerach partycji.