PDF jest zdecydowanie jednym z najpopularniejszych formatów plików. Używamy plików PDF do tworzenia ebooków, podręczników, a nawet galerii zdjęć. Tworzenie pliku PDF jest dość łatwe w systemie Windows 10, ale w tym artykule nie będziemy rozmawiać o tworzeniu zwykłego pliku PDF.
Jak wspomnieliśmy, możesz utworzyć galerię zdjęć w formacie PDF ze swoich zwykłych zdjęć, aby ułatwić udostępnianie lub po prostu bardziej praktyczne przechowywanie. W przeciwieństwie do niektórych innych działań, takich jak wykonanie zrzutu ekranu PDF lub utworzenie niestandardowego kafelka Live Tile, które nie są możliwe dzięki wbudowanym funkcjom systemu Windows 10, najnowszy system operacyjny firmy Microsoft ma zdolność przekształcania wielu obrazów w jeden plik PDF.
Tworzenie pliku PDF z obrazów jest być może najbardziej przydatne, jeśli chcesz połączyć wszystkie zeskanowane dokumenty razem. Zakładamy, że w tym celu będziesz używać głównie opcji tworzenia plików PDF systemu Windows 10.
Tak więc, jeśli chcesz tworzyć galerie obrazów PDF, Windows 10 ma wszystko, czego potrzebujesz. Musimy również wspomnieć, że ta funkcja jest dostępna tylko w systemie Windows 10, więc jeśli chcesz utworzyć galerię obrazów PDF w systemie Windows 8.1 lub Windows 7, musisz do tego użyć programu innej firmy. Możesz również skorzystać z programu innej firmy w systemie Windows 10, jeśli nie podoba Ci się opcja domyślna, wszystko zależy od Ciebie.
Jak tworzyć galerie obrazów PDF w Windows 10
Oto dokładnie to, co musisz zrobić, aby utworzyć plik PDF ze swoich zdjęć:
- Po pierwsze, upewnij się, że wszystkie obrazy są umieszczone w folderze i otwarte w Eksploratorze plików. W ten sposób będziesz mógł skorzystać z opcji drukowania, ponieważ nie jest ona dostępna na komputerze
- Teraz wybierz wszystkie obrazy, które chcesz przekształcić w plik PDF, kliknij prawym przyciskiem myszy pierwszy i wybierz Drukuj
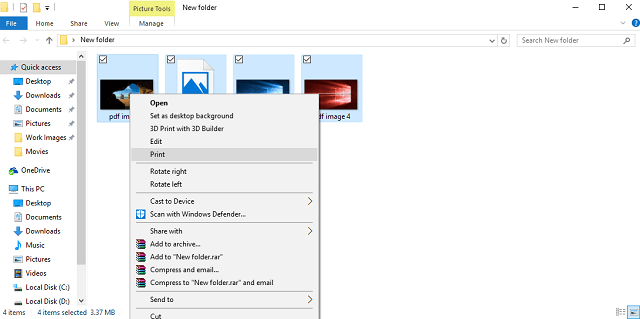
- Kiedy pojawi się okno, wybierz opcję Microsoft Print to PDF printer
- W tym oknie możesz także wybrać rozmiar papieru, jakość zdjęć i zobaczyć podgląd każdego obrazu. Gdy skończysz ze wszystkimi ustawieniami, po prostu naciśnij Drukuj

- Wybierz folder, w którym chcesz zapisać plik PDF

- Poczekaj, aż kreator zakończy proces
Proszę bardzo, teraz wystarczy otworzyć plik PDF, a wszystkie obrazy zostaną tam zapisane. Jak widać, proces ten jest dość łatwy i prosty. Za pomocą drukarki Microsoft Print to PDF można łączyć dowolną liczbę obrazów w plik PDF.
Jak skonfigurować drukarkę Microsoft Print to PDF
Korzystanie z drukarki Microsoft Print to PDF jest bardzo skuteczne, właśnie to zauważyłeś, jednak może nie być wyświetlane domyślnie dla wszystkich użytkowników. Jeśli więc nie możesz znaleźć drukarki Microsoft Print to PDF na liście dostępnych drukarek, musisz ją włączyć samodzielnie.
Oto jak to zrobić:
- Powtórz pierwsze dwa kroki od góry, aby otworzyć kreatora drukowania
- W obszarze Drukarki wybierz opcję Zainstaluj drukarkę…

- Teraz zamiast czekać, aż kreator znajdzie drukarkę, kliknij opcję Drukarki, której nie ma na liście
- W oknie dialogowym Dodaj drukarkę kliknij opcję Dodaj drukarkę lokalną lub drukarkę sieciową z ustawieniami ręcznymi i kliknij przycisk Dalej

- Upewnij się, że wybrano Użyj istniejącego portu i wybierz PLIK: (Drukuj do pliku) z menu rozwijanego

- Teraz pod Producentem wybierz Microsoft, a pod Drukarki wybierz Microsoft Drukuj do PDF
- Jeśli drukarka jest już zainstalowana na komputerze, wybierz opcję Użyj sterownika, który jest obecnie zainstalowany (zalecany)
- Pozostaw nazwę jako Microsoft Print to PDF, która jest ustawiona domyślnie
- W następnym oknie wybierz Ustaw jako drukarkę domyślną
- Kliknij przycisk Dalej i poczekaj na zakończenie instalacji
Proszę bardzo, po zainstalowaniu drukarki Microsoft Print to PDF normalnie będziesz mógł tworzyć pliki PDF z obrazów, tak jak pokazano powyżej.
Ponieważ ten samouczek dotyczy wyłącznie systemu Windows 10, nie będzie działał na starszych wersjach systemu, jak wspomniano na początku tego artykułu. Aby wykonać tę czynność w systemie Windows 7 lub Windows 8.1, zalecamy pobranie i zainstalowanie doPDF. Po zainstalowaniu tego narzędzia wykonaj proces pokazany powyżej, ale tym razem użyj drukarki doPDF zamiast drukarki Print to PDF firmy Microsoft.
Jeśli masz jakieś uwagi, pytania lub sugestie, daj nam znać w komentarzach poniżej.










