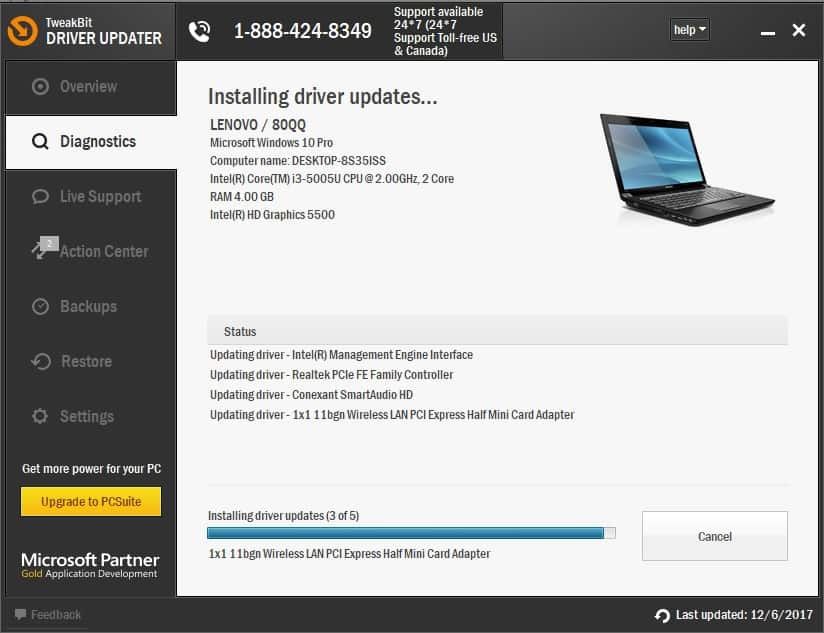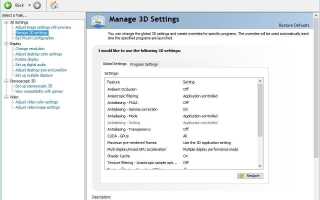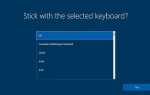Prędkości klatek na sekundę (klatki na sekundę) w grach nie zawsze są takie, jakie powinny być dla niektórych użytkowników systemu Windows. Kilku użytkowników systemu Windows musi ponownie uruchomić system operacyjny natychmiast po każdym pierwszym uruchomieniu, aby przywrócić FPS do standardowej liczby klatek na sekundę. Jeden z użytkowników Win 10 stwierdził: „Mój komputer jest całkiem przyzwoity, ale za każdym razem, gdy włączam swój system, uzyskuję niski FPS we wszystkich grach, dopóki nie uruchomię ponownie systemu; a potem działa dobrze. ”Jest to bardziej regularny problem z liczbą klatek na sekundę w komputerach stacjonarnych i laptopach z systemem Windows i kartami graficznymi NVIDIA. Oto kilka potencjalnych poprawek, które mogą rozwiązać ten problem FPS.
Jak naprawić problemy z niskim FPS
Sprawdź ustawienia G-Sync
NVIDIA G-Sync zwykle zapewnia, że liczba klatek na sekundę w grach nie spadnie o znaczne kwoty. W związku z tym sprawdź, czy masz włączoną funkcję G-Sync zarówno w trybie okienkowym, jak i pełnoekranowym. Możesz skonfigurować ustawienia G-Sync za pomocą Panelu sterowania NVIDIA w następujący sposób.
- Najpierw kliknij pulpit prawym przyciskiem myszy i wybierz Panel sterowania NVIDIA z menu kontekstowego.
- Kliknij opcję Wyświetl po lewej stronie panelu sterowania, a następnie wybierz Skonfiguruj G-SYNC aby otworzyć dalsze opcje.
- Jeśli… Włącz opcję G-Sync nie jest zaznaczone, kliknij jego pole wyboru.
- Wybierz Włącz G-Sync w trybie okienkowym i pełnoekranowym Przycisk radiowy.
- Kliknij Zastosować przycisk, aby potwierdzić nowe ustawienia.
Sprawdź ustawienia 3D w panelu sterowania NVIDIA
Tryb zarządzania energią to kolejne ustawienie, na które warto zwrócić uwagę w Panelu sterowania NVIDIA. Dostosowanie tego ustawienia do maksymalnej wydajności jest potencjalnym rozwiązaniem problemu niskiego FPS. Możesz skonfigurować tę opcję, klikając Ustawienia 3D> Zarządzaj ustawieniami 3D po lewej stronie okna. Kliknij kartę Ustawienia globalne i wybierz Preferuj maksymalną wydajność z menu rozwijanego Tryb zarządzania energią. Następnie naciśnij Zastosować przycisk.
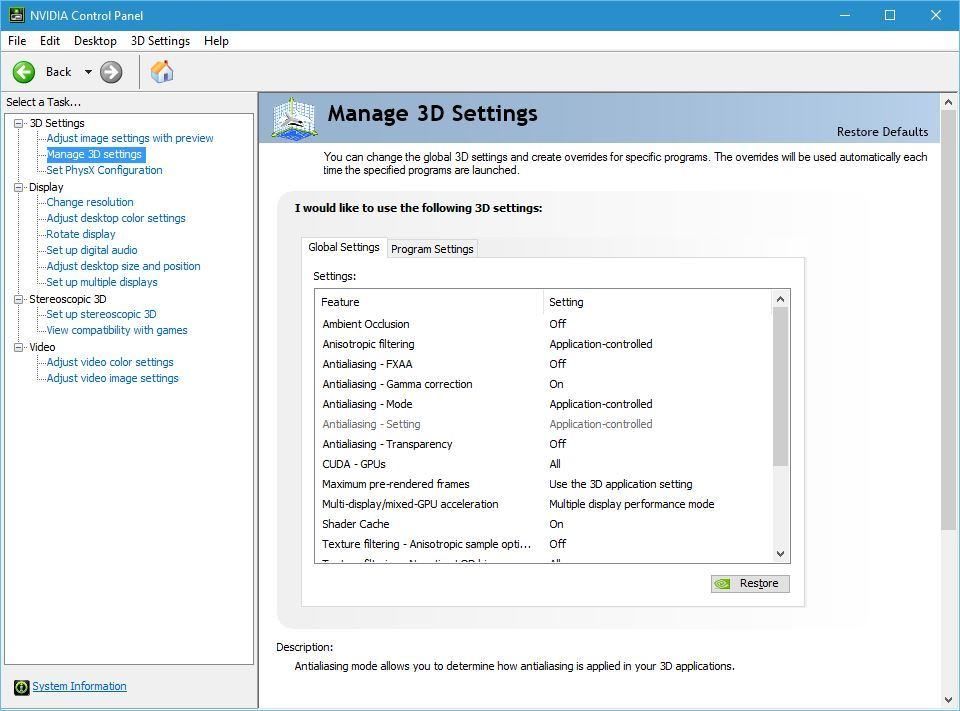
Zaktualizuj sterownik karty graficznej
Twoje gry prawdopodobnie nie będą miały najlepszej liczby klatek na sekundę, jeśli sterownik karty graficznej jest nieaktualny. Ten niski poziom FPS może być spowodowany przestarzałym lub uszkodzonym sterownikiem karty graficznej. Warto więc sprawdzić, czy karta graficzna zawiera więcej sterowników aktualizacji. Możesz zaktualizować sterownik ręcznie lub za pomocą Menedżera urządzeń.
- Aby sprawdzić aktualizacje sterowników karty graficznej za pomocą Menedżera urządzeń, naciśnij klawisz Win + klawisz skrótu X w systemie Windows 10 lub 8.1.
- Wybierz Menadżer urządzeń aby otworzyć okno pokazane bezpośrednio poniżej.
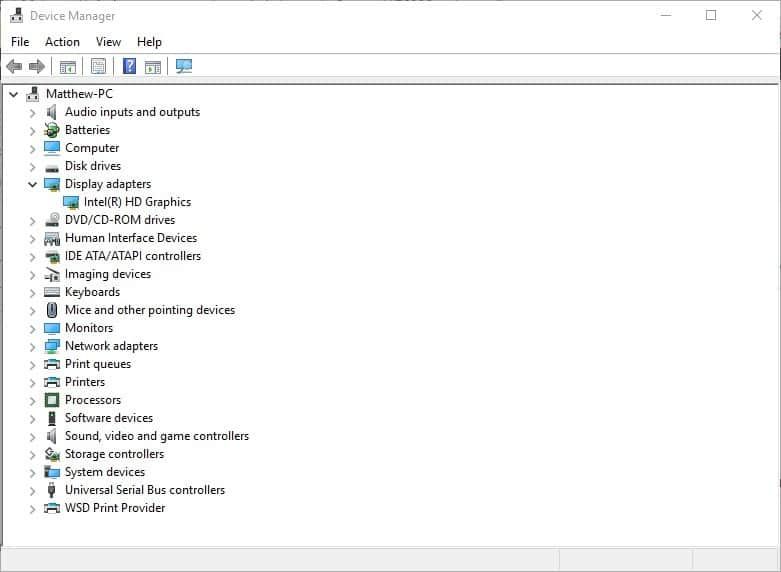
- Podwójne kliknięcie Karty graficzne aby rozwinąć listę urządzeń.
- Teraz kliknij kartę graficzną prawym przyciskiem myszy Karty graficzne lista. Wybierz Uaktualnij sterownik opcja otwarcia okna pokazanego poniżej.
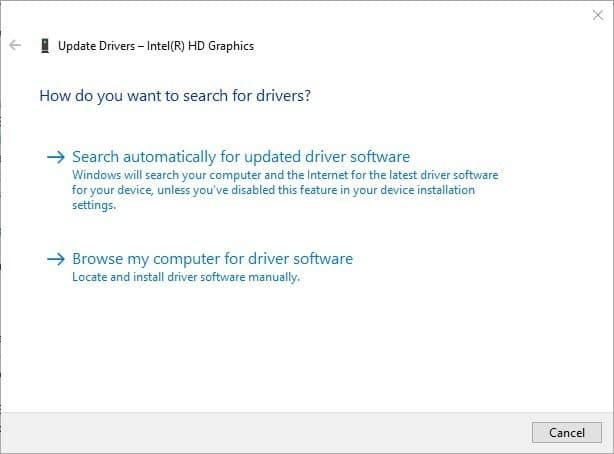
- Wybierz Wyszukaj automatycznie zaktualizowane oprogramowanie sterownika opcja w oknie. System Windows automatycznie zainstaluje więcej sterownika aktualizacji, jeśli kreator wykryje cokolwiek.
Niektórzy wolą ręcznie pobierać i instalować sterowniki. Potrzebne będzie określone słowo kluczowe tytuł karty graficznej, a szczegóły karty zawarte w kartach graficznych w oknie Menedżera urządzeń są zwykle wystarczające. Ponadto potrzebne będą również szczegółowe informacje na temat tego, czy system Windows ma wersję 32-bitową czy 64-bitową. Okno Informacje o systemie zawiera te szczegóły w obszarze Podsumowanie systemu.
Możesz pobrać sterowniki aktualizacji ze stron internetowych producentów kart graficznych, takich jak NVIDIA lub Intel. Na przykład jest to strona sterownika NVIDIA. Większość witryn zazwyczaj zawiera pola wyszukiwania do wprowadzania słów kluczowych dotyczących karty graficznej, ale strona NVIDIA ma menu rozwijane do wyboru karty wideo i platformy. Pobierz i zainstaluj sterownik aktualizacji bardziej zgodny z wersją platformy. Uruchom ponownie system Windows po zaktualizowaniu sterownika.
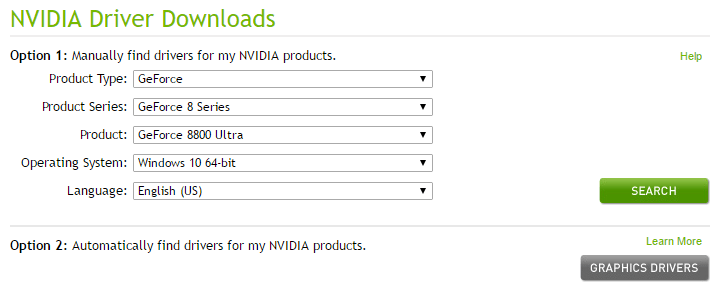
Aktualizuj sterowniki automatycznie (sugerowane narzędzie trzeciej części)
Jeśli proces automatycznej aktualizacji systemu Windows nie zakończy zadania, zalecamy Tweakbit Driver Updater narzędzie. Automatycznie identyfikuje każde urządzenie na twoim komputerze i dopasowuje je do najnowszych wersji sterowników z obszernej internetowej bazy danych.
Oto jak to działa:
- Ściągnij i zainstaluj TweakBit Driver Updater

- Po zainstalowaniu program automatycznie rozpocznie skanowanie komputera w poszukiwaniu nieaktualnych sterowników. Driver Updater sprawdzi zainstalowane wersje sterowników w bazie danych najnowszych wersji w chmurze i zaleci odpowiednie aktualizacje. Wszystko, co musisz zrobić, to czekać na zakończenie skanowania.

- Po zakończeniu skanowania otrzymasz raport o wszystkich problemowych sterownikach znalezionych na twoim komputerze. Przejrzyj listę i sprawdź, czy chcesz zaktualizować każdy sterownik osobno, czy wszystkie naraz. Aby zaktualizować jeden sterownik na raz, kliknij link „Aktualizuj sterownik” obok nazwy sterownika. Lub po prostu kliknij przycisk „Aktualizuj wszystko” u dołu, aby automatycznie zainstalować wszystkie zalecane aktualizacje.

Uwaga: Niektóre sterowniki muszą być instalowane w kilku krokach, więc będziesz musiał nacisnąć przycisk „Aktualizuj” kilka razy, aż wszystkie jego składniki zostaną zainstalowane.
- Ściągnij i zainstaluj TweakBit Driver Updater
Zrzeczenie się: niektóre funkcje tego narzędzia nie są darmowe.
Ponownie zainstaluj sterownik karty graficznej
Możesz również naprawić uszkodzony sterownik karty graficznej, odinstalowując go. System Windows automatycznie ponownie zainstaluje sterownik karty graficznej po ponownym uruchomieniu, który nie zawsze może być najbardziej zaktualizowany. Aby ponownie zainstalować sterownik, kliknij prawym przyciskiem myszy kartę graficzną wymienioną w Menedżerze urządzeń i wybierz Odinstaluj urządzenie opcja. Następnie uruchom ponownie system operacyjny Windows.
Zoptymalizuj zasoby systemowe gier
Ponieważ nowe gry zwykle mają dość wysokie wymagania systemowe, nie zawsze działają tak dobrze, gdy wiele oprogramowania i innych procesów powoduje nadmierne obciążenie zasobów systemowych. Zużyte zasoby systemowe mogą również wpływać na liczbę klatek na sekundę w grach. W ten sposób możesz zwolnić trochę pamięci RAM w systemie Windows 10.
- Kliknij pasek zadań prawym przyciskiem myszy i wybierz Menadżer zadań.
- Karta Procesy zawiera listę procesów w tle. Tam możesz zamknąć zbędne procesy w tle i aplikacje, wybierając je i klikając Zakończ zadanie.
- Kliknij kartę Uruchamianie, aby otworzyć listę oprogramowania, które otwiera się automatycznie podczas uruchamiania systemu Windows. Możesz usunąć oprogramowanie startowe, wybierając programy wymienione na karcie i naciskając Wyłączyć przycisk.
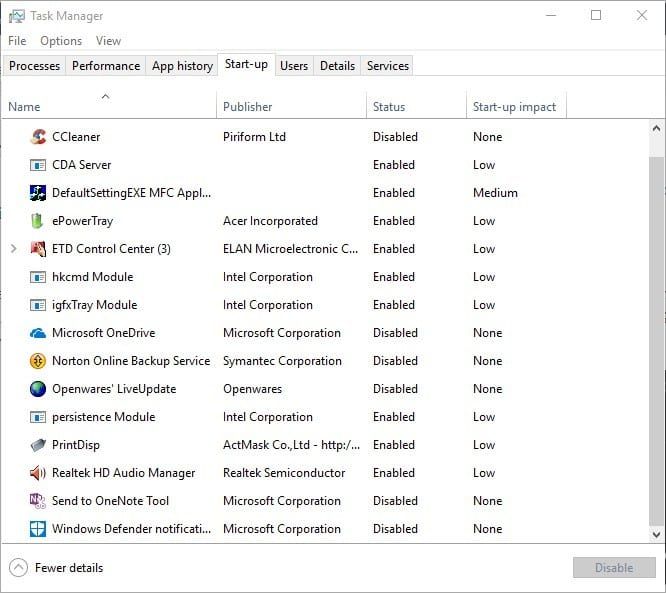
Możesz także zmaksymalizować zasoby systemowe dzięki oprogramowaniu Game Booster. Aby uzyskać lepsze wrażenia z gry, zalecamy ściąganie GameFire 6 Pro (wolny). Skoncentruje zasoby komputera i procesy na grze bez podkręcania sprzętu. Obejmuje on Wzmocnienie gry tryb optymalizacji. Ma również Defrag narzędzie, za pomocą którego możesz defragmentować foldery gier.
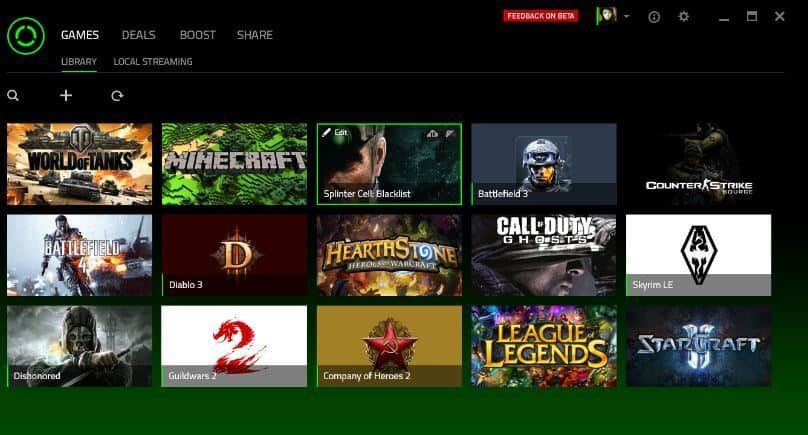
Oto kilka środków, które mogą zapewnić, że liczba klatek na sekundę na komputerze stacjonarnym lub laptopie zawsze będzie utrzymywać się na standardowym poziomie. Zapoznaj się z tym artykułem, aby uzyskać szczegółowe informacje na temat aktualizacji sterowników karty graficznej i zwiększenia FPS w systemie Windows.