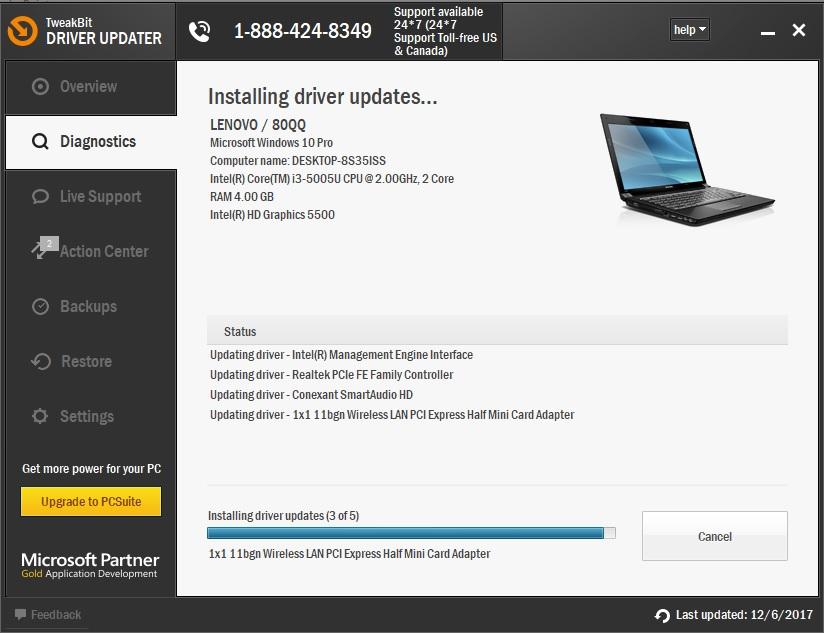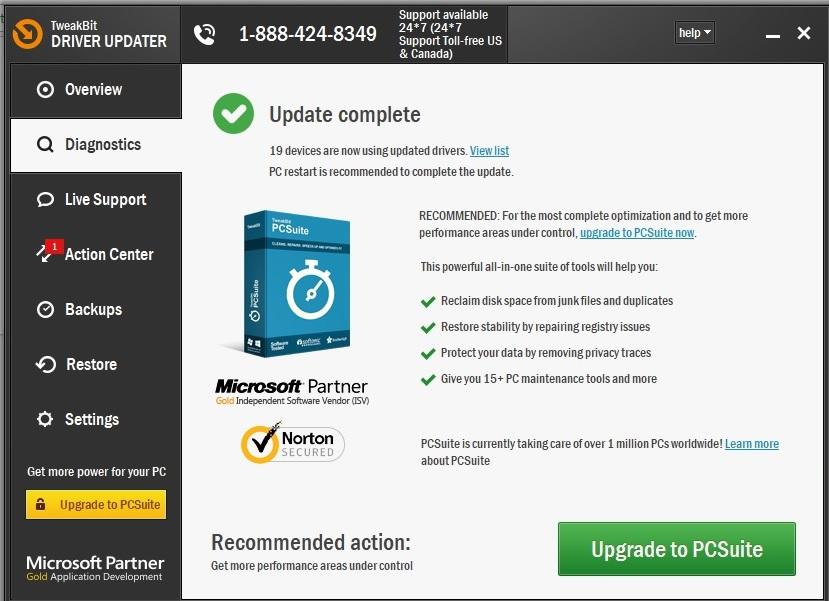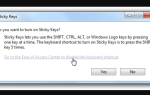Czy pojawia się błąd loadlibrary 1114 podczas próby otwarcia programu w systemie Windows? Komunikat o błędzie loadlibrary 1114 stwierdza: „Błąd biblioteki LoadLibrary z błędem 1114: Procedura inicjowania biblioteki DLL (DLL) nie powiodła się.”
Komunikat o błędzie może pojawiać się dość losowo na laptopach z technologią AMD Switchable Graphics lub NVIDIA Optimus. W ten sposób można naprawić błąd 1114 w systemie Windows 10.
Napraw błąd 1114: Błąd biblioteki ładowania
- Dostosuj przełączalne ustawienie grafiki dynamicznej w systemie Windows
- Dostosuj przełączalną grafikę za pomocą ustawień AMD
- Dostosuj Optimus za pomocą ustawień NVIDIA
- Zaktualizuj sterowniki kart graficznych
1. Dostosuj przełączalne ustawienie grafiki dynamicznej w systemie Windows
Technologia AMD Switchable Graphics wykorzystuje dyskretny adapter graficzny do grafiki 3D i zintegrowany adapter graficzny w celu oszczędzania baterii laptopa. Optimus jest odpowiednikiem przełączalnej grafiki dynamicznej NVIDIA dla laptopów z procesorami graficznymi NVIDIA. Najlepszą poprawką dla błędu 1114 jest zazwyczaj maksymalne dostosowanie globalnych ustawień przełączalnej grafiki dynamicznej. W ten sposób możesz dostosować ustawienie Przełączalnej grafiki dynamicznej w systemie Windows 10.
- Naciśnij klawisz Win + klawisz skrótu X, aby otworzyć menu Win + X w systemie Windows 10.
- Kliknij Opcje mocy aby otworzyć okno Ustawienia.
- Kliknij Dodatkowe ustawienia mocy aby otworzyć opcje Panelu sterowania pokazane bezpośrednio poniżej.
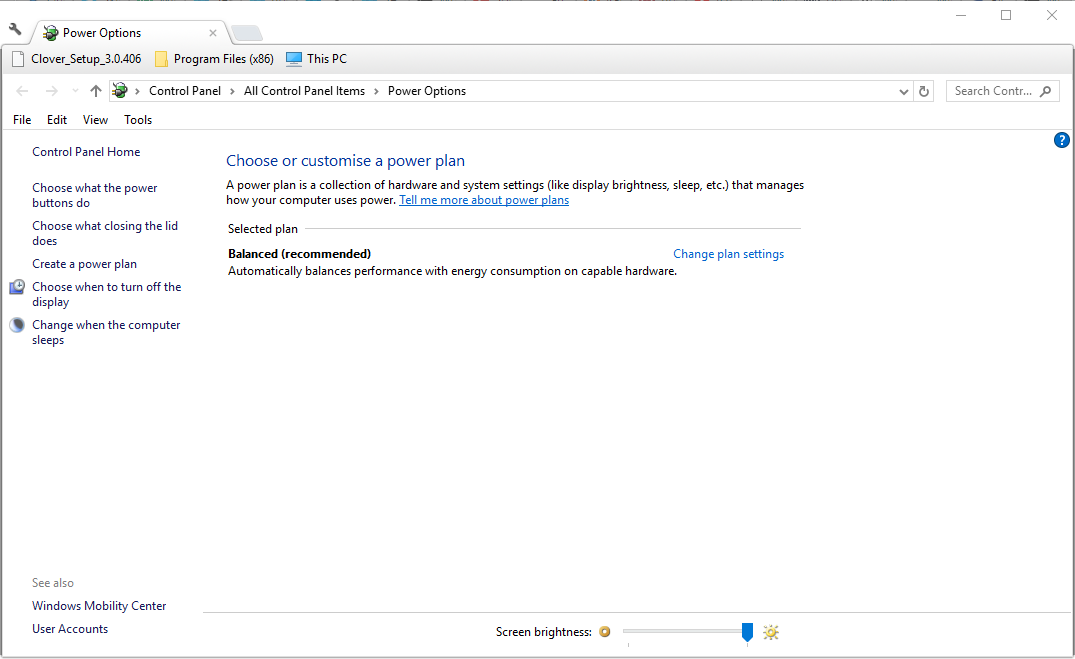
- Kliknij Zmień ustawienia planu aby otworzyć dalsze opcje wyświetlania.
- Następnie kliknij Zmień zaawansowane ustawienia zasilania aby otworzyć osobne okno Opcje zasilania.
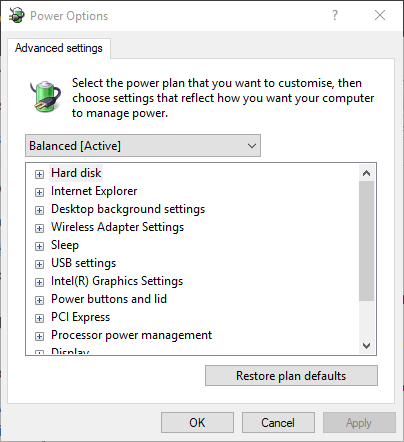
- Kliknij Przełączalna grafika dynamiczna i rozwinąć Ustawienia ogólne.
- Wybierz Optymalizuj wydajność z menu rozwijanego Na baterii.
- Wybierz Optymalizuj wydajność z menu rozwijanego Podłączone.
- Kliknij Zastosować i dobrze przyciski, aby zapisać nowo wybrane ustawienia.
— Przeczytaj także: Poprawka: Awaria sterownika AMD w systemie Windows 10
2. Dostosuj przełączalną grafikę za pomocą ustawień AMD
Alternatywnie można skonfigurować przełączalną grafikę dla określonego programu systemu Windows, zwracając błąd 1114 zamiast dostosowywania ustawień globalnych. Możesz to zrobić dla procesorów graficznych AMD, klikając pulpit prawym przyciskiem myszy i wybierając Ustawienia AMD Radeon w menu kontekstowym.
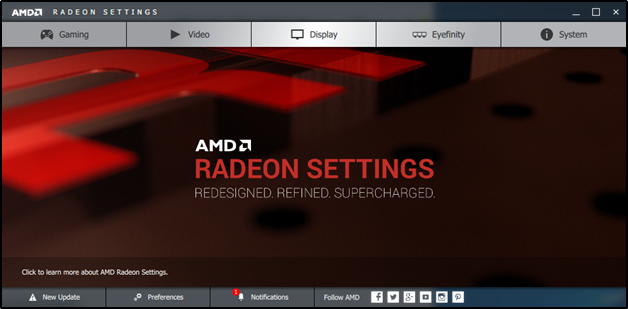
- Wybierz Preferencje > Dodatkowe ustawienia aby otworzyć dalsze opcje.
- Kliknij Moc wybrać Przełączalne ustawienia aplikacji graficznych, która otwiera listę ostatnich aplikacji.
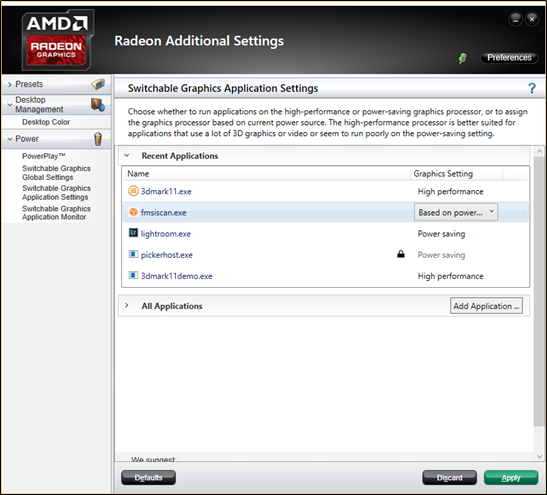
- Wybierz oprogramowanie, które zwraca błąd 1114.
- Następnie wybierz Wysoka wydajność z menu rozwijanego Ustawienia grafiki programu.
- Jeśli oprogramowania nie ma na liście, naciśnij Dodaj aplikację przycisk, a następnie wybierz wymagany program.
- wciśnij Zastosować przycisk.
3. Dostosuj Optimus za pomocą ustawień NVIDIA
- Możesz także dostosować ustawienia NVIDIA Optimus dla konkretnego programu. Aby to zrobić, kliknij pulpit prawym przyciskiem myszy i wybierz Panel sterowania NVIDIA.
- Wybierz Zarządzaj ustawieniami 3D w ustawieniach 3D.
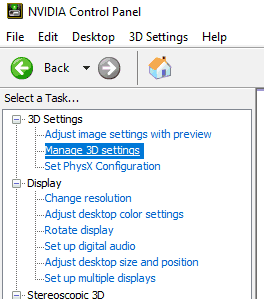
- Następnie kliknij Widok i wybierz „Dodaj Uruchom z procesorem graficznym” Opcja do menu kontekstowego opcja w menu.
- Następnie możesz kliknąć prawym przyciskiem myszy ikonę skrótu programu i wybrać Uruchom z procesorem graficznym podmenu.
- Wybierz Wydajny procesor NVIDIA opcja w podmenu.
4. Zaktualizuj sterowniki kart graficznych
Błąd 1114 może być również spowodowany sterownikami karty graficznej. W związku z tym zaktualizuj sterowniki zarówno dyskretnej, jak i zintegrowanej karty graficznej, jeśli laptop ma dwa procesory graficzne. W ten sposób możesz zaktualizować sterowniki karty graficznej w Windows 10.
- Najpierw zanotuj szczegóły swojej platformy i karty graficznej. Możesz sprawdzić te szczegóły, naciskając klawisz Win + klawisz skrótu R, wpisując „dxdiag” w polu tekstowym Uruchom, aby otworzyć okno bezpośrednio poniżej.
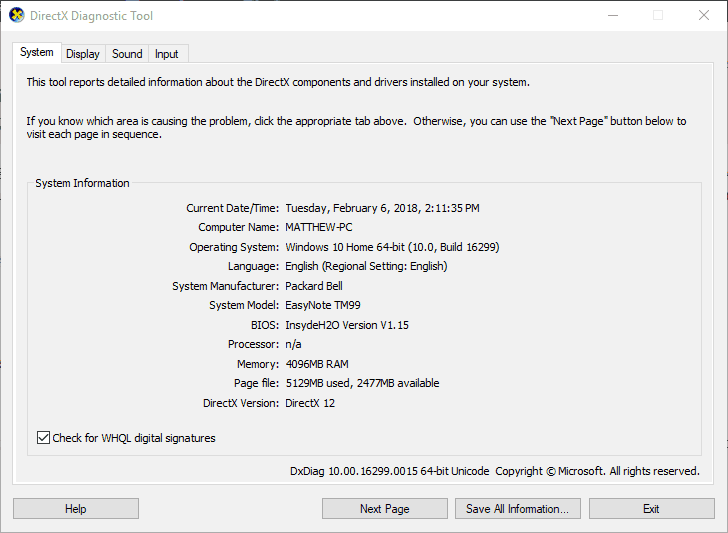
- Kliknij kartę Wyświetlacz, aby zanotować tytuł karty graficznej. Karta System zawiera szczegóły systemu operacyjnego.
- Następnie otwórz stronę producenta karty graficznej w przeglądarce.
- Teraz otwórz sekcję sterowników lub pobierania na stronie.
- Wybierz kartę graficzną i platformę z menu rozwijanych, jeśli witryna zawiera menu. Możesz też wpisać kartę graficzną w polu wyszukiwania witryny.
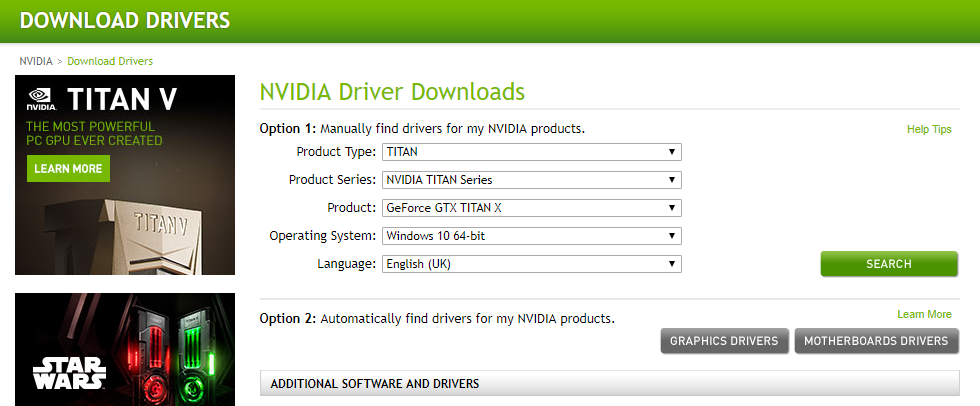
- Wybierz, aby pobrać najnowszy sterownik karty graficznej zgodny z twoją platformą.
- Po pobraniu sterownika otwórz folder, w którym zapisałeś sterownik w Eksploratorze plików.
- Kliknij instalator sterownika prawym przyciskiem myszy i wybierz Uruchom jako administrator w menu kontekstowym.
- Następnie możesz wybrać niestandardowe lub ekspresowe opcje instalacji w oknie instalatora, aby dodać nowy sterownik do systemu Windows.
Aktualizuj sterowniki automatycznie
Pamiętaj, że ręczne pobieranie i aktualizowanie sterowników ze strony producenta może uszkodzić system, wybierając i instalując niewłaściwą wersję sterownika. Aby temu zapobiec, zalecamy zrobienie tego automatycznie przy użyciu Narzędzie Tweakbit Driver Updater.
To narzędzie jest zatwierdzone przez Microsoft i Norton Antivirus i pomoże ci nie uszkodzić komputera poprzez pobranie i instalację niewłaściwych wersji sterowników. Po kilku testach nasz zespół stwierdził, że jest to najlepsze zautomatyzowane rozwiązanie. Poniżej znajdziesz krótki przewodnik jak to zrobić.
- Ściągnij i zainstaluj TweakBit Driver Updater
 Po zainstalowaniu program automatycznie rozpocznie skanowanie komputera w poszukiwaniu nieaktualnych sterowników. Driver Updater sprawdzi zainstalowane wersje sterowników w bazie danych najnowszych wersji w chmurze i zaleci odpowiednie aktualizacje. Wszystko, co musisz zrobić, to czekać na zakończenie skanowania.
Po zainstalowaniu program automatycznie rozpocznie skanowanie komputera w poszukiwaniu nieaktualnych sterowników. Driver Updater sprawdzi zainstalowane wersje sterowników w bazie danych najnowszych wersji w chmurze i zaleci odpowiednie aktualizacje. Wszystko, co musisz zrobić, to czekać na zakończenie skanowania.
- Po zakończeniu skanowania otrzymasz raport o wszystkich problemowych sterownikach znalezionych na twoim komputerze. Przejrzyj listę i sprawdź, czy chcesz zaktualizować każdy sterownik osobno, czy wszystkie naraz. Aby zaktualizować jeden sterownik na raz, kliknij link „Aktualizuj sterownik” obok nazwy sterownika. Lub po prostu kliknij przycisk „Aktualizuj wszystko” u dołu, aby automatycznie zainstalować wszystkie zalecane aktualizacje.

Uwaga: Niektóre sterowniki muszą być instalowane w kilku krokach, więc będziesz musiał nacisnąć przycisk „Aktualizuj” kilka razy, aż wszystkie jego składniki zostaną zainstalowane.
Zrzeczenie się: niektóre funkcje tego narzędzia nie są darmowe.
Oto kilka rozwiązań, które rozwiążą błąd loadlibrary 1114. Dostosowanie preferowanego procesora graficznego do wysokiej wydajności zwykle rozwiązuje ten problem. Wyłączenie akceleracji 3D może również naprawić błąd 1114. Jeśli masz dodatkowe poprawki i sugestie dotyczące błędu loadlibrary 1114, udostępnij je poniżej.

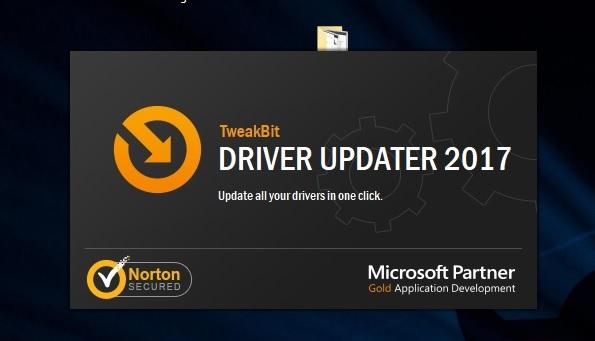 Po zainstalowaniu program automatycznie rozpocznie skanowanie komputera w poszukiwaniu nieaktualnych sterowników. Driver Updater sprawdzi zainstalowane wersje sterowników w bazie danych najnowszych wersji w chmurze i zaleci odpowiednie aktualizacje. Wszystko, co musisz zrobić, to czekać na zakończenie skanowania.
Po zainstalowaniu program automatycznie rozpocznie skanowanie komputera w poszukiwaniu nieaktualnych sterowników. Driver Updater sprawdzi zainstalowane wersje sterowników w bazie danych najnowszych wersji w chmurze i zaleci odpowiednie aktualizacje. Wszystko, co musisz zrobić, to czekać na zakończenie skanowania.