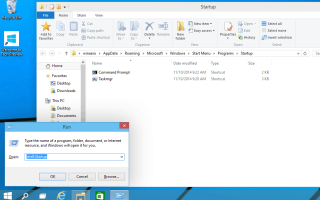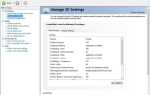Jeśli chcesz dowiedzieć się, jakie są jedne z najbardziej przydatnych poleceń powłoki używanych w systemie Windows 10, a także wiele innych konkretnych poleceń, przeczytaj ten przewodnik. Założę się, że prawdopodobnie nie wiedziałeś, że niektóre z tych rekomendacji były do tej pory dostępne.
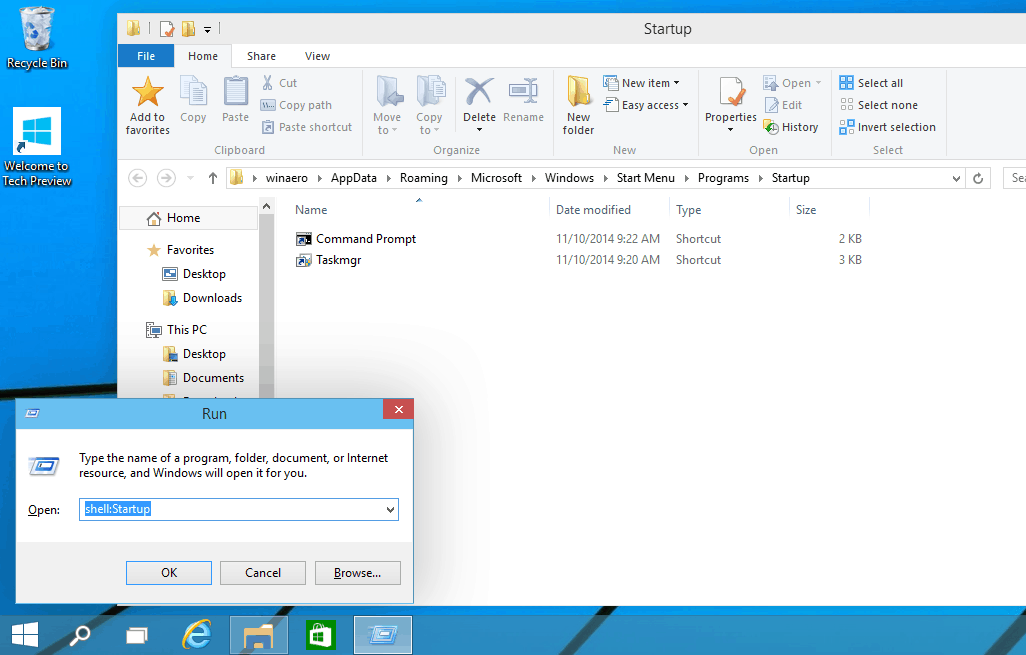
Dostęp do tych poleceń można uzyskać, wprowadzając funkcję „Uruchom” w systemie operacyjnym Windows 10. Ponadto, korzystając z tych poleceń Shell, będziesz mieć dostęp do określonego folderu systemowego lub jednego z apletów Panelu sterowania dostępnych w systemie operacyjnym Windows 10.
Lista poleceń powłoki w systemie Windows 10
Przede wszystkim musisz nacisnąć i przytrzymać przycisk „Windows” i przycisk „R”, aby wyświetlić okno „Uruchom”.
W oknie „Uruchom” musisz zapisać jedno z poniższych poleceń, a następnie nacisnąć przycisk „Enter”, aby uzyskać dostęp do określonej funkcji.
Polecenia powłoki systemu Windows 10:
- „Shell: AccountPictures”
Uwaga: to polecenie uzyskuje dostęp do folderu obrazów konta, który masz na urządzeniu z systemem Windows 10. - „Shell: AddNewProgramsFolder”
Uwaga: Dodaje nowy folder programu. - „Shell: Narzędzia administracyjne”
Uwaga: Dostęp do folderu narzędzi administracyjnych. - „Shell: AppData”
Uwaga: Dostęp do folderu AppData w systemie Windows 10. - „Shell: Skróty aplikacji”
Uwaga: Dostęp do folderu Skróty aplikacji. - „Shell: AppsFolder”
Uwaga: Dostęp do folderu aplikacji. - „Shell: AppUpdatesFolder”
Uwaga: Dostęp do folderu aktualizacji aplikacji. - „Shell: pamięć podręczna”
Uwaga: Dostęp do folderu pamięci podręcznej. - „Shell: Camera Roll”
Uwaga: Uzyskaj dostęp do folderu roll aparatu. - „Shell: CD Burning”
Uwaga: Dostęp do tymczasowego folderu nagrywania. - „Shell: ChangeRemoveProgramsFolder”
Uwaga: Dostęp do folderu Usuń / Zmień program. - „Shell: wspólne narzędzia administracyjne”
Uwaga: Dostęp do folderu Narzędzia administracyjne. - „Shell: Common AppData”
Uwaga: Dostęp do wspólnego folderu AppData. - „Shell: Common Desktop”
Uwaga: Dostęp do publicznego folderu pulpitu. - „Shell: Common Documents”
Uwaga: Dostęp do folderu Dokumenty publiczne. - „Shell: wspólne programy”
Uwaga: Dostęp do folderu Programy. - „Shell: Wspólne menu Start”
Uwaga: Dostęp do folderu menu Start. - „Shell: Common Startup”
Uwaga: Dostęp do folderu Autostart znajdującego się w systemie Windows 10. - „Shell: wspólne szablony”
Uwaga: Dostęp do folderu „Wspólne szablony”. - „Shell: CommonDownloads”
Uwaga: Dostęp do folderu Pobrane. - „Shell: CommonMusic”
Uwaga: Dostęp do folderu z muzyką. - „Shell: CommonPictures”
Uwaga: Dostęp do folderu „Obrazy”. - „Shell: CommonRingtones”
Uwaga: Dostęp do folderu dzwonków. - „Shell: CommonVideo”
Uwaga: Dostęp do publicznego folderu „Wideo”. - „Shell: ConflictFolder”
Uwaga: Dostęp do folderu „Konflikt” w systemie Windows 10. - „Shell: ConnectionsFolder”
Uwaga: Otwiera folder połączeń - „Shell: kontakty”
Uwaga: Otwiera folder kontaktów - „Shell: ControlPanelFolder”
Uwaga: Otwiera folder Panelu sterowania. - „Shell: Cookies”
Uwaga: Otwiera folder Ciasteczka. - „Shell: CredentialManager”
Uwaga: Otwiera funkcję menedżera poświadczeń. - „Shell: CryptoKeys”
Uwaga: Otwiera folder kluczy Crypto - „Shell: CSCFolder”
Uwaga: Otwiera folder CSC. - „Shell: Desktop”
Uwaga: Otwiera folder Desktop. - „Shell: Device Metadata Store”
Uwaga: Otwiera folder sklepu z metadanymi. - „Shell: DocumentsLibrary”
Uwaga: Otwiera folder biblioteki dokumentów - „Shell: pliki do pobrania”
Uwaga: Otwiera folder Pobrane - „Shell: DpapiKeys”
Uwaga: Otwiera folder DpapiKeys - „Shell: Favorites”
Uwaga: Otwiera folder Ulubione. - „Shell: Fonts”
Uwaga: Otwiera folder Czcionki. - „Shell: Games”
Uwaga: Otwiera folder Gry. - „Shell: GameTasks”
Uwaga: Otwiera folder Zadania gry - „Shell: History”
Uwaga: Otwiera folder Historia - „Shell: HomeGroupCurrentUserFolder”
Uwaga: Otwiera folder HomeGroup dla bieżącego użytkownika. - „Shell: HomeGroupFolder”
Uwaga: Otwiera folder HomeGroup. - „Shell: ImplicitAppShortcuts”
Uwaga: Otwiera folder skrótów Aplikacje niejawne. - „Shell: InternetFolder”
Uwaga: Otwiera folder internetowy. - „Shell: Biblioteki”
Uwaga: Otwiera folder Biblioteki. - „Shell: Links”
Uwaga: Otwiera folder Łącza. - „Shell: Local AppData”
Uwaga: Otwiera lokalny folder AppData. - „Shell: LocalAppDataLow”
Uwaga: Otwiera lokalny folder AppDataLow. - „Shell: LocalizedResourcesDir”
Uwaga: Otwiera folder LocalizedResources. - „Shell: MAPIFolder”
Uwaga: Otwiera folder MAPI. - „Shell: MusicLibrary”
Uwaga: Otwiera folder LusicLibrary. - „Shell: My Music”
Uwaga: Otwiera folder Moja muzyka. - „Shell: My Video”
Uwaga: Otwiera folder Moje wideo. - „Shell: MyComputerFolder”
Uwaga: Otwiera folder MyComputer. - „Shell: NetHood”
Uwaga: Otwiera folder NetHood. - „Shell: NetworkPlacesFolder”
Uwaga: Otwiera folder NetworkPlaces. - „Shell: OEM Links”
Uwaga: Otwiera folder OEM Links. - „Shell: OneDrive”
Uwaga: Otwiera folder OneDrive w systemie Windows 10 - „Shell: oryginalne obrazy”
Uwaga: Otwiera folder Oryginalne obrazy. - „Shell: Personal”
Uwaga: Otwiera folder osobisty. - „Shell: PhotoAlbums”
Uwaga: Otwiera folder PhotoAlbums. - „Shell: PicturesLibrary”
Uwaga: otwiera folder PicturesLibrary. - „Shell: listy odtwarzania”
Uwaga: Otwiera folder list odtwarzania. - „Shell: PrintersFolder”
Uwaga: Otwiera folder drukarki. - „Shell: PrintHood”
Uwaga: Otwiera folder PrintHood. - „Shell: Profile”
Uwaga: Otwiera folder profilu. - „Shell: ProgramFiles”
Uwaga: Otwiera folder ProgramFiles. - „Shell: ProgramFilesCommon”
Uwaga: Otwiera folder ProgramFilesCommon. - „Shell: ProgramFilesCommonX64”
Uwaga: Otwiera folder ProgramFilesCommonX64. - „Shell: ProgramFilesCommonX86”
Uwaga: Otwiera folder ProgramFilesCommonX86. - „Shell: ProgramFilesX64”
Uwaga: Otwiera folder ProgramFilesX64. - „Shell: ProgramFilesX86”
Uwaga: Otwiera folder ProgramFilesX86. - „Shell: Programs”
Uwaga: Otwiera folder Programy. - „Shell: public”
Uwaga: Otwiera folder publiczny. - „Shell: PublicAccountPictures”
Uwaga: Otwiera folder PublicAccountPictures. - „Shell: PublicGameTasks”
Uwaga: Otwiera folder PublicGameTasks. - „Shell: PublicLibraries”
Uwaga: Otwiera folder PublicLibraries. - „Shell: Quick Launch”
Uwaga: Otwiera folder szybkiego uruchamiania. - „Shell: Ostatnie”
Uwaga: Otwiera folder ostatnich elementów - „Shell: RecordedTVLibrary”
Uwaga: Otwiera plik rejestratora w systemie Windows 10 - „Shell: RecycleBinFolder”
Uwaga: Otwiera systemowy folder Kosza - „Shell: ResourceDir”
Uwaga: Otwiera folder zasobów - „Shell: Wersja demonstracyjna”
Uwaga: Otwiera folder demonstracyjny - „Shell: dzwonki”
Uwaga: Otwiera folder Dzwonki w systemie Windows 10 - „Shell: Roaming Tile Images”
Uwaga: Otwiera folder obrazów Roaming Tile - „Shell: Roaming Tiles”
Uwaga: Otwiera folder Kafelki roamingowe - „Shell: SavedGames”
Uwaga: Otwiera folder SavedGames, który masz w systemie Windows 10 - „Shell: zrzuty ekranu”
Uwaga: Otwiera folder Zrzuty ekranu - „Shell: Wyszukiwania”
Uwaga: Otwiera folder wyszukiwania. - „Shell: SearchHistoryFolder”
Uwaga: Otwiera folder Historia wyszukiwania, który masz w systemie. - „Shell: SearchHomeFolder”
Uwaga: Otwiera folder domowy wyszukiwania. - „Shell: SearchTemplatesFolder”
Uwaga: Otwiera folder Wyszukaj szablony. - „Shell: SendTo”
Uwaga: Otwiera folder SendTo. - „Shell: SkyDriveCameraRoll”
Uwaga: Otwiera folder SkyDriveCameraRoll. - „Shell: SkyDriveMusic”
Uwaga: Otwiera folder SkyDriveMusic. - „Shell: SkyDrivePictures”
Uwaga: Otwiera folder SkyDrivePictures. - „Shell: Menu Start”
Uwaga: Otwiera folder menu Start. - „Shell: StartMenuAllPrograms”
Uwaga: Otwiera folder AllPrograms, który masz w menu Start. - „Shell: Startup”
Uwaga: Otwiera folder Autostart. - „Shell: SyncCenterFolder”
Uwaga: Otwiera folder SyncCenter. - „Shell: SyncResultsFolder”
Uwaga: Otwiera folder SyncResults. - „Shell: SyncSetupFolder”
Uwaga: otwiera folder SyncSetup. - „Shell: System”
Uwaga: Otwiera folder System. - „Shell: Certyfikaty systemowe”
Uwaga: Otwiera folder SystemCertificates. - „Shell: SystemX86”
Uwaga: Otwiera folder SystemX86. - „Shell: Templates”
Uwaga: Otwiera folder szablonów. - „Shell: ThisPCDesktopFolder”
Uwaga: Otwiera folder ThisPCDesktop. - „Shell: User Pinned”
Uwaga: Otwiera przypięty folder użytkownika. - „Shell: UserProfiles”
Uwaga: Otwiera folder profili użytkowników. - „Shell: UserProgramFiles”
Uwaga: Otwiera folder Program Files. - „Shell: UserProgramFilesCommon”
Uwaga: Otwiera folder programów wspólnych plików. - „Shell: UsersFilesFolder”
Uwaga: Otwiera folder Pliki określonego użytkownika, z którym jesteś zalogowany. - „Shell: UsersLibrariesFolder”
Uwaga: Otwiera folder Biblioteki dla określonego użytkownika. - „Shell: VideosLibrary”
Uwaga: Otwiera folder biblioteki wideo. - „Shell: Windows”
Uwaga: Otwiera folder „Windows”.
Czy warto wspomnieć, że można również używać poleceń wymienionych powyżej w CMD i Eksploratorze plików. Jeśli wolisz CMD, po prostu wpisz początek a następnie dodaj polecenie Shell, które chcesz uruchomić. W Eksploratorze plików możesz użyć paska adresu, aby wprowadzić wyżej wymienione polecenia.
Masz go, szybki sposób na dostęp do okna Uruchom, a także wszystkich dostępnych poleceń powłoki w systemie operacyjnym Windows 10. Jeśli masz jakieś pytania związane z tym przewodnikiem, daj nam znać w komentarzach poniżej, a my pomożemy ci jak najszybciej.
- „Shell: AccountPictures”