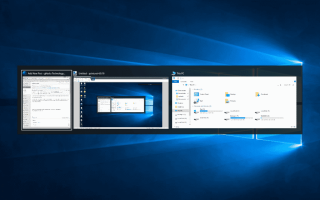Możesz użyć skrótu klawiaturowego Alt-Tab na nowoczesnych urządzeniach z systemem Windows, aby wyświetlić i przełączać się między wszystkimi otwartymi oknami programu.
Chociaż masz inne opcje przełączania się na inne programy, Alt-Tab może być szybszy niż te. Jednym z powodów jest to, że wyświetla podgląd tych otwartych okien na pulpicie, dzięki czemu identyfikacja właściwego może być łatwiejsza.
Możesz przełączyć się do dowolnego z otwartych okien za pomocą myszy — b
y klikając okno — lub klawiaturę — dotykając klawisza Tab, aby przewracać okna.
Jedyną inną dostępną opcją jest zamknięcie dowolnego otwartego okna programu poprzez najechanie kursorem myszy na reprezentację i kliknięcie ikony x, która się pojawi.
Dostosuj Alt-Tab w Windows 10
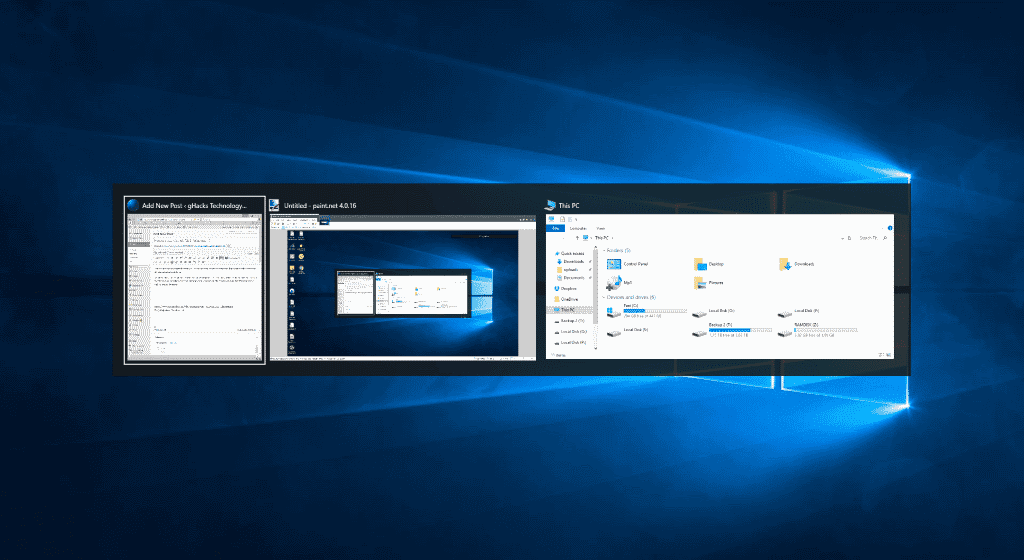
Możesz dostosować funkcję Alt-Tab w systemie Windows na kilka sposobów. Należy pamiętać, że wymaga to edycji wartości w rejestrze systemu Windows lub skorzystania z programu innej firmy, który udostępnia te opcje.
Trzy podstawowe opcje, które masz pod tym względem, to:
- Zmień poziom przezroczystości obramowania interfejsu Alt-Tab.
- Ukryj otwarte okna, które mogą być wyświetlane za Alt-Tab.
- Przyciemnij tło pulpitu.
Zmień poziom przezroczystości obramowania interfejsu Alt-Tab
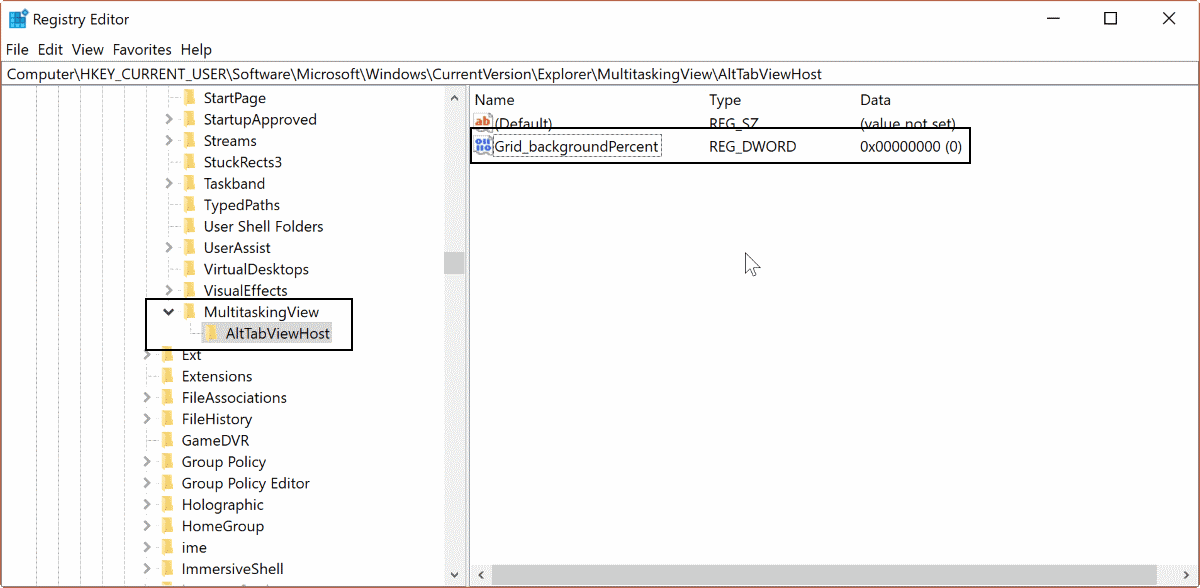
Wykonaj następujące czynności, jeśli chcesz zmienić przezroczystość obramowania interfejsu Alt-Tab:
- Naciśnij klawisz Windows, wpisz regedit.exe i naciśnij klawisz Enter.
- Potwierdź monit UAC.
- Przejdź do następującego klucza: HKEY_CURRENT_USER \ SOFTWARE \ Microsoft \ Windows \ CurrentVersion \ Explorer
- Kliknij Explorer prawym przyciskiem myszy i wybierz Nowy> Klucz.
- Nazwij ten klucz MultitaskingView.
- Kliknij prawym przyciskiem myszy MultitaskingView i wybierz Nowy> Klucz.
- Nazwij ten klucz AltTabViewHost.
- Kliknij prawym przyciskiem myszy AltTabViewHost i wybierz Nowy> Wartość Dword (32-bit).
- Nazwij tę wartość Grid_backgroundPercent.
- Ustaw wartość w procentach. 0 oznacza 100% przezroczystości i 100% braku przezroczystości.
Ukryj otwarte okna, które mogą być wyświetlane za Alt-Tab
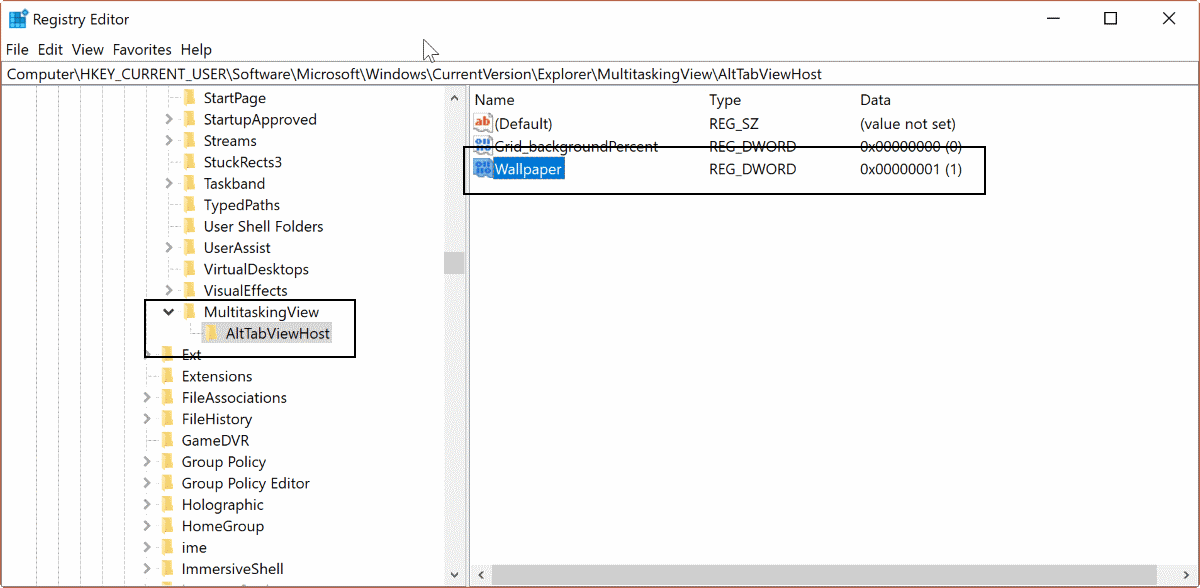
- Skorzystaj z powyższych instrukcji, aby otworzyć Edytor rejestru.
- Przejdź do klucza rejestru HKEY_CURRENT_USER \ SOFTWARE \ Microsoft \ Windows \ CurrentVersion \ Explorer \ MultitaskingView \ AltTabViewHost
- Kliknij prawym przyciskiem myszy AltTabViewHost i wybierz Nowy> Wartość Dword (32-bit).
- Nazwij wartość Tapeta.
- Ustaw wartość na 0, aby wyświetlić okna za Alt-Tab.
- Ustaw wartość na 1, aby ukryć okna za Alt-Tab.
Przyciemnij tło pulpitu
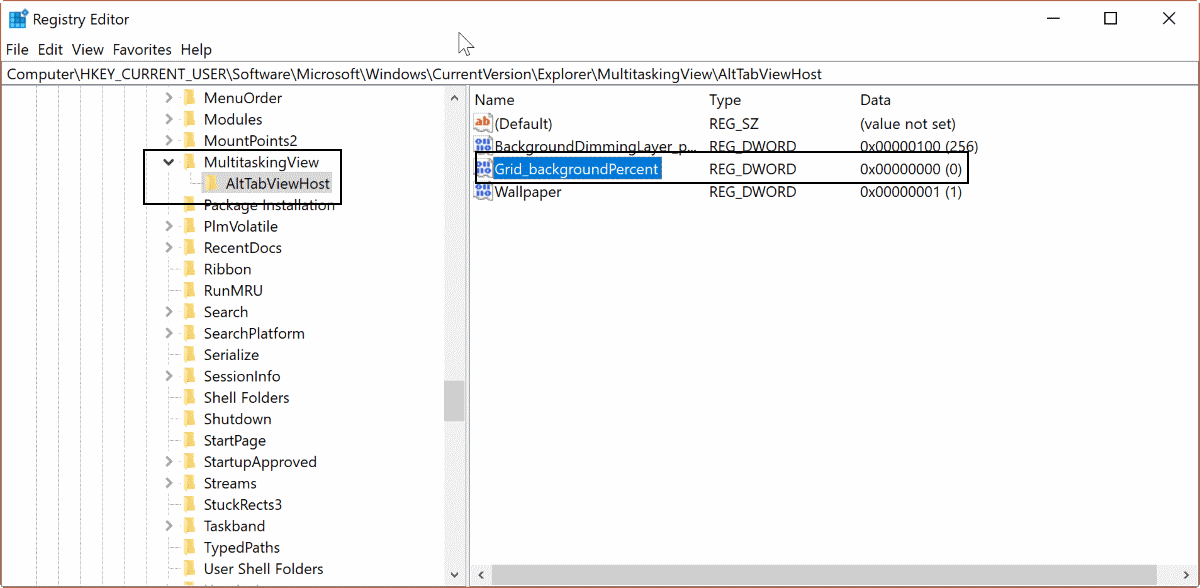
Wykonaj następujące czynności, aby przyciemnić tło pulpitu podczas używania Alt-Tab.
- Sprawdź powyższe instrukcje, aby otworzyć Edytor rejestru.
- Przejdź do klucza: HKEY_CURRENT_USER \ SOFTWARE \ Microsoft \ Windows \ CurrentVersion \ Explorer \ MultitaskingView \ AltTabViewHost
- Kliknij prawym przyciskiem myszy AltTabViewHost i wybierz Nowy> Wartość Dword (32-bit).
- Nazwij to BackgroundDimmingLayer_percent.
- Ustaw wartość w procentach, 100% to pełne przyciemnienie.
Użyj AltPlusTab dla Windows
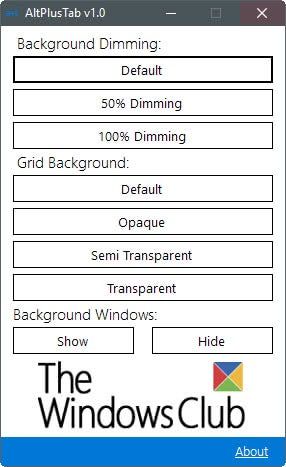
Jeśli nie lubisz edytować Rejestru lub wolisz szybkie rozwiązanie, możesz zamiast tego skorzystać z bezpłatnego programu Windows AltPlusTab. Obsługuje wszystkie trzy funkcje opisane powyżej, ale jest mniej elastyczny, jeśli chodzi o wartości, które można ustawić.
Mimo to oferuje szybkie rozwiązanie zmiany przezroczystości Alt-Tab i zachowania w tle.
Jak to wygląda, jeśli włączysz wszystkie trzy funkcje? Może to wyglądać mniej więcej tak
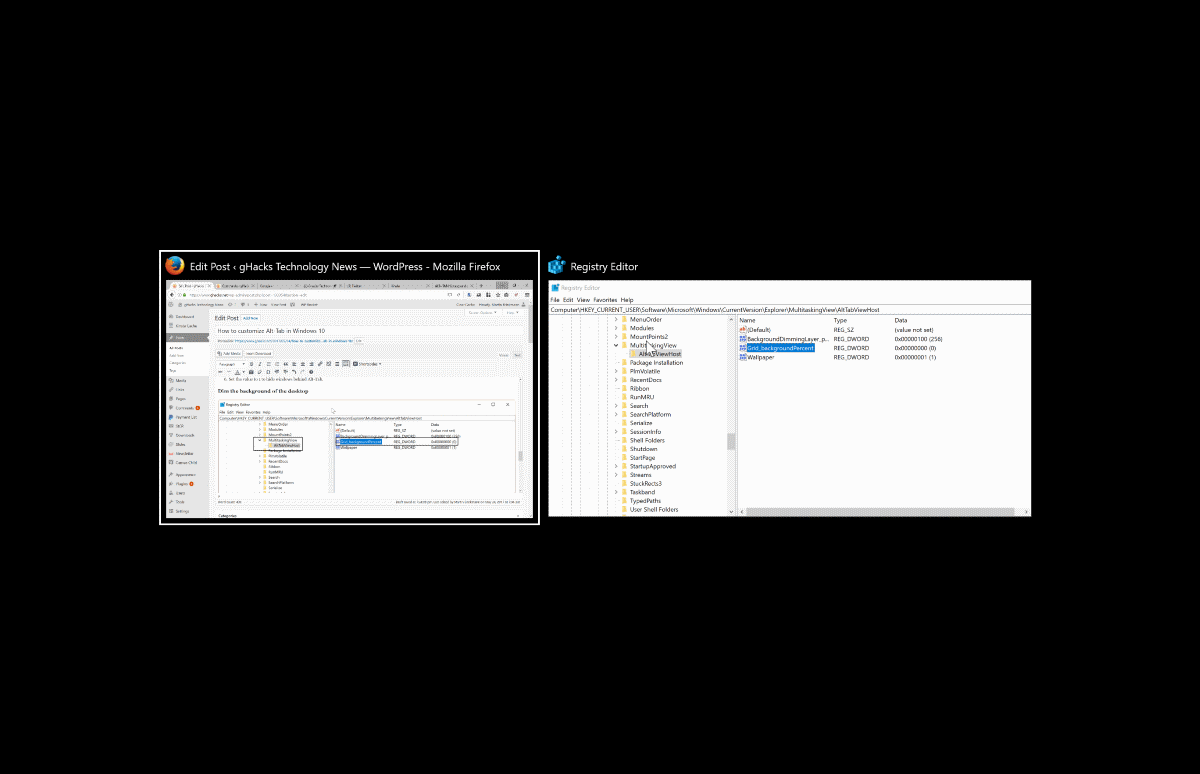
Utworzyłem skrypt rejestru, który można uruchomić, aby wprowadzić zmiany jednym kliknięciem podwójnym. Możesz pobrać skrypt, klikając następujący link:
alt-tab-registry.zip
Przed uruchomieniem upewnij się, że edytujesz wartości w pliku rejestru przy użyciu zwykłego edytora tekstowego, takiego jak Notatnik.
Oto pełny skrypt:
Edytor rejestru systemu Windows w wersji 5.00
; Ustaw przezroczystość interfejsu Alt-Tab między 00000000 (pełna przezroczystość) a 000000100 (brak przezroczystości)
[HKEY_CURRENT_USER \ SOFTWARE \ Microsoft \ Windows \ CurrentVersion \ Explorer \ MultitaskingView \ AltTabViewHost]
„Grid_backgroundPercent” = dword: 00000100
; Ustaw, czy okna mają być wyświetlane za interfejsem Alt-Tab. 00000000 to nie, 00000001 to tak
[HKEY_CURRENT_USER \ SOFTWARE \ Microsoft \ Windows \ CurrentVersion \ Explorer \ MultitaskingView \ AltTabViewHost]
„Tapeta” = dword: 00000001
; Ustawia przyciemniony procent tła, 00000000 nie oznacza ściemniania, 00000100 to pełne ściemnianie
[HKEY_CURRENT_USER \ SOFTWARE \ Microsoft \ Windows \ CurrentVersion \ Explorer \ MultitaskingView \ AltTabViewHost]
„BackgroundDimmingLayer_percent” = dword: 000000100