Idealnie, lepkie klawisze są przeznaczone dla użytkowników niepełnosprawnych fizycznie, aby pomóc im zmniejszyć powtarzalne obrażenia wynikające z przeciążenia, dzięki czemu naciśnięcia klawiszy są serializowane zamiast naciskania wielu klawiszy jednocześnie. Użytkownik może następnie nacisnąć i zwolnić klawisze Shift, Ctrl, Alt lub nawet Windows i pozostają one aktywne do momentu naciśnięcia innego klawisza.
Po włączeniu Klawisze trwałe mogą powodować blokowanie klawiszy modyfikujących, takich jak SHIFT i CTRL, aż do zwolnienia lub do wprowadzenia określonej kombinacji klawiszy, w sposób przypominający klawisze blokady.
Utrudniło to użytkownikom, którzy często aktywują klawisz Shift, np. Graczom, a z kolei „czy chcesz włączyć komunikat „lepkie klawisze” ciągle wyskakuje, zakłócając pracę lub rozgrywkę.

Jeśli próbowałeś ponownie uruchomić komputer lub zmienić klawiaturę, sprawdź, czy coś nie zacięło się między klawiszami klawiatury a punktami kontaktowymi. Jeśli nadal pojawia się to irytujące okienko wyskakujące, oto kilka dodatkowych rozwiązań, które mogą się przydać.
POPRAWKA: „Czy chcesz włączyć Przyklejone klawisze” ciągle wyskakuje
- Wyłącz funkcję klawiszy lepkich
- Zmień ustawienia zarządzania energią klawiatury
- Zmień sposób działania klawiatury
- Edytuj rejestr
Rozwiązanie 1: Wyłącz funkcję klawiszy lepkich
- Kliknij prawym przyciskiem myszy Początek
- Wybierz Panel sterowania

- Wybierz Centrum ułatwień dostępu

- Kliknij Zmień sposób działania klawiatury

- Kliknij Skonfiguruj lepkie klucze

- Odznacz pole: Włącz Lepkie klawisze, gdy SHIFT zostanie naciśnięty 5 razy
Jeśli wyłączenie klawiszy lepkich nie działa, wypróbuj następne rozwiązanie.
- Przeczytaj także: Poprawka: „i @ zamieniono w systemie Windows 10
Rozwiązanie 2: Zmień ustawienia zarządzania energią klawiatury
Chociaż funkcję klawiszy lepkich można włączyć głównie przez naciśnięcie klawisza SHIFT pięć razy w dół, czasami zdarza się, że się nie wyłącza. Może to być spowodowane ustawieniami zarządzania energią klawiatury na komputerze, a oto jak to poprawić:
- Kliknij prawym przyciskiem myszy Początek
- Wybierz Menadżer urządzeń

- Odnaleźć Klawiatury, i kliknij, aby rozwinąć listę. Jeśli twoja klawiatura nie należy do tej kategorii, sprawdź w Urządzenia interfejsu człowieka kategorię i wykonaj kolejne kroki.

- Kliknij prawym przyciskiem myszy na klawiaturze i wybierz Nieruchomości

- Wybierz Zarządzanie energią patka
- W sekcji Zarządzanie energią usuń zaznaczenie Pozwól komputerowi wyłączyć to urządzenie, aby oszczędzać energię pudełko
- naciśnij Wchodzić lub kliknij dobrze
Trochę szczęścia? Jeśli nie, spróbuj zmienić sposób działania klawiatury zgodnie z opisem w następnym rozwiązaniu.
Rozwiązanie 3: Zmień sposób działania klawiatury
- Kliknij prawym przyciskiem myszy Początek
- Wybierz Panel sterowania
- Wybierz Centrum ułatwień dostępu
- Kliknij Zmień sposób działania klawiatury

- Iść do Ułatw korzystanie z klawiatury

- Odnaleźć Ułatw pisanie i usuń zaznaczenie większości lub wszystkich pozycji pod nim.

Czy to pomogło? Jeśli nie, spróbuj edytować rejestr komputera zgodnie z opisem w rozwiązaniu 4.
- Przeczytaj także: Jak naprawić klawisz Shift nie działa na komputerze
Rozwiązanie 4: Edytuj rejestr
Jeśli nadal pojawia się irytujący komunikat, że chcesz włączyć klawisze trwałe, możesz spróbować zmienić niektóre wartości w rejestrze komputera, wykonując następujące czynności:
- Kliknij prawym przyciskiem myszy Początek
- Wybierz Biegać

- Rodzaj regedit i naciśnij Enter

- W lewym okienku znajdź ten folder: HKEY_CURRENT_USER \ Panel sterowania \ Accessibility \ StickyKeys

- W prawym okienku znajdź folder, Flagi

- Kliknij dwukrotnie i zmień jego wartość na 506.
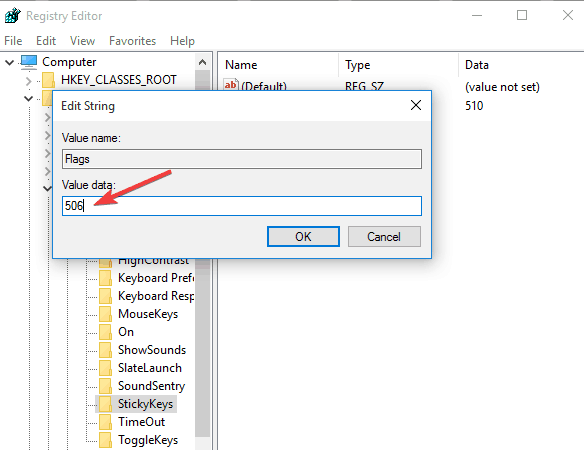
- Iść do HKEY_CURRENT_USER \ Control Panel \ Accessibility \ Keyboard Response klawisz w lewym okienku.

- Znajdź Flagi w prawym okienku kliknij dwukrotnie i zmień wartość na 122

- Ponownie w lewym okienku znajdź folder: HKEY_CURRENT_USER \ Control Panel \ Accessibility \ ToggleKeys teczka

- Przejdź do prawego panelu i znajdź Flagi, a następnie zmień jego wartość na 58.
- Zamknij Edytor rejestru
- Uruchom ponownie komputer, aby zmiany zaczęły obowiązywać.
Uwaga: Kroki opisane powyżej dla Edytora rejestru muszą być ściśle przestrzegane, ponieważ wszelkie nieprawidłowe modyfikacje rejestru mogą spowodować poważne uszkodzenie komputera.
Przed wprowadzeniem jakichkolwiek zmian wykonaj kopię zapasową rejestru w celu przywrócenia w przypadku problemów.
Czy którekolwiek z powyższych rozwiązań pomogło naprawić błąd wyskakujących klawiszy na twoim komputerze? Daj nam znać o swoich doświadczeniach lub o tym, co zadziałało, zostawiając komentarz w poniższej sekcji.





