Czy nie możesz zaktualizować systemu operacyjnego Windows z powodu „Wystąpił nieokreślony błąd podczas przywracania systemu (0x8000ffff)”?
Czasami ten błąd może się również pojawić, gdy użytkownicy próbują kupić lub pobrać aplikacje ze Sklepu Windows i spróbować przywrócić system.
Błąd systemu Windows 10 0x8000fff określa, że system nie może komunikować się z serwerami aktualizacji / Windows Store. Istnieje wiele przyczyn, które mogą wyzwalać ten typ kodu błędu, ale jedna z głównych przyczyn „Wystąpił nieokreślony błąd podczas przywracania systemu. (0x8000ffff)”Oznacza awarię serwerów Microsoft App Server.
Według Microsoft ten problem występuje, gdy serwery są wyłączone lub obciążenie serwera jest ogromne, a użytkownicy napotkają ten błąd. Zaleca się, aby poczekać i spróbować po pewnym czasie, ale jeśli nadal pojawia się komunikat o błędzie po kilku próbach i odczekaniu dnia, musisz ostrożnie zastosować podane rozwiązania.
Kod błędu 0X8000FFFF może pojawić się, gdy
- Próba utworzenia punktu przywracania systemu
- Po przywróceniu systemu
- Pobieranie lub instalowanie nowej aplikacji.
- Próbuję zainstalować aktualizację z Windows Update Center.
Przyczyny, które mogą powodować błąd 0X8000FFFF
- Nieprawidłowo skonfigurowane ustawienia systemu komputerowego.
- Uszkodzone pliki rejestru spowodowane przez wirus / złośliwe oprogramowanie
- Zepsuty lub Uszkodzony lub przestarzały sterowniki systemowe.
- Wyłączona usługa kopiowania woluminów w tle (VSS).
- Zła godzina i data
- Uszkodzone lub niedostępne pliki systemowe
- Infekcja złośliwym oprogramowaniem
- Błędy Windows Update
Rozwiązanie 1: Sprawdź integralność plików systemowych za pomocą narzędzia SFC
Ważne jest, aby upewnić się, że wszystkie pliki systemowe są poprawne i dostępne w ich dokładnym miejscu. Aby sprawdzić ich status, wykonaj następujące kroki:
Krok 1: Otwórz wiersz polecenia z uprawnieniami administratora, aby to zrobić, kliknij prawym przyciskiem myszy Początek menu i kliknij Wiersz polecenia (administrator). Jeśli Wiersz polecenia opcja nie jest dostępna w menu Start, możesz także użyć PowerShell (administrator).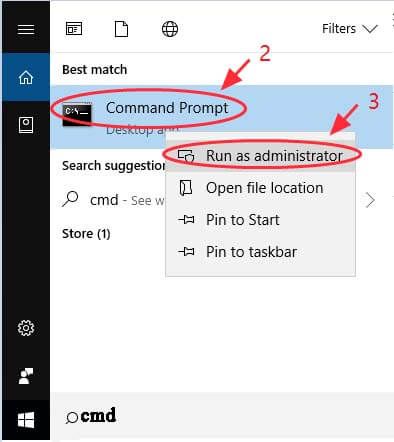
Krok 2: Po otwarciu Wiersz polecenia (administrator) lub PowerShell (administrator) rodzaj sfc / scannow i naciśnij Wchodzić klawisz, aby uruchomić polecenie.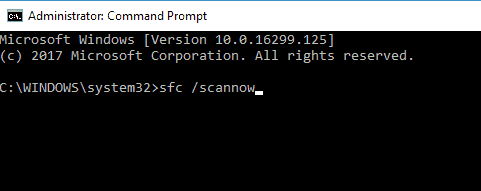
Krok 3: To polecenie przeskanuje pliki systemowe i naprawi wszystkie uszkodzone pliki.
Jeśli nadal nie możesz naprawić plików systemowych po zastosowaniu SFC polecenie, nie martw się, ponieważ możesz spróbować uruchomić DISM zamiast tego skanuj.
Aby wykonać polecenie DISM, otwórz wiersz polecenia z uprawnieniami administratora, jak pokazano w Krok 1.
Rodzaj
DISM / Online / Cleanup-Image / RestoreHealth /
I naciśnij klawisz Enter, aby uruchomić to polecenie. Cały proces może potrwać ponad 20 minut.
 Po zakończeniu skanowania DISM sprawdź, czy problem nie występuje. Jeśli zostanie to naprawione, ciesz się wolnym od błędów komputerem, w przeciwnym razie przejdź do następnego rozwiązania.
Po zakończeniu skanowania DISM sprawdź, czy problem nie występuje. Jeśli zostanie to naprawione, ciesz się wolnym od błędów komputerem, w przeciwnym razie przejdź do następnego rozwiązania.
Rozwiązanie 2: Upewnij się, że ustaw prawidłową datę Czas i zaloguj się jako administrator
Jest to bardzo częsta przyczyna wielu błędów aktualizacji, dlatego zaleca się ustawienie data lub czas poprawnie.
Aby to zrobić, sprawdź, czy data i godzina są prawidłowe, czy nie, wykonaj poniższe kroki:
Krok 1: Kliknij prawym przyciskiem myszy ikonę zegara w prawym dolnym rogu, a następnie wybierz Dostosuj datę / godzinę.
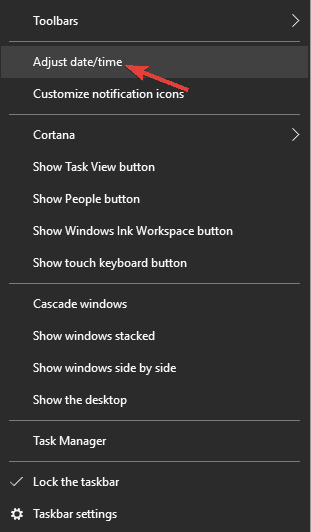
Krok 2: Następnie znajdź Ustaw czas automatycznie opcję i wyłącz ją. Po kilku sekundach ponownie włącz.
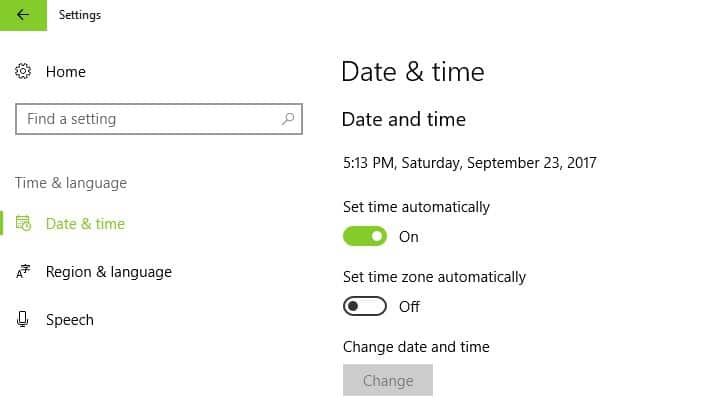
Po zaktualizowaniu daty i godziny spróbuj ponownie uruchomić aktualizację.
Rozwiązanie 3: Zresetuj pamięć podręczną sklepu
Zresetowanie pamięci podręcznej App Store pomoże również pozbyć się błędu 0X8000FFFF. The Windows App Store pamięć podręczna może uniemożliwić pobieranie lub instalację niektórych aplikacji.
Aby wyczyścić lub zresetować pamięć podręczną App Store, wykonaj dokładnie poniższe kroki
Krok 1: Otwórz okno dialogowe uruchamiania, naciskając Klawisz Windows + R..
Krok 2: W polu Uruchom wpisz WSReset.exe i naciśnij WCHODZIĆ klucz do uruchomienia.
Krok 3: To polecenie wyczyści pamięć podręczną Sklepu Windows.
Po zresetowaniu pamięci podręcznej aplikacji spróbuj zainstalować / zaktualizować aplikacje.
Rozwiązanie 4: Uruchom komputer w trybie awaryjnym z obsługą sieci
Tryb awaryjny pozwoli uniknąć nieprawidłowego zainstalowania sterowniki systemowe i pomożemy naprawić ten kod błędu. Uruchom system w Tryb bezpieczeństwa z Sieć i spróbuj zaktualizować.
Aby to zrobić, wykonaj poniższe kroki:
Krok 1: Kliknij menu Start i otwórz Ustawienia następnie wybierz Aktualizacja Bezpieczeństwo.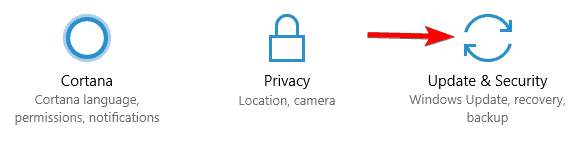
Krok 2: Otworzyć Poprawa i kliknij Zrestartuj teraz obecny pod Zaawansowane uruchomienie.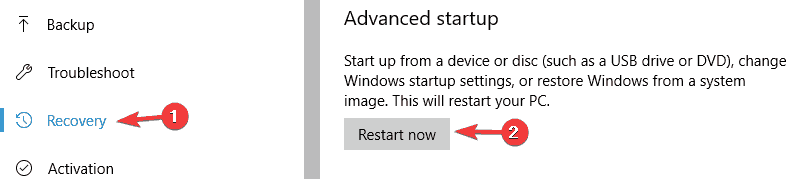
Krok 3: Po ponownym uruchomieniu komputera wybierz opcję Wybierz opcję Rozwiązywanie problemów.
Krok 4: Otworzyć Zaawansowane opcje i wybierz Ustawienia uruchamiania następnie kliknij Uruchom ponownie.
Krok 5: Po ponownym uruchomieniu wybierz Tryb bezpieczny w sieci.
Spróbuj ponownie zaktualizować system / aplikację.
Przeczytaj także: Top 5 rozwiązań, które naprawią błąd aktualizacji systemu Windows 10 0x800703F1 i sprawią, że błąd systemu będzie bezpłatny!
Rozwiązanie 5: Usuń problematyczne aplikacje
Pozbycie się problematycznych lub nieprawidłowo zainstalowanych aplikacji pomoże pozbyć się kodu błędu 0x8000ffff podczas instalowania aktualizacji.
Zastosuj poniższe podane kroki:
Krok 1: Przejdź do C: $ WINDOWS. ~ BTSourcesPanther folder, kopiując i wklejając podaną ścieżkę na pasku adresu.
Krok 2: Następnie znajdź plik, który wygląda następująco _APPRAISER_HumanReadable.xml.
Krok 3: Otwórz ten plik za pomocą Notatnik.
Krok 4: Znajdź i otwórz aplikacje, które mają BlockingApplication = True przypisany do nich.
Te aplikacje zatrzymują proces instalacji, więc usuń je.
Rozwiązanie 6: Ponownie skonfiguruj Sklep Windows
Aby ponownie skonfigurować Sklep Windows, wykonaj następujące kroki:
Krok 1: Kliknij na «Początek”I wpisz„PowerShell”.
Krok 2: Kliknij prawym przyciskiem myszy „PowerShell”Przed wybraniem„Uruchom jako administrator”
Krok 3: Po otwarciu PowerShell z uprawnieniami administratora, teraz wpisz
powershell-ExecutionPolicy Nieograniczone Add-AppxPackage-DisableDevelopmentMode-Register Env: SystemRoot \ WinStore \ AppxManifest.xml.
I naciśnij Wchodzić klawisz.
Krok 4: Uruchom ponownie komputer / laptop i sprawdź, czy błąd 0x8000FFFF jest naprawiony, czy nie.
Rozwiązanie 7: Utwórz nowe konto użytkownika
Pomoże Ci w tym utworzenie nowego konta użytkownika naprawić 0x8000ffff błąd.
Krok 1: wciśnij Klawisz Win + X i wybierz „Wiersz polecenia (administrator)”, Aby otworzyć okno wiersza polecenia.
Krok 2: W wierszu polecenia wpisz „użytkownik netto / dodaj (twoja nazwa użytkownika) (twoje hasło)”,„net localgroup administrators (twoja nazwa użytkownika) / add.
Krok 3: Uruchom ponownie komputer i sprawdź, czy błąd został naprawiony, czy nie.
Krok 4: Teraz ponownie otwórz wiersz polecenia, jak pokazano w krok 1, rodzaj «shutdown / l / f”W oknie poleceń i naciśnij„Wchodzić”.
Powiązany post: Kompletny przewodnik do naprawy kodu błędu aktualizacji systemu Windows 10 0xC1900208 — 0x4000C
Rozwiązanie 8: Aktywuj usługę kopiowania woluminów w tle
Wykonaj poniższe kroki:
Krok 1: Kliknij na «Początek”I wpisz„services.msc”W„Wyszukaj programy i pliki”, A następnie naciśnij Wchodzić klawisz.
Krok 2: Teraz kliknij dwukrotnie „Kopiowanie woluminów w tle”Opcja dostępna w dolnej części wynikowych usług.
Krok 3: Wybierz «Automatyczny”Dostępna pod opcją„Typ uruchomienia”I kliknij dobrze
W końcu uruchom ponownie komputer i sprawdź, czy kod błędu 0x8000FFFF jest naprawiony, czy nie.
Metoda 9: Napraw uszkodzony rejestr
Krok 1: Otwórz okno dialogowe uruchamiania, naciskając Window + R z klawiatury.
Krok 2: W polu Uruchom wpisz regedit i uderzył Wchodzić klawisz.
Krok 3: ZA Okno Edytora rejestru pojawi się, tutaj musisz przejść do podanych poniżej klawiszy
HKEY_LOCAL_MACHINE \ COMPONENTS \ AdvancedInstallersNeedResolving
HKEY_LOCAL_MACHINE \ COMPONENTS \ NextQueueEntryIndex
HKEY_LOCAL_MACHINE \ COMPONENTS \ PendingXmlIdentifier
Krok 4: Teraz musisz kliknąć prawym przyciskiem myszy podane poniżej klucze jeden po drugim i wybrać Usuń, aby się ich pozbyć.
AdvancedInstallersNeedResolving
NextQueueEntryIndex
PendingXmlIdentifier
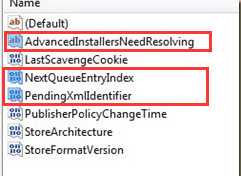
W końcu uruchom ponownie komputer, aby sprawdzić, czy problem został rozwiązany, czy nie.
Rozwiązanie 10: Uruchom narzędzie do rozwiązywania problemów z aplikacjami
W tym rozwiązaniu uruchomimy narzędzie do rozwiązywania problemów z aplikacjami prowadzone przez Microsoft. Mamy nadzieję, że po diagnozie twój system stanie się wolny od błędów.
Najpierw musisz pobrać narzędzie do rozwiązywania problemów ze strony http://aka.ms/diag_apps10
Po pobraniu pliku kliknij go, aby go uruchomić i postępuj zgodnie z instrukcjami wyświetlanymi na ekranie.
Wniosek
Mamy nadzieję, że po zastosowaniu wyżej wymienionych rozwiązań system będzie wolny od błędów. Po naprawieniu komputera zaleca się przeskanowanie komputera za pomocą profesjonalny skaner błędów komputera. Jest to jedyne narzędzie, które pomoże Ci pozbyć się wszelkiego rodzaju ukrytych błędów bez robienia czegokolwiek ręcznie.
To SKANER BŁĘDÓW PC pomoże ci sprawić, aby Twój system był wolny od błędów i działał szybko jak nowy komputer / laptop. Po prostu pobierz, zainstaluj i uruchom to narzędzie na swoim komputerze, a ono automatycznie usunie wszystkie rodzaje problemów występujących na twoim komputerze.



![[7 Testowanych rozwiązań] Kompletny przewodnik naprawiania błędu 0xc000017 w systemie Windows 10](https://pogotowie-komputerowe.org.pl/wp-content/cache/thumb/d0/a9d060b6de7e8d0_150x95.png)
![[ROZWIĄZANE] 0xc000000f Błąd w Windows XP / Vista, 7/8 / 8.1](https://pogotowie-komputerowe.org.pl/wp-content/cache/thumb/26/c51376710deb826_150x95.png)

![[NAPRAWIONO] „Twój komputer jest w trybie offline, zaloguj się przy użyciu ostatniego hasła” Windows 10](https://pogotowie-komputerowe.org.pl/wp-content/cache/thumb/41/717e9f0a5f1df41_150x95.jpg)