
Jeśli walczysz z kod błędu 0xc0000225 w Windows 10/8 / 8.1 7 podczas uruchamiania komputera ten artykuł jest dla Ciebie. Tutaj poznasz pełne informacje o błędzie 0xc0000225 i jego poprawkach.
The błąd 0xc0000225 to tak naprawdę błąd uruchamiania, który najczęściej pojawia się w Windows 7, Windows 8, 8.1 10. Ten błąd pojawia się z powodu źle skonfigurowane dane konfiguracji rozruchu (BCD) lub brakujące / uszkodzone ważne pliki systemowe, ma to miejsce, gdy użytkownik uruchamia komputer PC / laptop z systemem Windows i odrzuca, że jakikolwiek system operacyjny próbuje przejść dalej.
Tak, aby to naprawić błąd 0xc0000225 w Windows wypróbuj podane poprawki jeden po drugim.
Jak naprawić kod błędu 0xc0000225 w Windows 7/8 / 8.1 10
Cóż, jeśli nie jesteś zaawansowany technicznie, jest ściśle zalecane, aby nie stosować się do podanych ręcznych rozwiązań zamiast uruchomić profesjonalistę zalecanego Narzędzie do naprawy systemu Windows naprawić problemy i błędy rozruchu.
Rozwiązanie 1: Odbuduj dane konfiguracji rozruchu
Jak wspomniano wcześniej, błąd 0xc0000225 może wystąpić z powodu uszkodzony lub uszkodzony plik danych konfiguracji rozruchu (BCD) lub pliku danych konfiguracji rozruchu, które zawierają pliki startowe, należy załadować system operacyjny. Aby odzyskać po tym błędzie, odbuduj BCD z wiersza polecenia opisanego poniżej:
- Uruchom komputer z oryginalnego dysku instalacyjnego
- Kliknij Napraw swój komputer
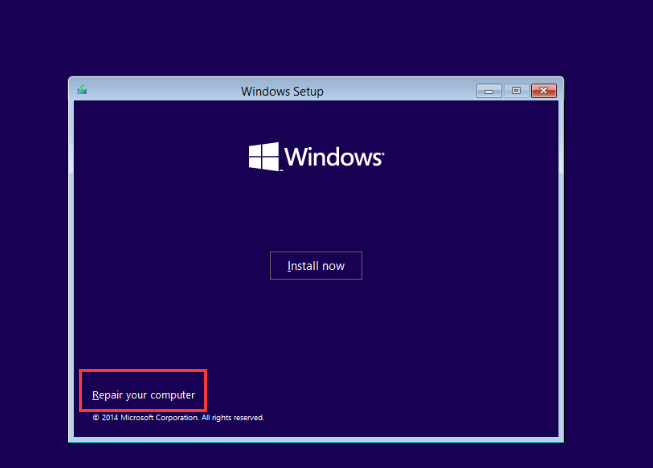
- Wybierać Rozwiązywanie problemów, i wiersz polecenia
- Wpisz następujące polecenia:
- bootrec / fixmbr
- bootrec / fixboot
- bootrec / scanos
- bootrec / rebuildbcd
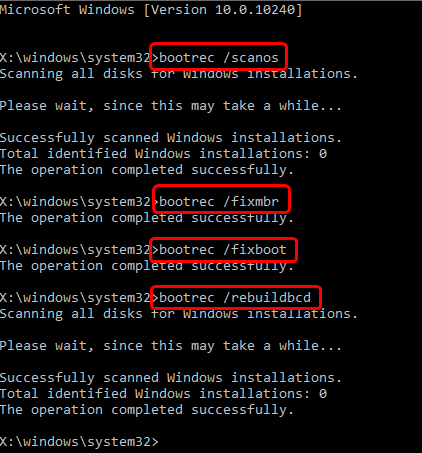
- Wpisz polecenie exit i usuń dysk instalacyjny, naciśnij Wchodzić
- Uruchom ponownie komputer
Rozwiązanie 2: Skonfiguruj partycję systemową
Jeśli partycja systemu jest źle lub nieprawidłowo skonfigurowana, wówczas system operacyjny błędnie szuka plików BCD w niewłaściwym wolumenie i / lub katalogu. Z tego powodu: Błąd 0xc000025 występuje podczas ponownego uruchamiania systemu.
Możesz rozwiązać ten problem za pomocą narzędzia rozruchowego BCD, aby skopiować mały zestaw plików środowiska rozruchowego z zainstalowanego obrazu systemu Windows na partycję systemową. To narzędzie umożliwia także utwórz dane konfiguracji rozruchu przechowuj na partycji systemowej, która instruuje komputer, aby uruchomił się z partycji Windows.
Zastosuj podane kroki, aby to zrobić:
- Otwórz ekran wiersza polecenia
- Rodzaj diskpart i naciśnij Przycisk ENTER
- Przejdź do woluminu listy poleceń, aby wyświetlić szczegóły woluminów komputerowych
- W kolumnie Etykieta wyszukaj „ESP”I zanotuj związany z nim numer woluminu Kolumna Tom ###
- Po znalezieniu wybierz wolumin, używając: wybierz głośność = 2
Proszę zanotować: Zastąpić „2” z liczbą równoważną do „ESP” etykieta
- Przydziel mu korespondencję, wpisując w wierszu komend alokuj literę = Z
- Wpisz polecenie exit i naciśnij klawisz Enter, aby opuścić diskpart
- W końcu użyj polecenia bcdboot tj. bcdboot C: \ windows / s Z: / f UEFI
Uwaga: Zamień C na literę dysku zawierającą Twój system operacyjny
Rozwiązanie 3: Oznacz partycję jako Aktywną
Z powodu niewłaściwej aktywnej partycji (jeśli wybrana jest niepoprawna aktywna partycja) wyżej wymieniony błąd generuje. Jeśli tak się stanie, BIOS ponownie uwięzi się w stanie, w którym wydaje się, że pliki systemowe znajdują się w niewłaściwym miejscu. Możesz rozwiązać ten problem, stosując poniższe rozwiązanie:
- Ponownie otwórz ekran wiersza polecenia za pomocą dysku instalacyjnego systemu Windows 8.1, jak omówiono wcześniej
- Rodzaj diskpart i naciśnij Enter
- Aby wyświetlić zainstalowane dyski, wpisz lista dysku
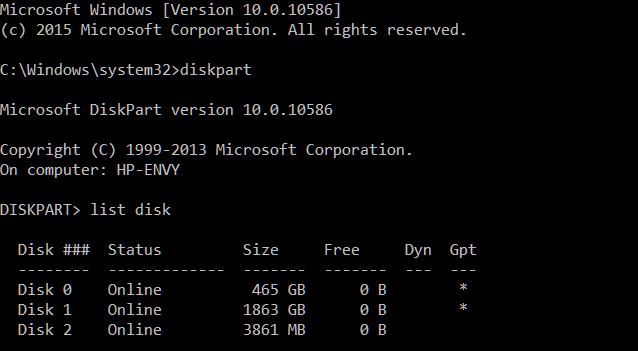
- Wybierz preferowany dysk, wprowadzając polecenie select dysk 0 (przy założeniu, że 0 jest dyskiem podstawowym)
- Z wybrany dysk, przeglądaj partycje przez partycję listy poleceń
- Rozpoznaj żądany, który ma być aktywny (zwykle partycja systemowa)
- Wybierz tę partycję za pomocą polecenia: wybierz partycję 1 (zakładając, że 1 jest pożądaną aktywną partycją)
- Po wybraniu uaktywnij go, wpisując aktywny, i naciśnij Wchodzić
- Aby zamknąć okno poleceń, wpisz polecenie exit w wierszu poleceń i naciśnij Wchodzić
Po zakończeniu każdej z tych metod konieczne jest ponowne uruchomienie komputera. Po zastosowaniu powyższych sztuczek rozwiąże ten rodzaj błędu bez żadnych problemów z dotarciem do systemu Windows.
Rozwiązanie 4: Uruchom automatyczną naprawę
Cóż, jeśli nadal napotykasz błąd Windows 8 0xc0000225, spróbuj wykonać automatyczna naprawa.
Aby to zrobić, wykonaj następujące czynności:
- Wyłącz komputer / laptop> włóż nośnik instalacyjny, czy to dysk flash USB, czy dysk DVD. I uruchom ponownie system
- Jeśli używasz dysku flash USB> naciśnij odpowiedni klawisz, aby go uruchomić. Jeśli używasz dysku CD lub DVD, zobaczysz „Naciśnij dowolny klawisz, aby uruchomić komputer z dysku CD lub DVD„. Teraz postępuj zgodnie z podaną instrukcją i spróbuj uruchomić.
- Wybierz preferencje językowe> kliknij Napraw swój komputer.
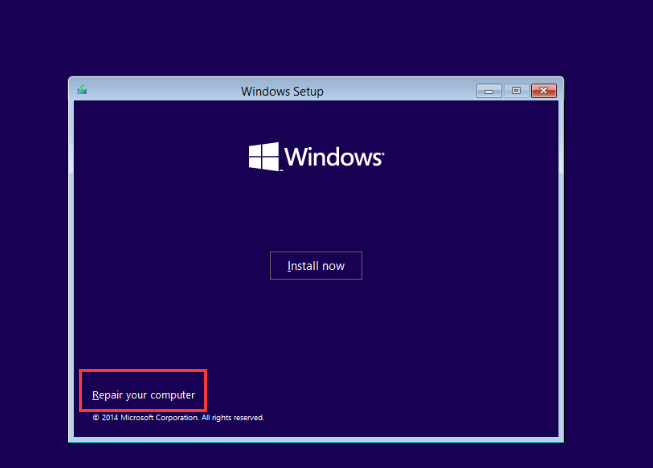
- Teraz kliknij Rozwiązywanie problemów > zaawansowane opcje
- Kliknij Automatyczna naprawa.
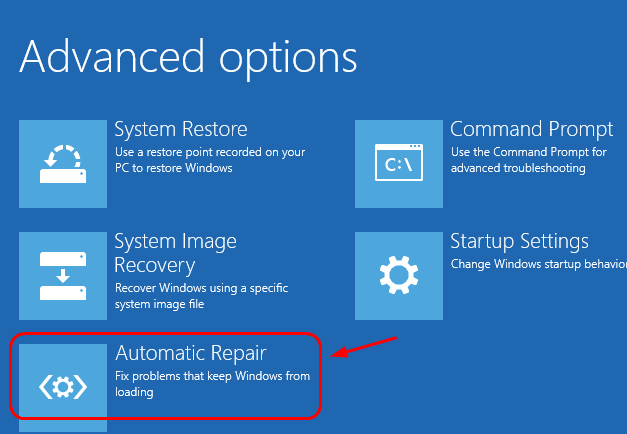
- I poczekaj na rozpoczęcie całego procesu
Po zakończeniu całego procesu uruchom ponownie system i sprawdź, czy kod błędu 0xc0000225 w systemie Windows 7/8 / 8.1 10 jest ustalone czy nie.
Automatyczne rozwiązanie naprawić błąd 0xc0000225
Szacuje się, że dane rozwiązanie działa w celu rozwiązania kodu błędu 0xc0000225 Windows 8 / 8.1 / 7 10, ale jeśli nie to bez marnowania czasu uruchom Narzędzie do naprawy systemu Windows. Jest to zaawansowane narzędzie do naprawy, które po skanowaniu wykrywa i naprawia różne problemy i błędy związane z systemem Windows.
Pomaga również naprawić większość typowe problemy z komputerem, uszkodzone pliki, uszkodzenie rejestru, chronią Cię również przed infekcją wirusową i innymi. Nie tylko zwiększa to wydajność komputera z systemem Windows.
Pobierz narzędzie do naprawy systemu Windows Reimage, aby naprawić błędy zoptymalizować wydajność.
Wniosek:
W ten sposób można naprawić błąd rozruchu systemu Windows 0xc0000225 w systemie Windows. Cóż, podane rozwiązania ręczne są dość techniczne, dlatego należy je dokładnie przestrzegać.
Możesz także uruchomić narzędzie do automatycznej naprawy, aby naprawić błąd rozruchu systemu Windows 0xc0000225.
Jeśli masz jakieś pytania lub komentarze, napisz do nas w poniższej sekcji komentarzy.

![[AKTUALIZACJA] Jak naprawić kod błędu 0xc0000225 w Windows 10/8 / 8.1 i 7](https://pogotowie-komputerowe.org.pl/wp-content/cache/thumb/8e/bf97af4c057258e_320x200.jpg)

![[Metody DIY] 10 najlepszych rozwiązań, aby naprawić błąd sklepu Windows 10 0x80072efd](https://pogotowie-komputerowe.org.pl/wp-content/cache/thumb/82/2ff58ebda71cc82_150x95.jpg)

