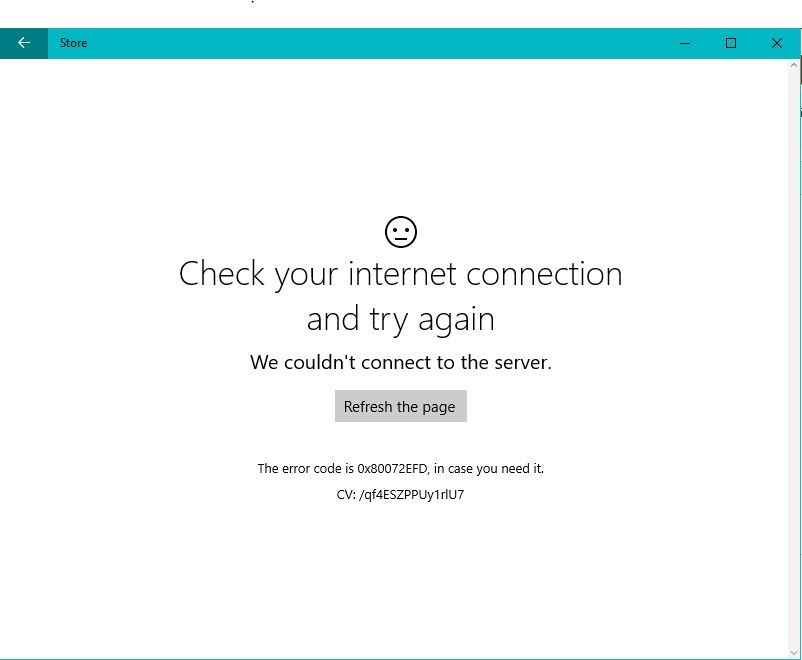
Czy twój system Windows? komputer lub laptop rzuca Kod błędu 0x80072efd podczas próby uzyskania dostępu Sklep Windows 10 lub próbujesz zaktualizować system Windows?
Jeśli TAK, to jesteś we właściwym miejscu, na tym blogu omówimy ten błąd i spróbujemy rozwiązać ten problem za pomocą kilku sztuczek.
Kod błędu 0x80072efd może pojawić się i stwierdzić, że Sklep Windows lub Aktualizacja systemu Windows staje się niedostępny.
To Komunikat o błędzie to problem tymczasowy i można go łatwo rozwiązać, jeśli ten kod błędu pojawia się podczas instalowania określonych aplikacji lub aktualizacji, a następnie spróbuj odświeżyć stronę. Zalecane jest również uruchomienie Narzędzia do rozwiązywania problemów z systemem Windows ponieważ to narzędzie jest w stanie znaleźć i naprawić kilka problemów z aktualizacją.
W przypadku otrzymania tego kodu błędu podczas uzyskiwania dostępu do Sklepu Windows sprawdź, czy w systemie nie ma oczekujących aktualizacji. Jeśli system operacyjny komputera jest nieaktualny i ma jakieś oczekujące aktualizacje, zainstaluj je natychmiast.
Jeśli nie jesteś w stanie rozwiązać tego problemu za pomocą wyżej podanych prostych wskazówek, a kod błędu 0x80072efd nadal pojawia się, przejdź do nieużywanych metod.
Poprawka 1: Spróbuj wyczyścić pamięć podręczną Sklepu Windows
Krok 1: Otwórz okno dialogowe uruchamiania, naciskając Logo Windows klawisz + R a w polu Uruchom musisz wpisać WSReset.exe a następnie naciśnij Wchodzić klawisz.
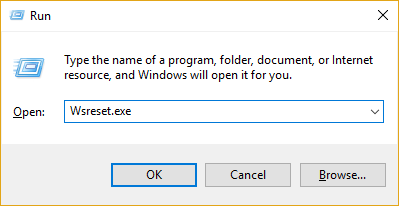
Krok 2: Teraz uruchom ponownie komputer, a po uruchomieniu systemu zobaczysz to Sklep Windows zacznij normalnie pracować.
Poprawka 2: Ponownie zarejestruj sklep Windows
Wykonaj poniższe podane kroki, aby ponownie zarejestrować Sklep Windows:
Krok 1: Najpierw musisz otworzyć wiersz polecenia z uprawnieniami administratora. Aby to zrobić, naciśnij Logo Windows + X z klawiatury otworzy się Menu WinX
Krok 2: Od Menu WinX, Kliknij na Wiersz polecenia (administrator) aby otworzyć Wiersz polecenia z uprawnieniami administratora.
Krok 3: Teraz musisz uruchomić podane poniżej polecenie:
PowerShell -ExecutionPolicy Unrestricted -Command „ {$ manifest = (Get-AppxPackage Microsoft.WindowsStore) .InstallLocation + „\ AppxManifest.xml”; Add-AppxPackage -DisableDevelopmentMode -Register $ manifest}
Krok 4: Po wykonaniu tego polecenia zamknij Wiersz polecenia i uruchom ponownie komputer.
To wszystko, po uruchomieniu tego polecenia spróbuj ponownie uruchomić Sklep Windows.
Poprawka 3 Zmień nazwę folderu dystrybucji oprogramowania
Krok 1: Ponownie otwórz wiersz polecenia, jak pokazano w Fix 2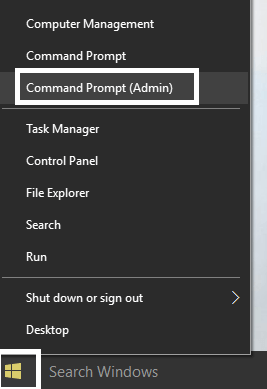
Krok 2: Następnie uruchom kolejno następujące polecenia za pomocą Wiersz polecenia. wciśnij Przycisk ENTER po każdym poleceniu.
Net Stop Wuauserv
net stop cryptSvc
bity stop netto
net stop msiserver
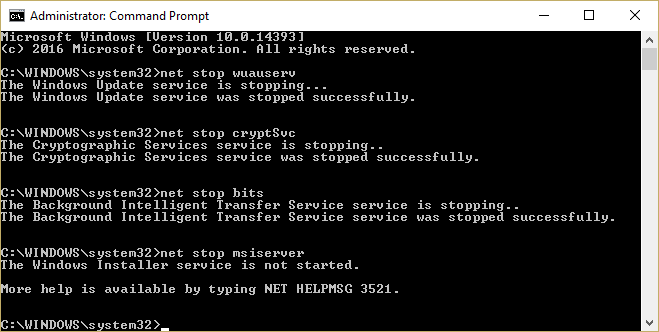 Krok 3: Ponownie uruchom podane polecenie w Wiersz polecenia i uderzył Wchodzić klawisz.
Krok 3: Ponownie uruchom podane polecenie w Wiersz polecenia i uderzył Wchodzić klawisz.
ren X: \ Windows \ SoftwareDistribution SoftwareDistribution.old
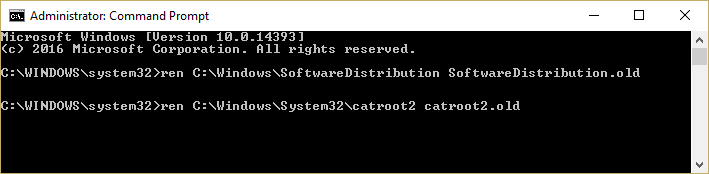
Uwaga: Tutaj musisz wymienić X z literą dysku HDD / SSD komputera, który przechowuje pliki systemu Windows. Ogólnie C:
Krok 4: Ponownie wykonaj następujące polecenia w Wiersz polecenia i uderzył Wchodzić klucz po każdym:
net start wuauserv
net start cryptSvc
bity początkowe netto
net start msiserver
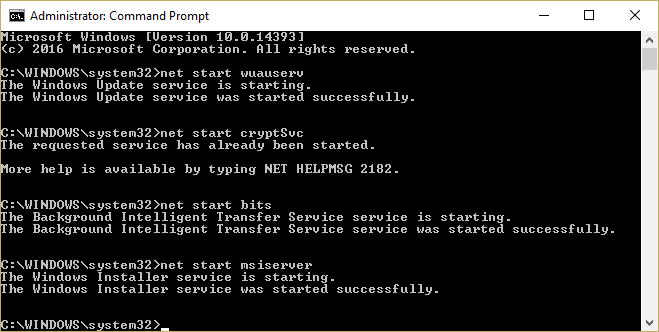 Krok 5: Wyjdź z Wiersz polecenia. Uruchom ponownie komputer.
Krok 5: Wyjdź z Wiersz polecenia. Uruchom ponownie komputer.
Przeczytaj także: [6 Rozwiązań] Kompletny przewodnik naprawiania błędu aktualizacji systemu Windows 10 0x80070422
Poprawka 4: Usuń zawartość folderu Software Distribution
Po zmianie nazwy pliku Folder dystrybucji oprogramowania nadal nie możesz rozwiązać problemu, powinieneś spróbować usunąć wszystkie pliki i foldery z folderu.
Przejdź do, C: \ Windows \ SoftwareDistribution i po otwarciu folderu Dystrybucja oprogramowania wybierz całe pliki (naciśnij CTRL + A) naciśnij przycisk usuwania, aby usunąć wszystkie.
Poprawka 5: Włącz TLS
Aby włączyć TLS w systemie Windows 10, musisz wykonać następujące kroki:
Krok 1: Kliknij na Menu Start następnie przejdź do Ustawienia -> Sieć Internet a następnie kliknij Wi-Fi opcja obecna w lewym okienku
Krok 2: Teraz przewiń w dół i kliknij opcje internetowe. Następnie przejdź do zaawansowane opcja obecna w Under Ustawienia następnie przewiń w dół do Bezpieczeństwo
Krok 3: Zaznacz znak obok Użyj TLS 1.2 opcję, a następnie kliknij Zastosować potem dobrze.
Krok 4: W końcu uruchom ponownie komputer, a następnie spróbuj uruchomić Sklep Windows.
Poprawka 6: Wyłącz serwer proxy
Jeśli serwer proxy jest włączony w systemie, może on wyzwalać dostęp do sklepu Windows 10 i wyświetla komunikat o błędzie. Aby wyłączyć serwer proxy, wykonaj następujące kroki:
Krok 1: Otwórz okno uruchamiania, naciskając Klawisze Windows + R. równocześnie. w uruchomić okno, musisz pisać inetcpl.cpl a następnie kliknij dobrze. Zostaną wyświetlone ustawienia właściwości internetowych.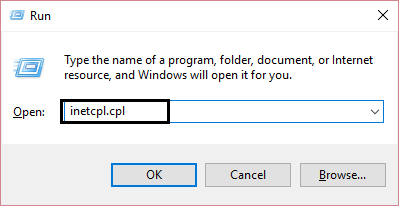
Krok 2: Kliknij na Znajomości kartę, a następnie przejdź do Ustawienia sieci LAN.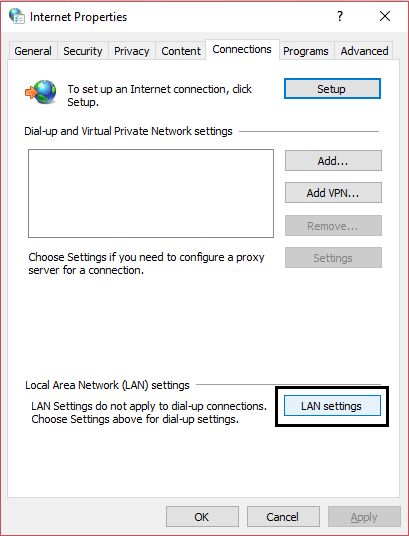
Krok 3: Teraz musisz zaznaczyć pole obok Ustawienia automatycznego wykrywania i odznacz pole obecne pod Serwer proxy.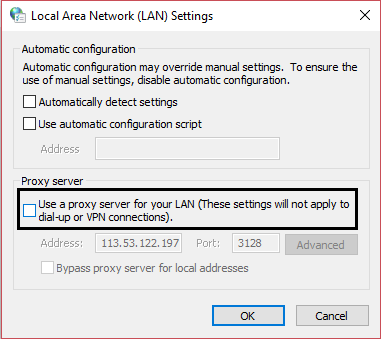
Krok 4: Kliknij dobrze aby zapisać zmiany, a następnie spróbuj otworzyć Sklep Windows 10.
Poprawka 7: Opróżnij DNS i zresetuj TCP / IP
Krok 1: wciśnij Logo systemu Windows + X z klawiatury, a następnie wybierz Wiersz polecenia (administrator)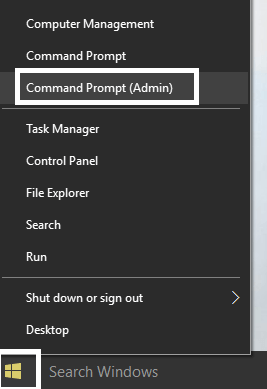
Krok 2: Po otwarciu wiersza polecenia wpisz podane polecenia i naciśnij klawisz Enter po każdym z nich:
ipconfig / release
ipconfig / flushdns
ipconfig / renew
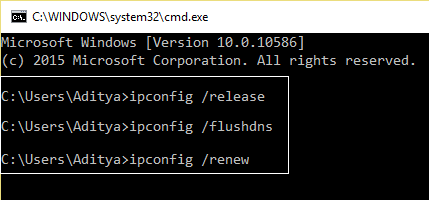 Krok 3: Po wykonaniu powyższych poleceń uruchom teraz poniższe polecenia i naciśnij klawisz Enter po każdym z nich:
Krok 3: Po wykonaniu powyższych poleceń uruchom teraz poniższe polecenia i naciśnij klawisz Enter po każdym z nich:
ipconfig / flushdns
nbtstat –r
netsh int ip reset
netsh winsock reset
 W końcu uruchom ponownie komputer, a następnie uruchom ponownie komputer.
W końcu uruchom ponownie komputer, a następnie uruchom ponownie komputer.
To z pewnością naprawi Kod błędu sklepu Windows 10 0x80072efd.
Poprawka 8: Uruchom narzędzie do rozwiązywania problemów ze Sklepem Windows
Krok 1: Najpierw musisz pobrać Narzędzie do rozwiązywania problemów z aplikacjami ze Sklepu Windows. Aby pobrać to, odwiedź: http://aka.ms/diag_apps10
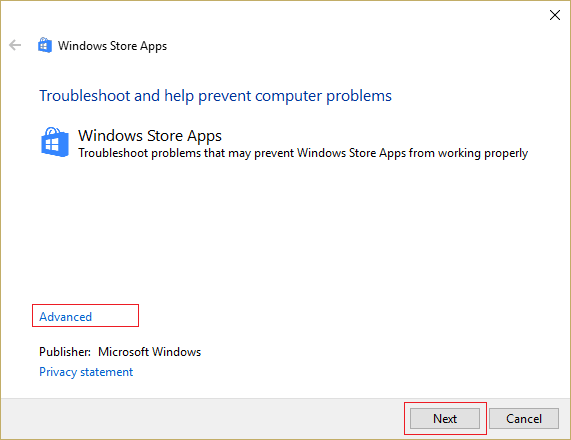
Krok 2: Teraz musisz dwukrotnie kliknąć pobrany plik, aby uruchomić narzędzie do rozwiązywania problemów.
Krok 3: Kliknij przycisk Zaawansowane i zaznacz znak „Zastosuj naprawę automatycznie.„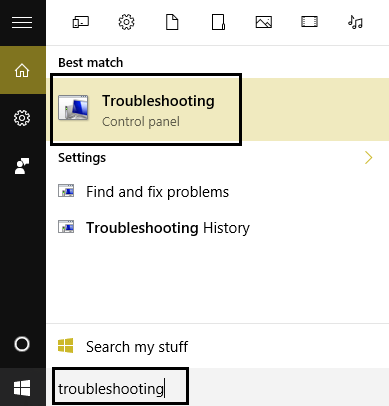
Krok 4: Zezwól na uruchomienie narzędzia do rozwiązywania problemów i Napraw kod błędu sklepu Windows 10 0x80072efd.
Krok 5: Przejdź do opcji wyszukiwania, a następnie wyszukaj „rozwiązywanie problemów”, A następnie kliknij Rozwiązywanie problemów.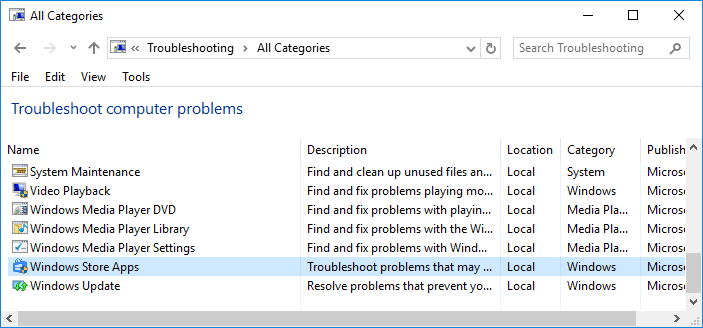
Krok 6: Następnie w lewym panelu wybierz Pokaż wszystkie.
Krok 7: Teraz z listy Rozwiąż problemy z komputerem wybierz Aplikacje ze Sklepu Windows.
Krok 8: Postępuj zgodnie z instrukcjami wyświetlanymi na ekranie, aby rozwiązać problem z Windows Update.
Krok 9: Uruchom ponownie swój System komputerowy aby zapisać te zmiany.
Poprawka 9: Zresetuj składnik Windows Update
Krok 1: Otworzyć Wiersz polecenia z Admin, w tym celu naciśnij Klawisz Windows + X następnie wybierz Wiersz polecenia (administrator).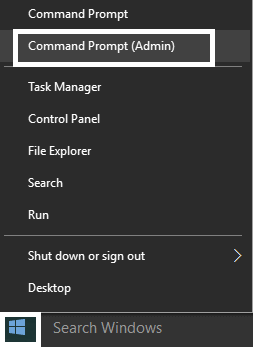
Krok 2: Uruchom podane polecenia jeden po drugim:
bity stop netto
Net Stop Wuauserv
app stop appidsvc
Net Stop Cryptsvc
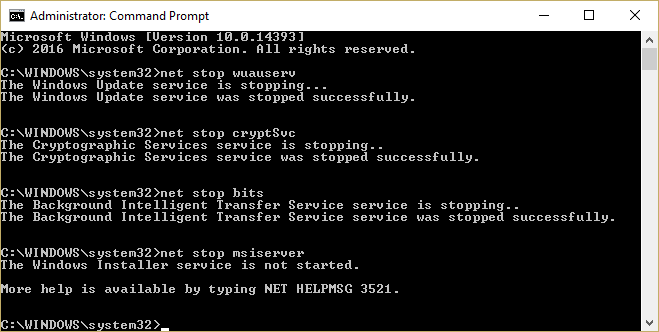 Krok 3: Teraz musisz usunąć qmgr * .dat pliki, uruchamiając podane poniżej polecenie:
Krok 3: Teraz musisz usunąć qmgr * .dat pliki, uruchamiając podane poniżej polecenie:
Usuń „% ALLUSERSPROFILE% \ Application Data \ Microsoft \ Network \ Downloader \ qmgr * .dat”
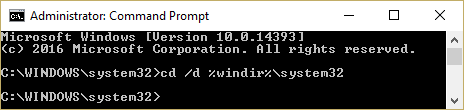 Krok 4: Ponownie uruchom następujące polecenie:
Krok 4: Ponownie uruchom następujące polecenie:
cd / d% windir% \ system32
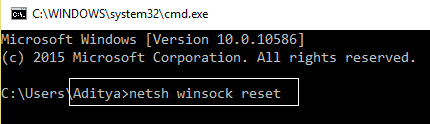
Krok 5: Teraz musisz ponownie zarejestruj pliki BITS oraz pliki Windows Update. Aby to zrobić, uruchom kolejno następujące polecenia:
regsvr32.exe atl.dll
regsvr32.exe urlmon.dll
regsvr32.exe mshtml.dll
regsvr32.exe shdocvw.dll
regsvr32.exe browseui.dll
regsvr32.exe jscript.dll
regsvr32.exe vbscript.dll
regsvr32.exe scrrun.dll
regsvr32.exe msxml.dll
regsvr32.exe msxml3.dll
regsvr32.exe msxml6.dll
regsvr32.exe actxprxy.dll
regsvr32.exe softpub.dll
regsvr32.exe wintrust.dll
regsvr32.exe dssenh.dll
regsvr32.exe rsaenh.dll
regsvr32.exe gpkcsp.dll
regsvr32.exe sccbase.dll
regsvr32.exe slbcsp.dll
regsvr32.exe cryptdlg.dll
regsvr32.exe oleaut32.dll
regsvr32.exe ole32.dll
regsvr32.exe shell32.dll
regsvr32.exe initpki.dll
regsvr32.exe wuapi.dll
regsvr32.exe wuaueng.dll
regsvr32.exe wuaueng1.dll
regsvr32.exe wucltui.dll
regsvr32.exe wups.dll
regsvr32.exe wups2.dll
regsvr32.exe wuweb.dll
regsvr32.exe qmgr.dll
regsvr32.exe qmgrprxy.dll
regsvr32.exe wucltux.dll
regsvr32.exe muweb.dll
regsvr32.exe wuwebv.dll
Krok 6: Aby zresetować Winsock, uruchom poniższe polecenie:
netsh winsock reset
Krok 7: Teraz musisz zresetować Usługa BITS i Usługa Windows Update do ich domyślnego deskryptora bezpieczeństwa, w tym celu uruchom komendy:
sc.exe sdset bity D: (A ;; CCLCSWRPWPDTLOCRRC ;;; SY) (A ;; CCDCLCSWRPWPDTLOCRSDRCWDWO ;;;) BA) (A ;; CCLCSWLOCRRC ;;; AU) (A ;; CCLCSWRPWPDTLOCRR; PU);
sc.exe sdset wuauserv D: (A ;; CCLCSWRPWPDTLOCRRC ;;; SY) (A ;; CCDCLCSWRPWPDTLOCRSDRCWDWO ;; BA) (A ;; CCLCSWLOCRRC ;; AU) (A ;; CCLCSWRRRWCDL)
Krok 8: W końcu ponownie uruchom usługi aktualizacji systemu Windows:
bity początkowe netto
net start wuauserv
net start appidsvc
cryptsvc start netto
Krok 9: Teraz musisz zainstalować najnowszego agenta Windows Update, odwiedzając stronę: https://support.microsoft.com/en-us/help/949104/how-to-update-the-windows-update-agent-to- Najnowsza wersja
Krok 10: Uruchom ponownie komputer, aby zapisać zmiany.
Poprawka 10: Tymczasowo wyłącz program antywirusowy i zaporę ogniową
Krok 1: Zobaczysz Ikona programu antywirusowego na pasku zadań, a następnie kliknij go prawym przyciskiem myszy -> wybierz Wyłączyć.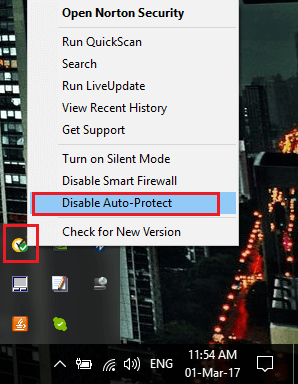
Krok 2: Następnie musisz wybrać przedział czasowy, dla którego Antywirus pozostanie wyłączony.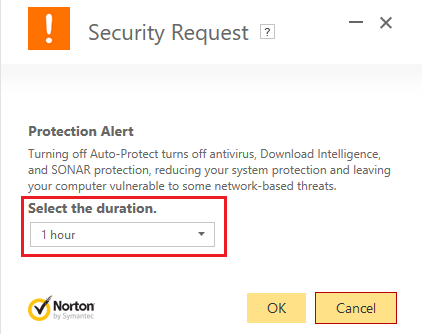
Krok 3: Po tymczasowym wyłączeniu programu antywirusowego sprawdź, czy błąd został rozwiązany, czy nie.
Krok 4: Teraz wyłączymy Zapora systemu Windows. Aby to zrobić, naciśnij Klawisz Windows + I a następnie wybierz Panel sterowania.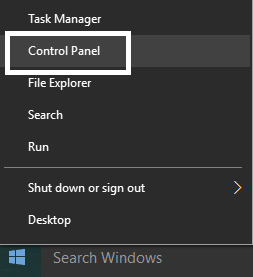
Krok 5: Kliknij System i bezpieczeństwo -> Kliknij na Zapora systemu Windows.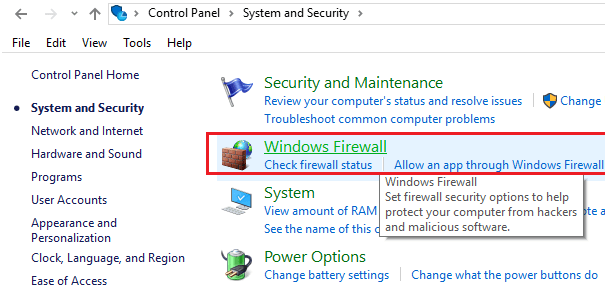
Krok 6: W lewym okienku kliknij przycisk Włącz Zaporę systemu Windows na lub poza.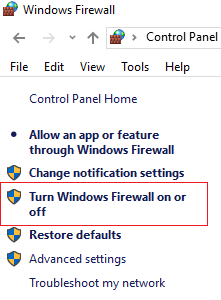
Krok 7: Wybierz Wyłącz Zaporę systemu Windows i zrestartuj swój komputer.
Sprawdź, czy możesz otworzyć Sklep Windows, czy nie.
Wniosek
Po naprawieniu Kod błędu 0x80072efd, teraz powinieneś uruchomić pełne skanowanie systemu z pomocą profesjonalisty Narzędzie do naprawy błędów komputera. Jest to jedyne narzędzie, dzięki któremu Twój system może być wolny od błędów i szybki.
Jest to również bardzo proste narzędzie, aby z niego skorzystać, wystarczy pobrać, zainstalować i uruchomić to oprogramowanie na komputerze, a automatycznie wykryje wszystkie błędy występujące w systemie. Kliknij na Naprawić usunie wszystkie błędy w ciągu minuty.
Jeśli masz jakieś zapytania lub pytania dotyczące komputera, a następnie odwiedź nas na: http://ask.pcerror-fix.com

![[Metody DIY] 10 najlepszych rozwiązań, aby naprawić błąd sklepu Windows 10 0x80072efd](https://pogotowie-komputerowe.org.pl/wp-content/cache/thumb/82/2ff58ebda71cc82_320x200.jpg)

![[Kompletny przewodnik] Napraw UEFI Boot w Windows 10 / 8.1 / 8/7](https://pogotowie-komputerowe.org.pl/wp-content/cache/thumb/8f/62cf85aeb3a1a8f_150x95.png)

