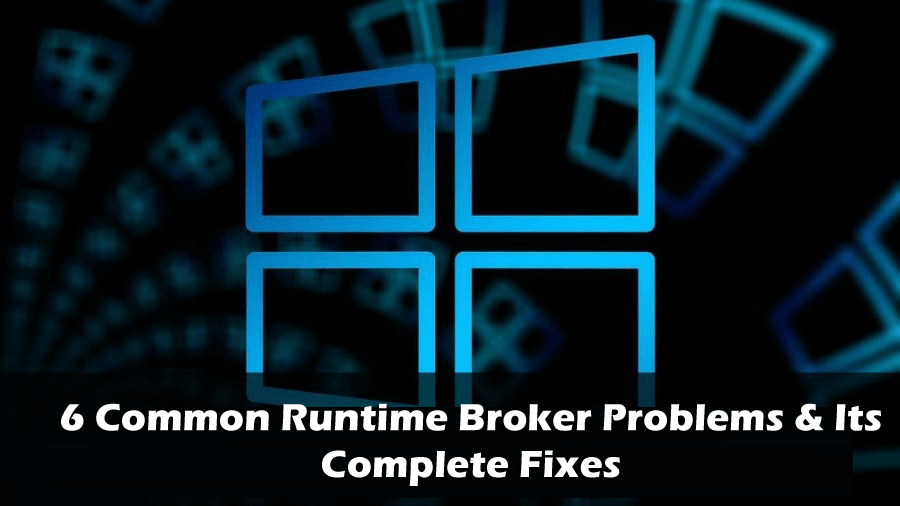
Jeśli widziałeś Proces brokera wykonawczego w oknie Menedżera zadań lub napotkałeś błędy Runtime Broker w Windows 10, to jesteś WŁAŚCIWYM miejscem. Ten artykuł zawiera pełne informacje, takie jak Czym jest Runtime Broker, dlaczego działa i jak naprawić błędy RuntimeBroker.exe w systemie Windows 10.
Więc bez marnowania czasu wykopmy Runtime Broker lub RuntimeBroker.exe, informacje.
Co to jest Runtime Broker?
Runtime Broker to proces systemu Windows, który zarządza uprawnieniami aplikacji w systemie. Ten podstawowy proces firmy Microsoft debiutuje w systemie Windows 8 i jest również dostępny w systemie Windows 10. Służy do ustalenia, czy aplikacje ze Sklepu Windows prawidłowo zarządzają wszystkimi swoimi uprawnieniami, takimi jak dostęp do lokalizacji lub mikrofonu.
I to jest powód, dla którego cały czas działa w tle i zwykle zużywa bardzo mało pamięci i ma bardzo niskie użycie procesora. Cóż, w prostych słowach można powiedzieć, że jest to mediator łączący uniwersalne aplikacje z organizowanymi przez Ciebie zaufanymi ustawieniami prywatności.
Dlaczego powoduje wysokie zużycie procesora?
Cóż, jak powiedziano powyżej, gdy Runtime Broker nie jest używany, zużywa bardzo mało pamięci około 20-40 MB i 0% twojego procesora. Ale po uruchomieniu aplikacji widać, że zaczyna zużywać pamięć 500-700 MB i wpływa na nietypowe użycie procesora.
Uruchomienie dodatkowych uniwersalnych aplikacji nie spowoduje zużywania dodatkowej pamięci, a zamknięcie wszystkich spowoduje zmniejszenie zużycia pamięci do zakresu 20–40 MB.
Jednak w niektórych przypadkach proces Runtime Broker zużywa ponad 30% procesora i 1 GB pamięci RAM lub zwiększa zużycie procesora, nawet gdy aplikacje uniwersalne nie są uruchomione. Ten problem napotykają ostatnio użytkownicy, którzy niedawno dokonali aktualizacji do systemu Windows 10.
Mimo to istnieje również możliwość z powodu wadliwej aplikacji Broker środowiska wykonawczego zużywa więcej zasobów. W takim przypadku musisz ograniczyć korzystanie z aplikacji, która powoduje problem.
Czy mogę wyłączyć brokera wykonawczego?
Dobrze, NIE nie można tego wyłączyć. Runtime Broker jest niezbędny do ochrony bezpieczeństwa i prywatności podczas uruchamiania uniwersalnych aplikacji. I dlatego nie ma wielu powodów, aby go wyłączyć.
Możesz jednak zabić proces z menedżera zadań, gdy jest on nieprawidłowo działający. Po pewnym czasie uruchamia się ponownie automatycznie, ale do tego czasu może się zdarzyć, że uniwersalne aplikacje napotykają problemy z dostępem do ustawień zaufania i mogą wcale nie działać.
Czy Runtime Broker jest wirusem?
Nie, Runtime Broker nie jest wirusem, jest oficjalnym składnikiem systemu Windows. Istnieje jednak możliwość, że wirus zastąpił ten proces plikiem wykonywalnym.
Cóż, to bardzo rzadkie i do tej pory nie ma żadnych raportów. Ponadto, jeśli chcesz mieć pewność, po prostu sprawdź lokalizację pliku procesu. Aby to zrobić, przejdź do Menadżer zadań > kliknij prawym przyciskiem myszy Broker środowiska wykonawczego > wybierz Otwórz lokalizację pliku opcja.
Jeśli plik jest przechowywany w Folder Windows \ System32, wtedy jasne jest, że nie występuje infekcja wirusowa.
Tak więc jest to ogólna informacja o procesie Runtime Broker, o której wielu z nas chce wiedzieć. Mimo to wielu użytkowników donosi o różnych błędach i problemach Runtime Broker w systemie Windows 10.
Pobierz SpyHunter, aby Twój komputer / laptop był wolny od wirusów
Lista błędów brokera wykonawczego w systemie Windows 10:
Zwykle Broker środowiska wykonawczego powoduje wysokie zużycie procesora, w wyniku tego Runtime Broker może negatywnie wpłynąć na wydajność systemu, a użytkownicy zgłaszają różne problemy.
Oto typowe błędy i sposoby ich naprawy:
- Runtime Broker Wysokie użycie procesora w systemie Windows 10
- Runtime Broker Wiele wystąpień
- Runtime Broker działa nadal
- Błąd brokera środowiska wykonawczego grupa lub zasób nie jest w poprawnym stanie
- System zamykania Runtimebroker.exe
- Błąd aplikacji brokera środowiska wykonawczego
Jak naprawić błąd Runtime Broker w systemie Windows 10
Postępuj na różne sposoby, aby naprawić inny błąd Runtimebroker.exe Windows 10.
Problem 1: Wysokie użycie procesora, dysku, pamięci i pamięci RAM w brokerze środowiska wykonawczego w systemie Windows 10
Jeśli napotkasz Wysokie użycie procesora przez Runtime Broker lub wysokie zużycie pamięci przez Runtime Broker, następnie postępuj zgodnie z podanymi poniżej poprawkami. Takie dziwne użycie procesora może wpłynąć na wydajność procesora, a także skrócić jego żywotność.
Poprawka 1: Sprawdź swój program antywirusowy
Oprogramowanie antywirusowe może powodować wysokie zużycie procesora przez Runtime Broker i inne problemy. Aby rozwiązać problem, zaleca się wyłączenie niektórych funkcji programu antywirusowego i sprawdzenie, czy działa on dla Ciebie.
Ale jeśli to nie zadziała, zaleca się wyłączenie problemu antywirusowego lub odinstalowanie go. A jeśli wyłączanie lub usuwanie programu antywirusowego działa dla Ciebie, warto przełączyć się na różne programy antywirusowe.
Poprawka 2: Zatrzymaj proces brokera wykonawczego
Czasami po prostu zabicie procesu Runtime Broker z poziomu Menedżera zadań pozwala naprawić problem z użyciem wysokiej pamięci Runtime Broker.
Możesz to wyłączyć po prostu w Menedżerze zadań, już to omówiłem powyżej, możesz sprawdzić stamtąd.
Cóż, nie jest to trwałe rozwiązanie, ale warto spróbować, patrząc w stronę duże obciążenie procesora, zbyt dużo pamięci RAM, wysokie zużycie pamięci z RuntimeBroker.exe.
Poprawka 3: Zmodyfikuj rejestr
Jeśli powyższe poprawki nie będą działać, możesz je naprawić Wysokie użycie dysku przez brokera wykonawczego problem, a następnie dokonanie kilku zmian w rejestrze działa dla Ciebie.
Jest to łatwe, ale pamiętaj, aby zrobić to ostrożnie:
- naciśnij Klawisz Windows + R. > typ regedit> Enter
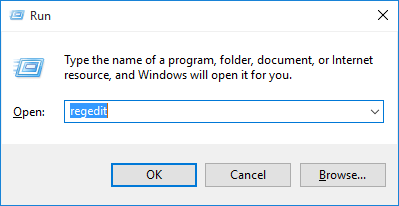
- Następnie przejdź do HKEY_LOCAL_MACHINESYSTEMCurrentControlSetServicesTimeBroker.
- I zmień Start = dword: 00000003 na dword: 00000004.
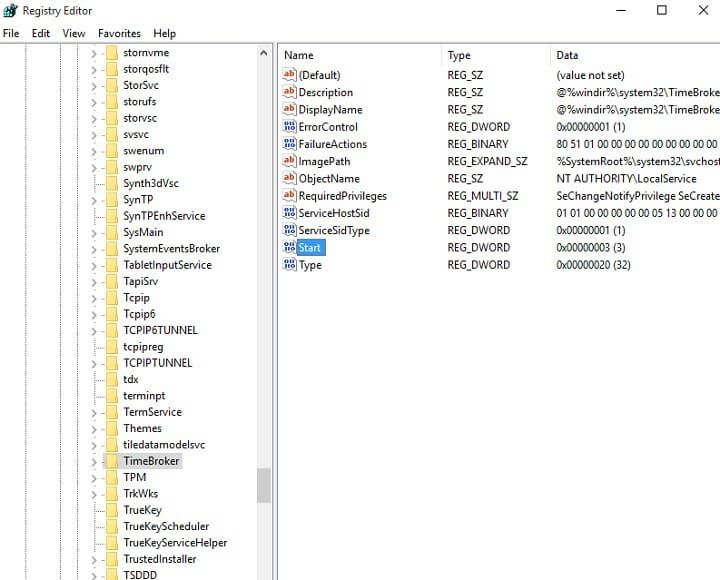
- Może to mieć wpływ na części przypomnienia Cortany, ale może pomóc w rozwiązaniu problemu wysokiego zużycia procesora.
Poprawka 4: Wyłącz opcję „Uzyskaj porady, wskazówki i sugestie podczas korzystania z systemu Windows”
Stwierdzono, że wyłączenie wskazówek systemu Windows działa natychmiast, aby rozwiązać problemy Brokera wykonawczego, takie jak wysoki procesor Zużycie pamięci RAM lub wysokie zużycie dysku.
Aby to zrobić, wykonaj następujące czynności:
- naciśnij Klawisz Windows + I aby otworzyć Aplikacja ustawień.
- Jak Otwiera się aplikacja Ustawienia > przejdź do Sekcja systemowa.
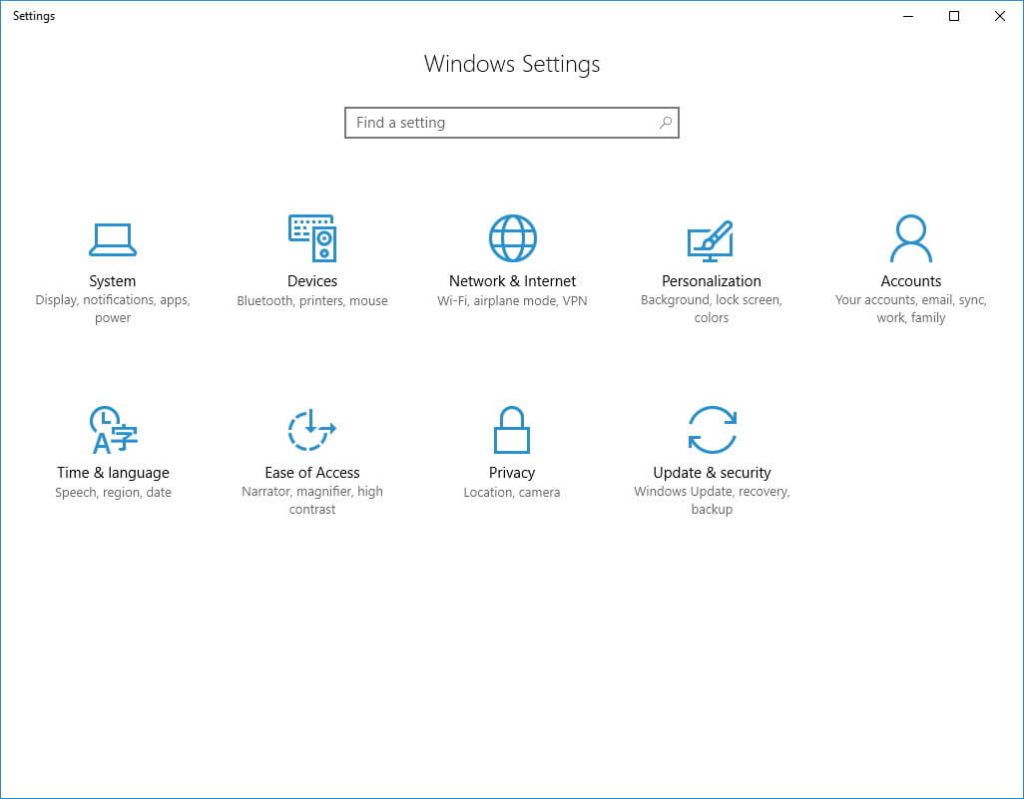
- Wybierz Powiadomienia działania i w prawym okienku> znajdź i wyłącz Uzyskaj porady, wskazówki i sugestie dotyczące korzystania z systemu Windows
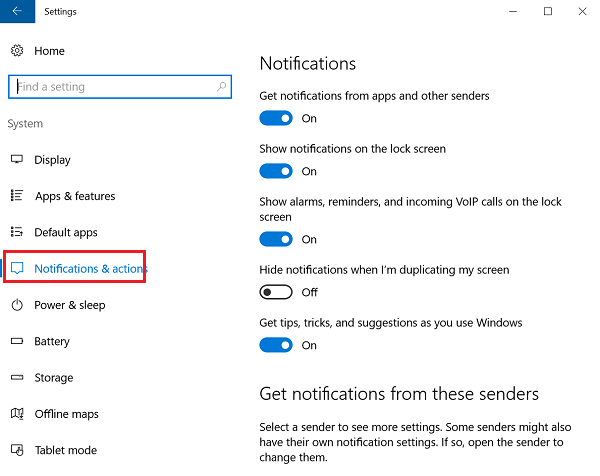
Mam nadzieję, że to zadziała, aby naprawić brokera środowiska wykonawczego przy tak dużym problemie z procesorem.
Poprawka 5: Zmień tło ekranu blokady Windows Pokaz slajdów
Według niektórych użytkowników problem wysokiego zużycia pamięci przez Runtime Broker został rozwiązany przez zmianę tła pokazu slajdów na ekranie blokady.
Więc jeśli go używasz, wyłącz go i przełącz na jedno zdjęcie.
Aby to zrobić, wykonaj następujące czynności:
- otwarty Aplikacja ustawień > przejdź do Sekcja personalizacji.
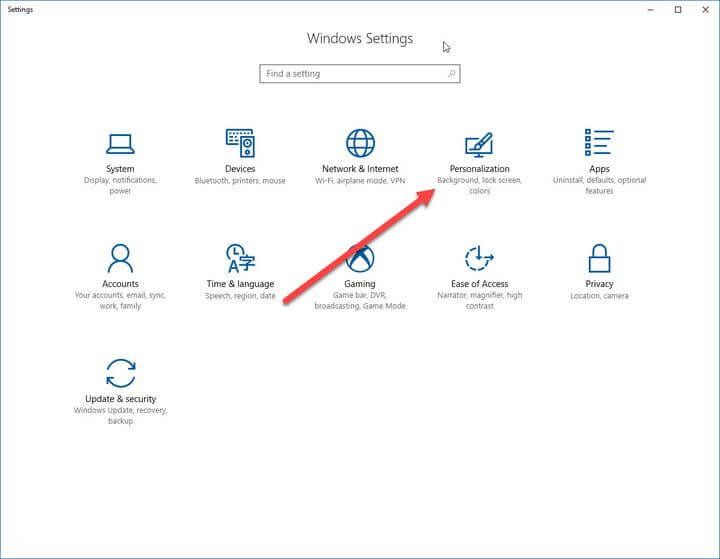
- I w lewym okienku przejdź do Ekran blokady sekcja> zestaw tło do obrazu
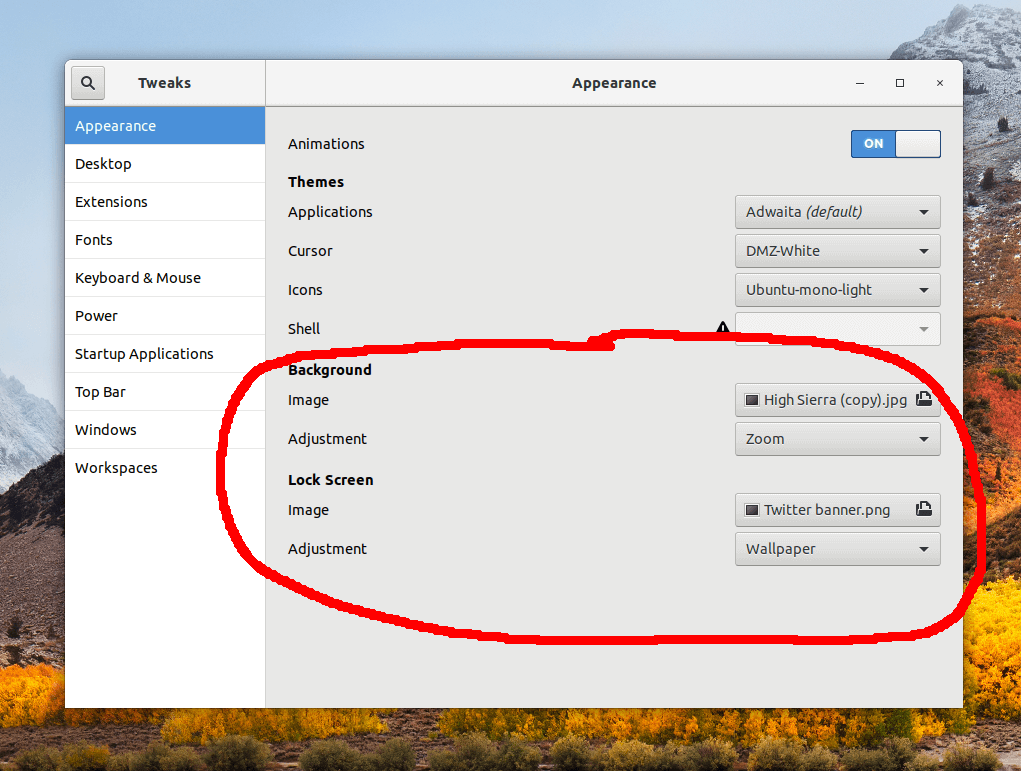
Teraz sprawdź, czy problemy brokera wykonawczego zostały rozwiązane, czy nie.
Poprawka 6: Wyłącz aplikacje działające w tle
Według użytkowników aplikacje działające w tle powodują wysokie zużycie procesora lub pamięci przez Runtime Broker. W takim przypadku wyłączenie aplikacji działających w tle może być dla Ciebie odpowiednie.
Aby to zrobić, wykonaj następujące czynności:
- otwarty Aplikacja ustawień > przejdź do Sekcja prywatności
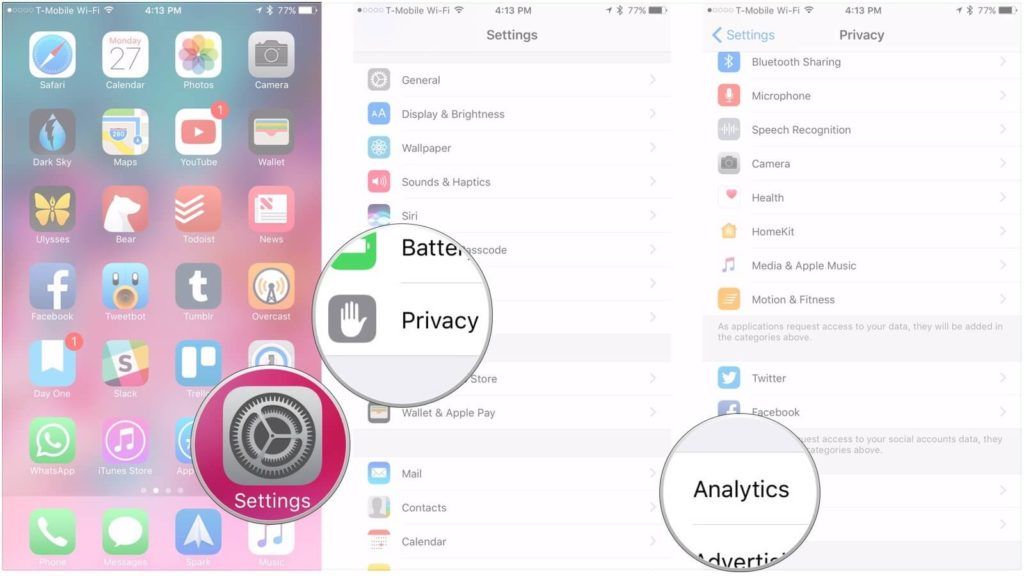
- Następnie przejdź do Aplikacje w tle niż w prawym okienku> wyłącz Pozwól aplikacjom działać w tle.
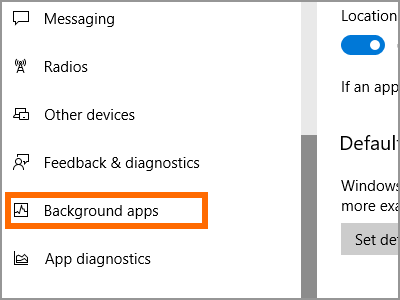
- Mam nadzieję, że wyłączenie tej funkcji rozwiązuje problemy z brokerem środowiska wykonawczego.
Proszę zanotować: Może się zdarzyć, że wyłączysz aplikacje w tle, przegapisz jakieś powiadomienie z aplikacji Universal.
Poprawka 7: Zmodyfikuj zaawansowane ustawienia aktualizacji
Cóż, może się zdarzyć, że ustawienie aktualizacji może spowodować problem z wysokim wykorzystaniem sieci przez Runtime Broker. Dlatego sugeruje się wyłączenie aktualizacji peer-to-peer.
To rozwiązanie działało dla niektórych naszych użytkowników, ponieważ umożliwia pobieranie aktualizacji z innych komputerów w Internecie i sieci lokalnej.
Mimo to, jeśli cokolwiek innego powoduje wysokie zużycie procesora, może rozwiązać problem, postępuj zgodnie z podanymi instrukcjami:
- Najpierw otwarte Aplikacja ustawień > przejdź do Aktualizacja Sekcja bezpieczeństwa.
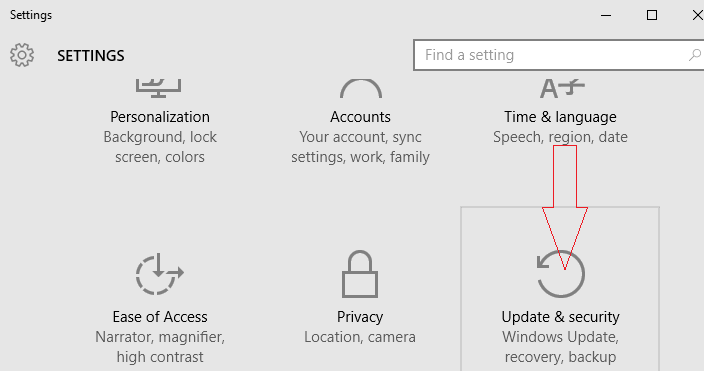
- Następnie kliknij Zaawansowane opcje

- I przewiń w dół> kliknij Optymalizacja dostaw.
- Odnaleźć Zezwalaj na pobieranie z opcji innych komputerów i wyłącz to.
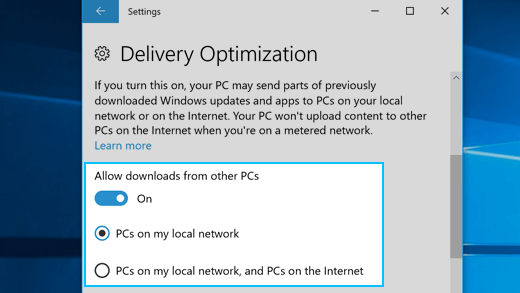
Gdy wyłączysz tę funkcję, nie będziesz pobierać aktualizacji z innych komputerów, w rzeczywistości pobierzesz je bezpośrednio z firmy Microsoft.
I mam nadzieję, że teraz cały problem z Runtime Broker wysokie zużycie procesora, wysokie zużycie pamięci, pamięć RAM został rozwiązany.
Problem 2: Wiele wystąpień brokera środowiska wykonawczego
Zastanawia się wielu użytkowników dlaczego jest tak wielu Brokerów środowiska wykonawczego pojawia się na moim komputerze. Cóż, nie ma dokładnego rozwiązania dostępnego online w celu rozwiązania problemu Runtime Broker wiele wystąpień. Ale są pewne poprawki, które działają dla Ciebie, tutaj naucz się ich wypróbować i sprawdź, czy to działa dla Ciebie.
# 1: Najpierw upewnij się, że aplikacje pobrane ze sklepu Microsoft Store deklarują wszystkie uprawnienia, takie jak mieć dostęp do Twojej lokalizacji lub mikrofonu.
# 2: Mimo to drugą jedyną opcją, którą Ci pozostało, jest zabicie wszystkich usług z Menedżera zadań. Możesz wykonać kroki podane powyżej.
Problem 3: Broker środowiska wykonawczego działa nadal
Wielu użytkowników zgłasza, że Broker środowiska wykonawczego działa na komputerze PC / laptopie z systemem Windows. Cóż, już wspomniałem o Random Broker to Microsoft Core i służy do sprawdzania, czy aplikacje zarządzają wszystkimi uprawnieniami, czy nie.
To jest powód, dla którego ciągle działa w tle. Ten proces zużywa również mniej pamięci i 0% procesora, więc nie spowoduje to żadnych problemów.
Jeśli jednak Broker wykonawczy powoduje wysokie zużycie procesora i pamięci, zaleca się postępowanie zgodnie z podanymi wyżej poprawkami.
Stwierdzono również, że modyfikacja rejestru działa dla niektórych użytkowników, możesz wykonać następujące kroki w tym celu Fix 3.
Problem 4: Broker wykonawczy grupy lub zasobu nie ma poprawnego stanu
Jest to kolejny typowy błąd związany z Random Broker, ponieważ użytkownicy nie mogą sprawdzić aktualizacji systemu Windows 10 z powodu błędu RuntimeBroker.exe.
Proces aktualizacji blokuje się podczas sprawdzania szczegółów i pojawia się komunikat o błędzie:
- RuntimeBroker.exe. Grupa lub zasób nie jest w prawidłowym stanie do wykonania żądanej operacji
Ponadto istnieją poprawki, które można naprawić Broker środowiska wykonawczego, w którym grupa lub zasób nie ma poprawnego stanu.
Postępuj zgodnie z podanymi rozwiązaniami, aby naprawić błędy RuntimeBroker.exe podczas instalowania aktualizacji systemu Windows:
Poprawka 1 — Uruchom narzędzie do rozwiązywania problemów z Windows Update
Runtime Broker grupy lub zasobu jest błędem związanym z aktualizacją Windows, więc tutaj sugeruje się uruchomienie wbudowanego Narzędzie do rozwiązywania problemów z Windows Update.
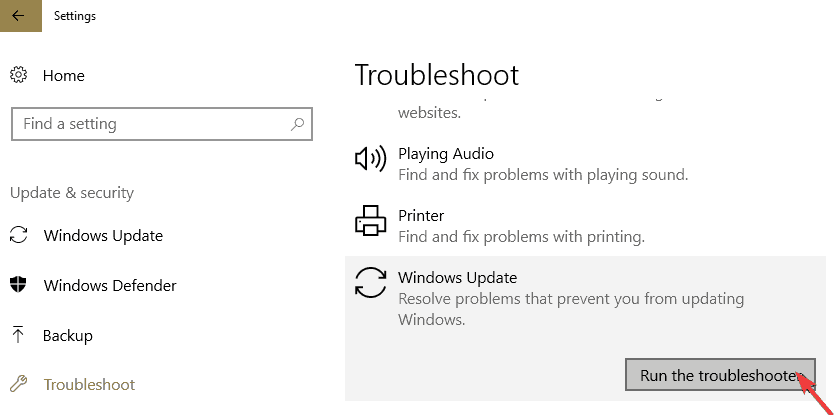
Uruchom narzędzie do rozwiązywania problemów po prostu z poziomu Panel sterowania i poczekaj na zakończenie całego procesu skanowania zrestartuj swój komputer.
Mam nadzieję, że rozwiąże to problem, ale jeśli nie, postępuj zgodnie z rozwiązaniem dotyczącym gniazd.
Poprawka 2 — Uruchom skrypt resetowania WU
Możesz spróbować uruchomić Skrypt resetowania usługi Windows Update rozwiązać błąd aktualizacji w systemie Windows 10 lub możesz powiedzieć Błąd brokera wykonawczego błąd grupy lub zasobu nie jest w poprawnym stanie.
Aby to zrobić, wykonaj następujące czynności:
- Po pierwsze, otwórz Notatnik
- I wklej podany tekst do Notatnika:
@ECHO OFF
echo Prosty skrypt do resetowania / usuwania Windows Update
Echo.
PAUZA
Echo.
attrib -h -r -s% windir% system32catroot2
attrib -h -r -s% windir% system32catroot2 *. *
Net Stop Wuauserv
Net Stop CryptSvc
stop netto BITS
ren% windir% system32catroot2 catroot2.old
ren% windir% SoftwareDistribution sprzedany. stary
ren „% ALLUSERSPROFILE% applicationdataMicrosoftNetworkdownloader” downloader.old
netto Start BITS
start netto CryptSvc
net start wuauserv
Echo.
echo Zadanie zakończone pomyślnie…
Echo.
PAUZA
- Następnie zapisz „WUReset.bat” (w tym cytaty)
- I kliknij go prawym przyciskiem myszy> wybierz Uruchom jako administrator>, aby uruchomić skrypt
Teraz sprawdź, czy błąd został naprawiony, czy nie.
Poprawka 3 — Ręcznie zresetuj składniki usługi Windows Update
Jeśli żaden z powyższych kroków nie pozwala na naprawę błąd exe runtimebroker grupa lub zasób nie jest w poprawnym stanie, następnie spróbuj wykonać reset, aby naprawić uszkodzone składniki WU.
Wykonaj kroki, aby ręcznie zresetować składniki usługi Windows Update:
- Kliknij prawym przyciskiem myszy Początek > wybierz Wiersz polecenia (administrator)
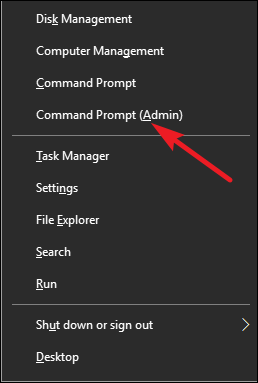
- Teraz wpisz poniższe polecenia, aby zatrzymać BITS, Cryptographic, MSI Installer i Windows Update Services > i naciśnij Wchodzić po każdym:
- Net Stop Wuauserv
- net stop cryptSvc
- bity stop netto
- net stop msiserver
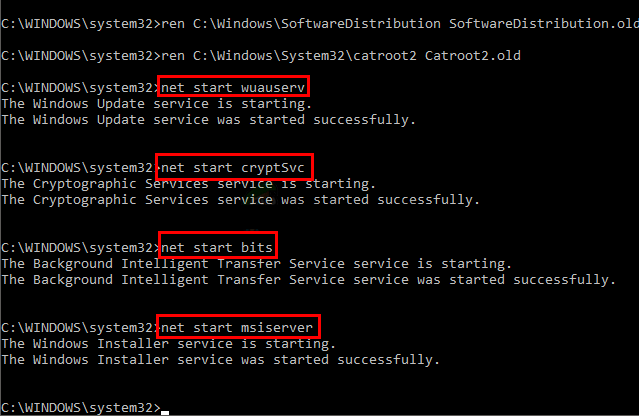
- Następnie zmień nazwę SoftwareDistribution i Catroot2 foldery> wpisz podane polecenia i naciśnij Wchodzić po każdym.
- ren C: WindowsSoftwareDistribution SoftwareDistribution.old
- ren C: WindowsSystem32catroot2 Catroot2.old
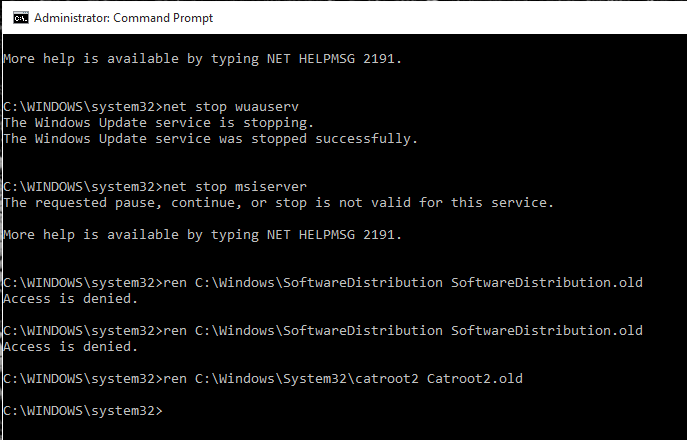
- Wpisz podane polecenia, aby zrestartować BITS, Cryptographic, MSI Installer i Windows Update Services > hit Wchodzić po każdym poleceniu:
- net start wuauserv
- net start cryptSvc
- bity początkowe netto
- net start msiserver
- Na koniec zamknij Wiersz polecenia> uruchom ponownie system
To wszystko, mam nadzieję, że teraz błąd runtimebroker.exe został rozwiązany.
Problem 5 — System zamykania Runtimebroker.exe
Jest to kolejny błąd Runtime Broker, cóż, jest to mniej znany błąd, niewielu użytkowników zgłasza problem z zamknięciem serwera runtimebroker.exe 2016.
Cóż, nie ma głównej przyczyny tego typu restartu spowodowanej przez RuntimeBroker.exe jest generowany przez automatyczną aktualizację Windows.
Musisz więc skonfigurować opcję automatycznego restartu. Aby to zrobić, przeczytaj artykuł.
Szacuje się, że to pomoże Ci naprawić System zamykania Runtimebroker.exe kwestia.
Problem 6 — Błąd aplikacji brokera wykonawczego
Błąd aplikacji Runtime Broker napotykają użytkownicy podczas otwierania wyskakujących okienek ustawień i komunikatów o błędach.
Szacuje się, że błąd pojawia się z powodu uszkodzenia sklepu Windows 10, ponieważ Runtime Broker zarządza uprawnieniami aplikacji z Microsoft Store.
Tak więc, aby naprawić błąd Runtime Broker aplikacji, spróbuj zresetować aplikację Windows Store i inne związane z nią rozwiązania:
Postępuj zgodnie z instrukcjami, aby naprawić błąd aplikacji Runtime Broker:
Poprawka 1: Zresetuj aplikację Windows Store
- naciśnij Klawisz Windows + R. > typ wsreset.exe > OK
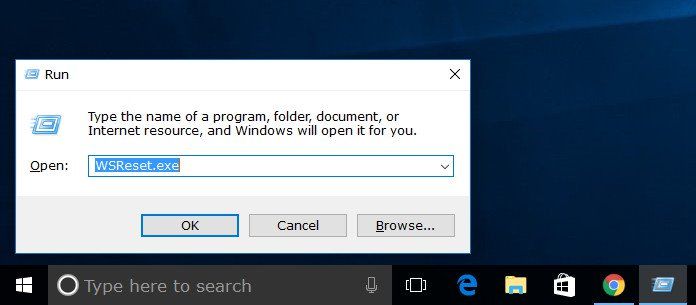
- Teraz puste Okno wiersza polecenia będzie otwarte
- I po 10 sekund zamknij okno> i Windows Store otworzy się automatycznie.
Sprawdź, czy Błąd aplikacji Runtime Broker jest rozwiązany czy nie. Jeśli nie, uruchom poprawki, takie jak uruchom narzędzie do rozwiązywania problemów z aktualizacją systemu Windows, Zresetuj aktualizację systemu Windows omówioną powyżej w Problem 4.
Albo dowiedzieć się więcej tutaj.
Chodzi więc o błędy procesu Runtime Broker w systemie Windows 10.
Spraw, aby Twój komputer PC / Laptop z systemem Windows był wolny od błędów
W celu rozwiązania różnych problemów i błędów komputera zaleca się przeskanowanie systemu za pomocą Narzędzie do naprawy komputera, jest to zaawansowane narzędzie naprawcze, które po zeskanowaniu raz wykryje i zastąp uszkodzone brakujące pliki.
Jest także w stanie naprawić inne błędy związane z komputerem, takie jak Błąd DLL, błąd aplikacji, błąd BSOD, uparte błędy komputera, chronią cię przed utratą plików, złośliwym oprogramowaniem i infekcją wirusową itp. To nie tylko naprawia błędy, ale także poprawia wydajność komputera z systemem Windows.
Pobierz narzędzie do naprawy komputera Reimage, aby poprawić wydajność komputera / laptopa
Wniosek:
Cóż, wykonałem swoją pracę, starałem się wypisać pełne informacje od tego, czym jest Runtime Broker do różnych błędów Runtimebroker.exe.
Przeczytaj artykuł uważnie, aby uzyskać odpowiedź na różne pytania związane z Runtime Broker i naprawić różne problemy spowodowane przez proces.
Postępuj zgodnie z podanymi poprawkami, aby pozbyć się błędu Runtime Broker, z którym się zmagasz.
Mam nadzieję, że ten artykuł jest dla Ciebie pomocny i że podane rozwiązania działają dla Ciebie.
Jeśli masz jakieś sugestie, pytania dotyczące komentarzy, podziel się z nami w sekcji komentarzy poniżej.
Powodzenia..!


![9 działających rozwiązań naprawiających błąd DirectX w systemie Windows 10 [Zaktualizowano]](https://pogotowie-komputerowe.org.pl/wp-content/cache/thumb/ec/ccf70b8055983ec_150x95.png)
![Jak naprawić zbyt niski problem z pamięcią wirtualną systemu Windows 10 [AKTUALIZACJA]](https://pogotowie-komputerowe.org.pl/wp-content/cache/thumb/c6/84e592f7ec0f0c6_150x95.jpg)
![[Rozwiązany] Jak naprawić błąd sieci 0x800704cf w systemie Windows?](https://pogotowie-komputerowe.org.pl/wp-content/cache/thumb/af/ec5c198a0e04aaf_150x95.jpg)
