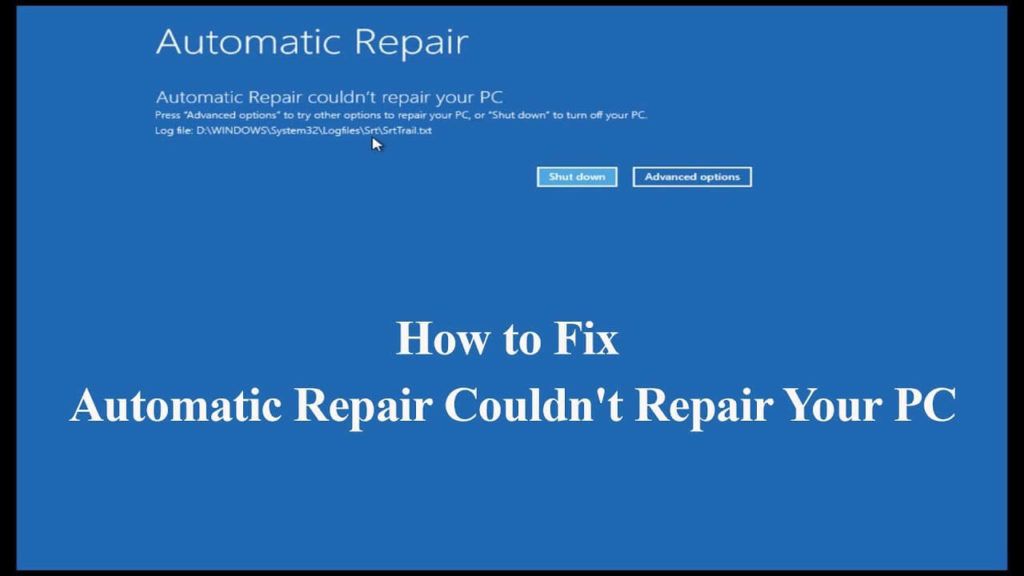
Czy system operacyjny Windows 10 wyświetla komunikat o błędzie „automatyczna naprawa nie może naprawić komputera”Podczas uruchamiania wbudowanego narzędzia do automatycznej naprawy?
Jeśli Twoja odpowiedź brzmi „TAK”, zrelaksuj się, tak jak w tym artykule zapoznaj się ze szczegółowym przewodnikiem Napraw automatyczną naprawę nie może naprawić błędu komputera z systemem Windows 10.
Najnowsza wersja Microsoft Windows 10 przykuwała wiele uwagi w przeszłości i przy każdej aktualizacji, Microsoft przynosi zmienia i zwiększa wiarygodność użytkowników oraz sposoby korzystania z komputerów osobistych od dziesięcioleci.
Ale pomimo jego wiarygodności i popularności użytkownik systemu Windows 10 również napotyka różne błędy, a wśród nich — Automatyczna naprawa nie może naprawić komputera jest najbardziej irytujący.
The Automatyczna naprawa to wbudowane narzędzie do systemu Windows 10, które ma naprawić błąd niepowodzenia uruchamiania. Gdy nie można uruchomić systemu operacyjnego Windows 10, oznacza to Automatyczna naprawa naprawia błędy, które uniemożliwiają prawidłowe działanie systemu Windows.
Mimo że automatycznie naprawia i naprawia błędy, ale czasami z powodu pewnych ograniczeń to narzędzie może nie działać i zakłócać płynnego rozruchu systemu, co stanowi przerażający moment dla użytkownika.
To narzędzie naprawcze kończy się niepowodzeniem, ponieważ w folderze plików instalacyjnych systemu operacyjnego brakuje plików lub są one uszkodzone, a gdy wystąpi awaria, nie będzie można uruchom system w trybie awaryjnym.
I przez większość czasu Windows 10 Awaria automatycznej naprawy opcja wyświetla komunikat o błędzie, taki jak:
Automatyczna naprawa nie może naprawić komputera. Naciśnij „Opcje zaawansowane”, aby wypróbować inne opcje naprawy komputera lub „Zamknij”, aby wyłączyć komputer. Plik dziennika: C: \ WINDOWS \ System32 \ Logfiles \ Srt \ SrtTrail.txt lub automatyczna naprawa nie może naprawić pliku dziennika srttrail.txt
Cóż, naprawa przy starcie nie mogła naprawić twojego komputera to dziwny błąd, ale na szczęście istnieją rozwiązania, które możesz rozwiązać Problem z automatyczną pętlą naprawy systemu Windows 10
Ponadto istnieją inne komunikaty o błędach również związane z Awaria automatycznej naprawy, tutaj sprawdź je:
- Automatyczna naprawa systemu Windows 10 nie powiodła się
- Odmowa dostępu do bootrec.exe / fixboot
- plik dziennika c /windows/system32/logfiles/srt/srttrail.txt Windows 10
- Brak dostępu do bootrec.exe / fixboot dla systemu Windows 10
- Automatyczna naprawa systemu Windows 10 komputer nie uruchomił się poprawnie
W takiej sytuacji, gdy narzędzie automatycznej naprawy nie może wtedy uratować komputera Napęd odzyskiwania / naprawa systemu lub Rozruchowy nośnik instalacyjny może być pomocny.
Oto kilka ważnych metod wyjaśnionych krok po kroku, które można wykonać, aby to naprawić automatyczna naprawa nie może naprawić komputera z systemem Windows 10 błąd.
Jak naprawić naprawę przy uruchamianiu nie można naprawić komputera?
| 3. Uruchom narzędzie CheckDisk | 4. Odzyskaj rejestr systemu Windows |
| 5. Napraw obraz systemu Windows | 6. Usuń uszkodzony plik |
| 7. Wyłącz wczesną ochronę przed złośliwym oprogramowaniem | 8. Wyłącz automatyczną pętlę naprawy przy uruchamianiu |
| 9. Ustaw prawidłowe wartości partycji urządzenia i systemu operacyjnego | 10. Wyłącz wymuszanie podpisu kierowcy |
| 11. Odśwież lub zresetuj komputer | 12. Sprawdź priorytet rozruchu w systemie BIOS |
| 13. Tryb kontrolera dysku w systemie BIOS | 14. Włącz bit flagi NX, XN lub XD w systemie BIOS |
# 1. Korzystanie z wiersza polecenia z menu opcji rozruchu
1. Włóż nośnik instalacyjny systemu Windows lub dysk odzyskiwania / dysk naprawy systemu, a następnie wybierz preferencje językowe z menu rozwijanego, a następnie kliknij Kolejny.
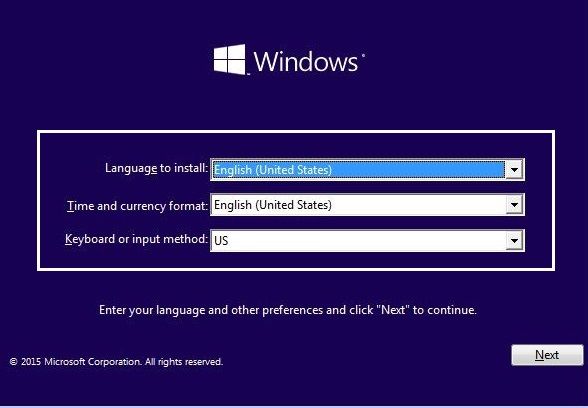
2. Kliknij Napraw swój komputer przycisk w lewym dolnym rogu.
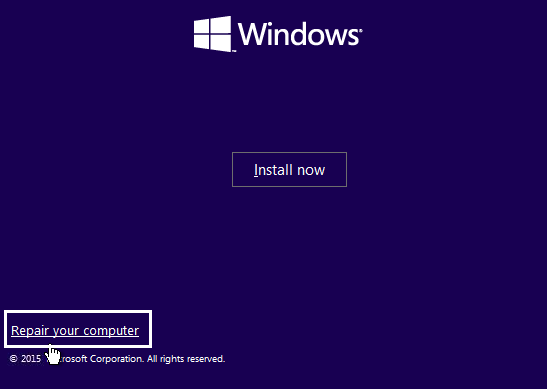
3. Po tym wybierz Rozwiązywanie problemów a następnie kliknij Zaawansowane opcje.

4. Wybierz Wiersz polecenia.
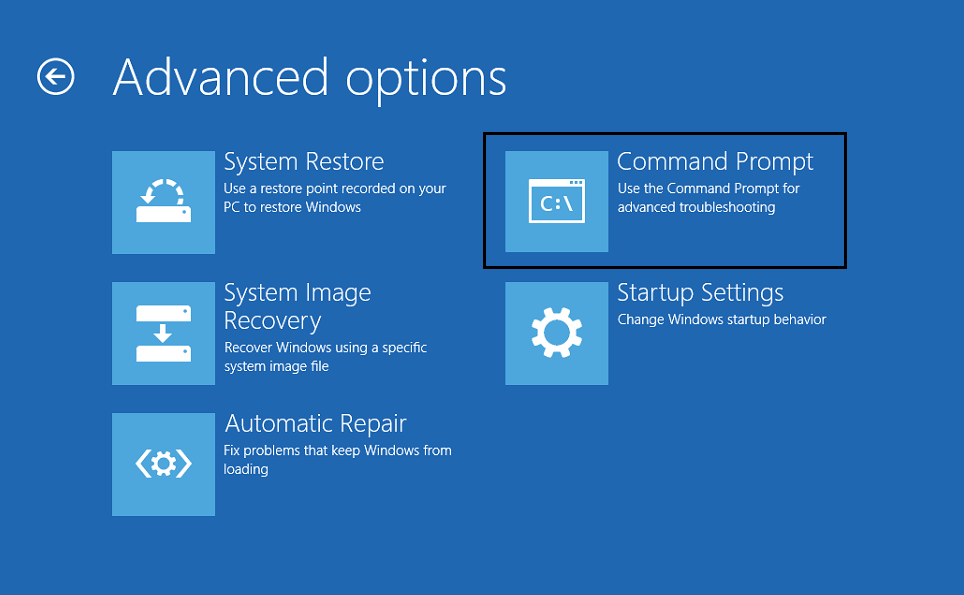
5. Po wyświetleniu interfejsu wiersza polecenia wprowadź te polecenia i naciśnij klawisz Enter.
exe / rebuildbcd
exe / fixmbr
exe / fixboot
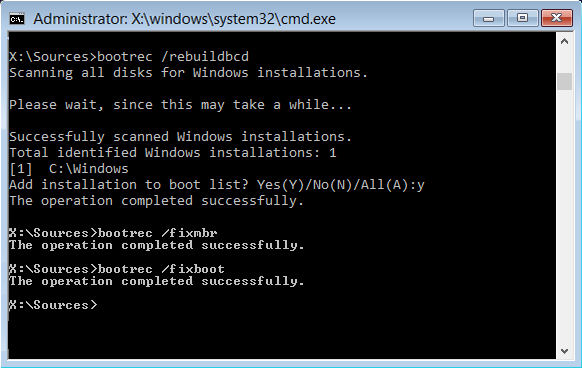
6. Po pomyślnym wykonaniu tych poleceń wpisz polecenie exit.
7. Uruchom ponownie komputer, aby sprawdzić, czy komputer uruchamia się teraz w systemie Windows
8. Jeśli którakolwiek z powyższych metod nie powiedzie się i wyświetli się błąd, spróbuj tego:
bootsect / ntfs60 C: (Tutaj C: to litera dysku rozruchowego)
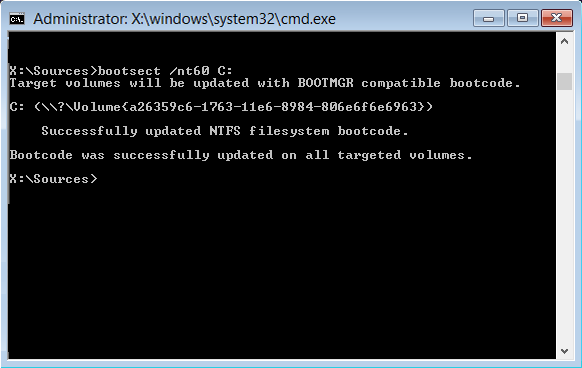 9. Teraz spróbuj ponownie, używając tych samych poleceń, które nie powiodły się wcześniej.
9. Teraz spróbuj ponownie, używając tych samych poleceń, które nie powiodły się wcześniej.
# 2: Użyj narzędzia Diskpart, aby naprawić uszkodzony system plików
1. Ponownie przejdź do Komenda Monituj i wpisz: diskpart
2. Teraz wpisz te polecenia w diskpart w taki sam sposób, jak zaznaczono.
DISKPART> wybierz dysk 1
DISKPART> wybierz partycję 1
DISKPART> aktywne
DISKPART> rozszerz system plików
DISKPART> wyjście
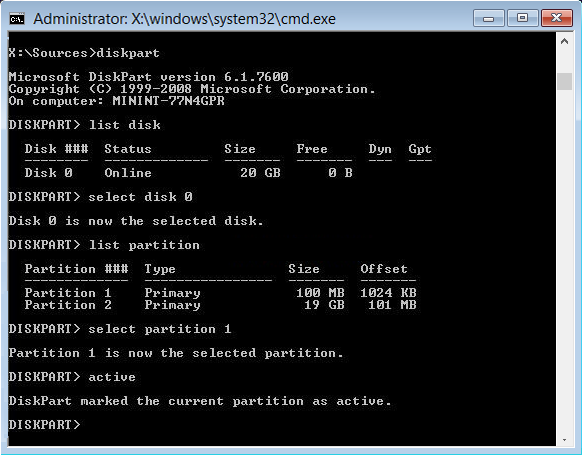
3. Następnie wpisz następujące polecenia:
exe / rebuildbcd
exe / fixmbr
exe / fixboot
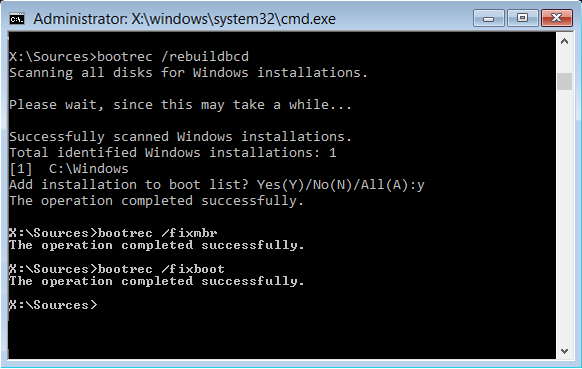
4. Uruchom ponownie komputer, aby zastosować zmianę, co może naprawić „Automatyczna naprawa nie może naprawić komputeraBłąd ”.
# 3: Uruchom narzędzie CheckDisk
1. Uruchom wiersz polecenia i wpisz następujące polecenie chkdsk / f / r C: (gdzie do oznacza dysk, na którym jest zainstalowany system Windows)
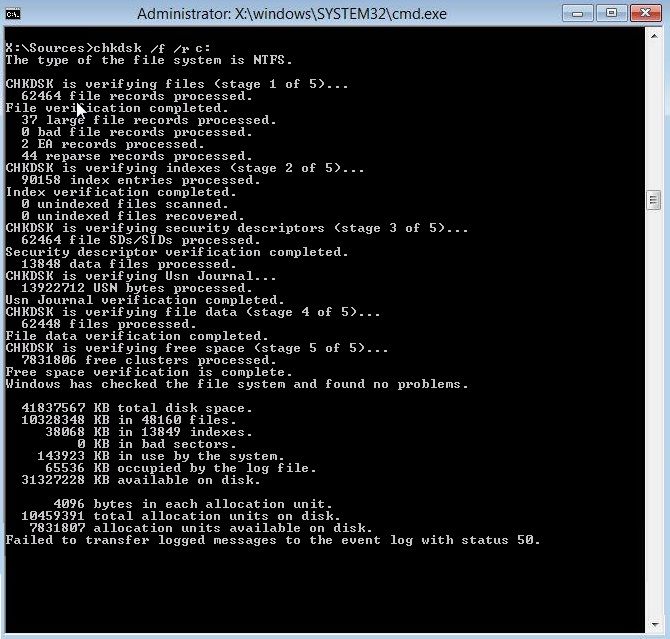
3. Sprawdź, czy problem został rozwiązany, ponownie uruchamiając komputer.
Mam nadzieję, że to zadziała, aby naprawić automatyczną naprawę systemu Windows 10 nie może naprawić błędu komputera, ale jeśli nie, postępuj zgodnie z następnym rozwiązaniem.
# 4: Odzyskaj rejestr systemu Windows
1. Uruchom z dowolnego nośnik instalacyjny lub odzyskiwania które wcześniej stworzyłeś.
2. Z menu rozwijanego wybierz swój preferencje językowe a następnie kliknij Kolejny.
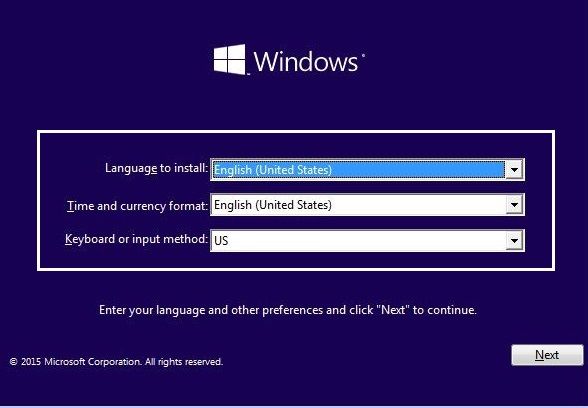
3. Po kroku 2 naciśnij Shift + F10 aby otworzyć wiersz polecenia.
4. W polu wiersza polecenia naciśnij Enter po tym poleceniu:
cd C: \ windows \ system32 \ logfiles \ srt \ (Tutaj C: oznacza dysk zainstalowany w systemie operacyjnym)
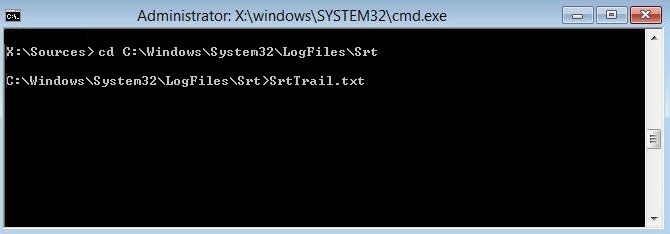
5. Następnie wpisz to polecenie, aby otworzyć plik w Notatniku:
SrtTrail.txt
6. Teraz naciśnij CTRL + O i z typu pliku wybierz „Wszystkie pliki”, A następnie wyszukaj C: \ windows \ system32 następnie kliknij prawym przyciskiem myszy CMD i Uruchom jako administrator.
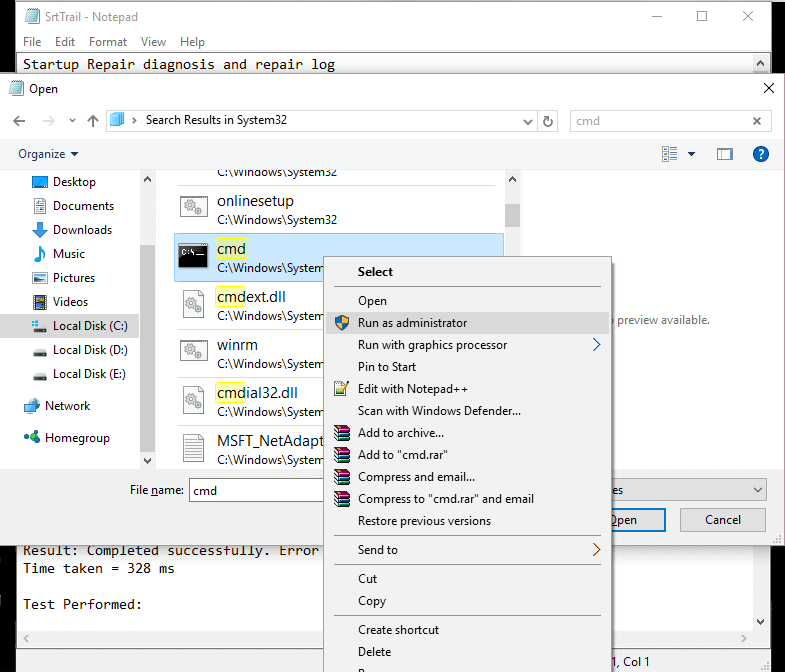
7. Wpisz następujące polecenie w cmd:
cd C: \ windows \ system32 \ config
8. Zatem Zmień nazwę domyślną, Oprogramowanie, SAM, pliki systemowe i bezpieczeństwa do .bak, jak poniżej, aby utworzyć kopię zapasową tych plików.
zmień nazwę DEFAULT DEFAULT.bak
zmień nazwę SAM SAM.bak
zmień nazwę SECURITY SECURITY.bak
zmień nazwę SOFTWARE SOFTWARE.bak
zmień nazwę SYSTEM SYSTEM.bak
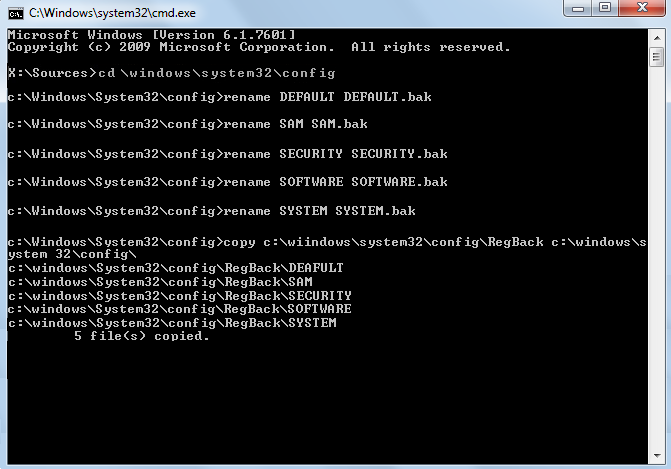
9. Teraz używając CMD wpisz następujące polecenie:
Kopiuj c: \ windows \ system32 \ config \ RegBack c: \ windows \ system32 \
10. Uruchom ponownie komputer, aby sprawdzić, czy można uruchomić system Windows.
#5: Korzystanie z narzędzia Napraw obraz systemu Windows
1. Uruchom wiersz polecenia i wprowadź to polecenie:
DISM / Online / Cleanup-Image / RestoreHealth
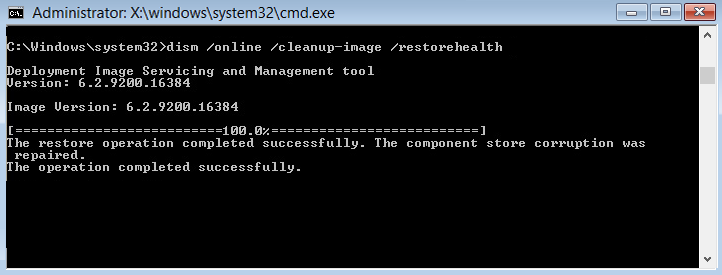 2. Po wprowadzeniu tego polecenia poczekaj na wykonanie, może to zająć 15-20 minut.
2. Po wprowadzeniu tego polecenia poczekaj na wykonanie, może to zająć 15-20 minut.
UWAGA: jeśli krok 1 nie działa, spróbuj tego:
Dism / Image: C: \ offline / Cleanup-Image / RestoreHealth / Source: c: \ test \ mount \ windows
lub
Dism / Online / Cleanup-Image / RestoreHealth / Source: c: \ test \ mount \ windows / LimitAccess
3. Po zakończeniu procesu uruchom ponownie komputer.
4. To naprawiłoby Automatyczna naprawa nie może naprawić komputera błąd w systemie Windows 10.
# 6: Usuń uszkodzony plik
1. Uruchom ponownie CMD i wprowadź to polecenie:
cd C: \ Windows \ System32 \ LogFiles \ Srt
2. Następnie wpisz to polecenie:
SrtTrail.txt
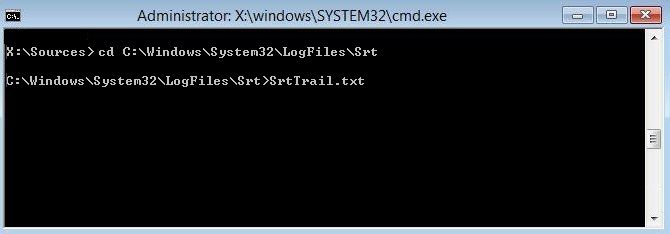
3. Po otwarciu pokaże coś takiego
Uruchom krytyczny plik c: \ windows \ system32 \ drivers \ tmel.sys jest uszkodzony.
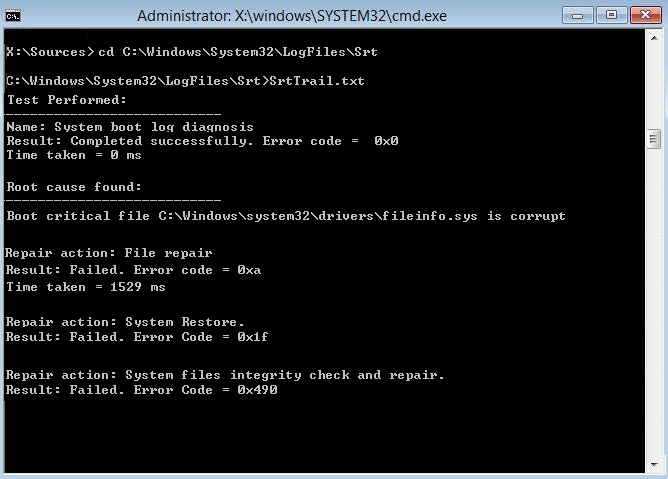
4. Teraz usuń uszkodzony plik za pomocą następującego polecenia:
cd c: \ windows \ system32 \ drivers
5. I Wchodzić to polecenie
del sys
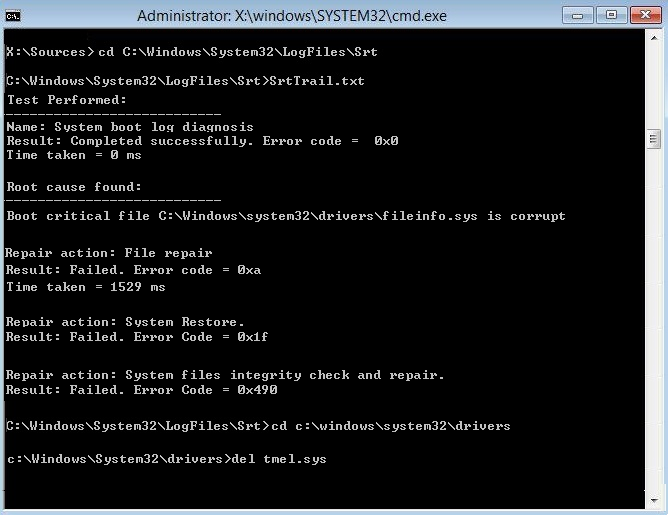
Uwaga: Nie usuwaj ważnych plików wymaganych do rozruchu.
- Uruchom ponownie komputer i upewnij się, że błąd został naprawiony, lub wypróbuj następną metodę.
# 7: Wyłącz ochronę przed złośliwym oprogramowaniem we wczesnym uruchomieniu
Czasami komputer może wpaść w „Automatyczna naprawa systemu Windows 10 nie może naprawić komputera”, A przyczyną może być czasem wczesne uruchomienie opcji ochrony przed złośliwym oprogramowaniem. Tak więc, wykonując następujące kroki, możesz wyłączyć tę opcję:
1. Po wejściu do menu rozruchu wybierz Rozwiązywanie problemów> następnie Opcje zaawansowane> Ustawienia uruchamiania.
2. Teraz możesz zobaczyć listę opcji, z tej listy wybierz Wyłączyć wczesne uruchomienie ochrony przed złośliwym oprogramowaniem
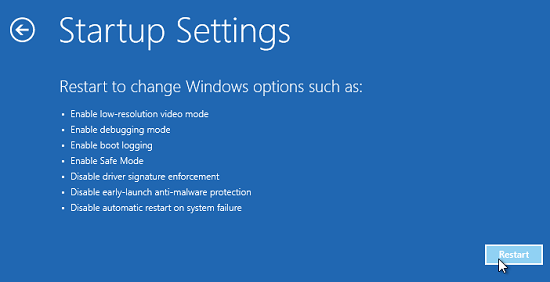 3. Teraz uruchom ponownie komputer i sprawdź, czy problem został rozwiązany.
3. Teraz uruchom ponownie komputer i sprawdź, czy problem został rozwiązany.
# 8: Wyłącz automatyczną pętlę naprawy przy uruchamianiu
1. Uruchom CMD i wprowadź następujące polecenie:
bcdedit / set {default} odzyskiwanie włączone Nie
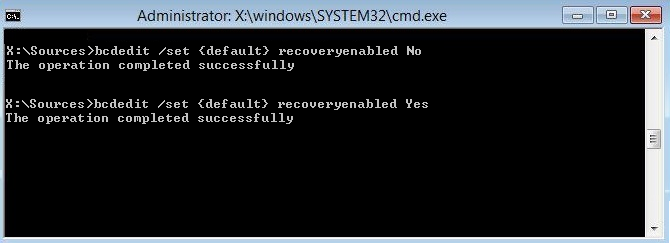
UWAGA: Upewnij się, że znajdujesz się w pętli naprawy automatycznego uruchamiania
2. Uruchom ponownie komputer i sprawdź, czy został wyłączony.
3. Jeśli chcesz to zrobić, wpisz następującą komendę:
bcdedit / set {default} odzyskiwanie włączone Tak
4 Uruchom ponownie komputer dokonywać zmian.
# 9: Ustaw prawidłowe wartości partycji urządzenia i systemu operacyjnego
- Otwórz CMD i wprowadź następującą komendę „bcdedit ”
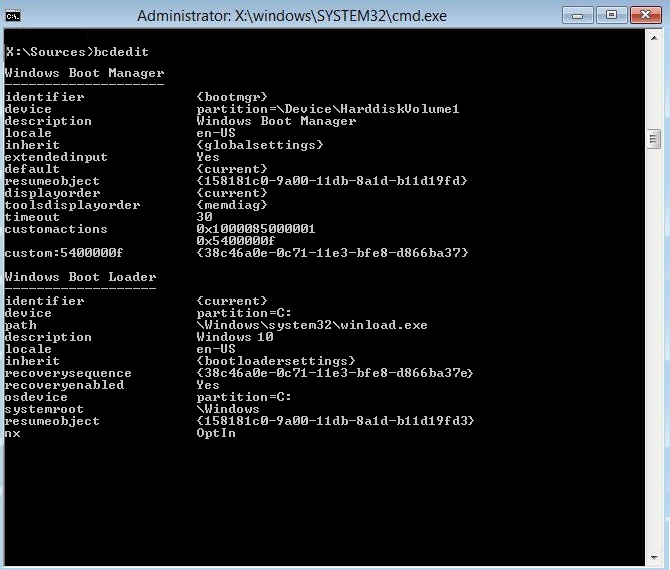
- Teraz znajdź wartości partycja urządzenia i partycja osdevice i upewnij się, że ich wartości są poprawne lub ustawione na poprawną partycję.
- Domyślnie ta wartość to DO: ponieważ system Windows zawsze jest wstępnie instalowany tylko na tej partycji, wprowadź kolejno następujące polecenia:
- bcdedit / set {default} partycja urządzenia = c:

- bcdedit / set {default} partycja osdevice = c:
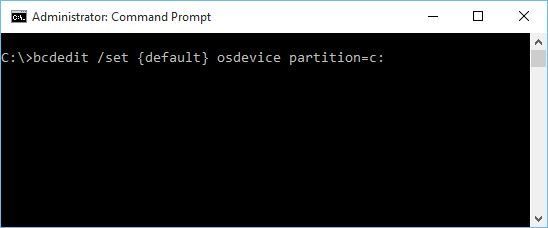
Uwaga: Jeśli zainstalowałeś system Windows na innym dysku, upewnij się, że używasz go zamiast C:
- Uruchom ponownie komputer i sprawdź, czy naprawa przy rozruchu nie może naprawić komputera błąd jest naprawiony czy nie.
# 10: Wyłącz wymuszanie podpisu kierowcy
1. Włóż swój dysk instalacyjny a po wybraniu preferencji językowych kliknij Kolejny
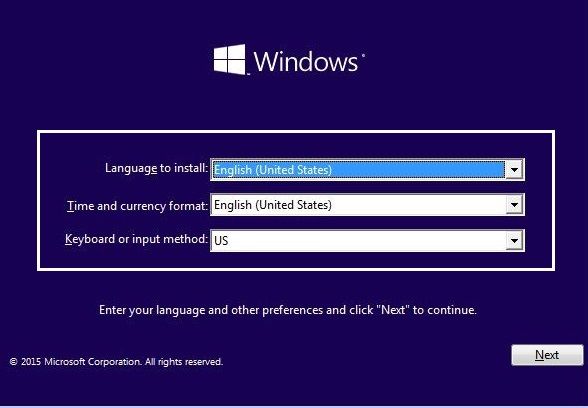
2. Kliknij Obecna opcja naprawy w lewym dolnym rogu ekranu.
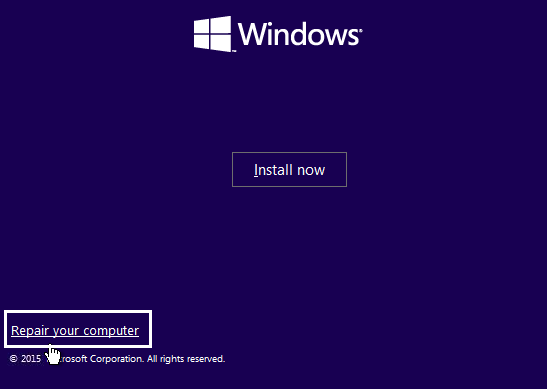
3. Wybierz Rozwiązywanie problemów a następnie kliknij Zaawansowane opcje.
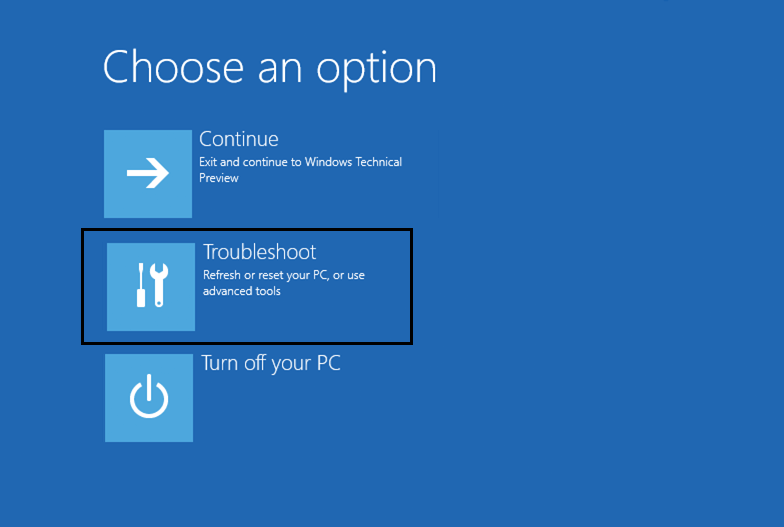
4. Wybierz Ustawienia uruchamiania.
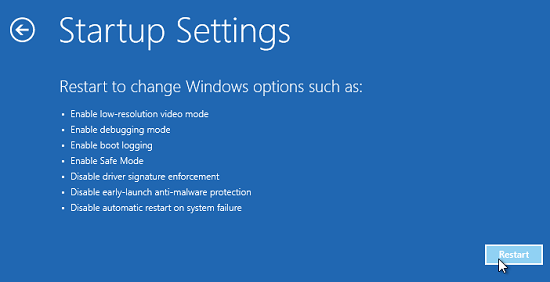
5. Uruchom ponownie komputer i naciśnij cyfrę 7. (Za każdym razem używaj różnych klawiszy numerycznych, jeśli nie działa)
# 11: Odśwież lub zresetuj komputer
1. Wybierz Rozwiązywanie problemów podobnie jak wspomniano powyżej.
2. Następnie kliknij Odśwież lub zresetuj
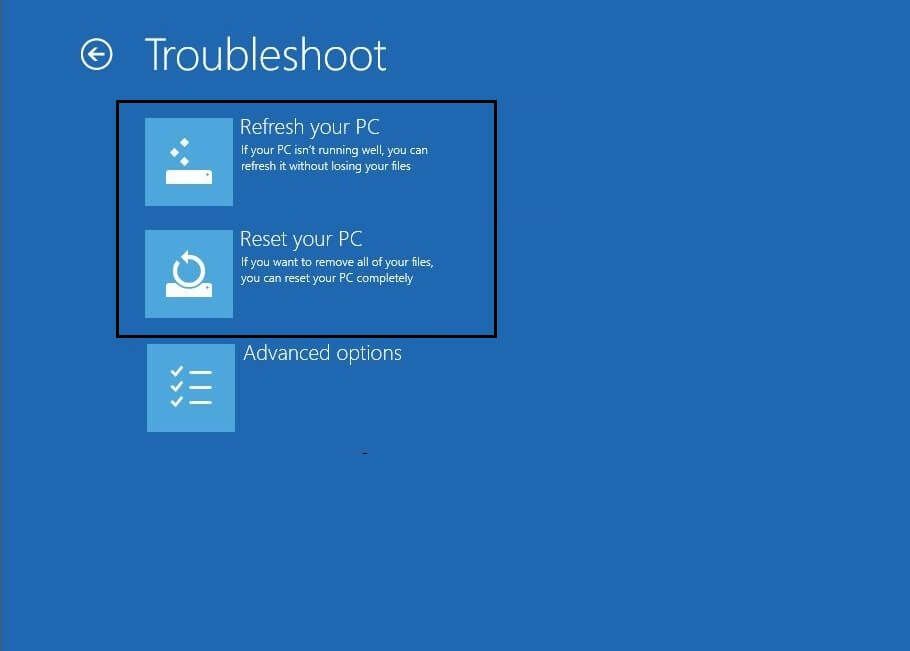
Uwaga: Odśwież spowoduje ustawienie Twojego System operacyjny Windows 10 do ustawień fabrycznych zachowując pliki, zdjęcia, muzykę i aplikację, ale reset powoduje wyczyszczenie wszystkiego i powoduje nową instalację systemu operacyjnego.
3. Następnie postępuj zgodnie z instrukcjami na ekranie.
4. Następnie zostaniesz poproszony o partycję, w której będzie zainstaluj (najlepiej C:)
Uwaga: Aby zakończyć proces, możesz potrzebować nośnika instalacyjnego systemu Windows 10, więc upewnij się, że go masz.
Powyższe metody można użyć z samego menu rozruchu, aby naprawić zaautomatyczna naprawa nie może naprawić komputera z systemem Windows 10 błąd.
Ale są też rozwiązania, które pomagają naprawić błąd Automatyczna naprawa nie działa bez nośnika instalacyjnego. Poniżej sprawdź niektóre z nich:
# 12: Priorytet rozruchu w systemie BIOS
Czasami może się zdarzyć, że z powodu priorytetu rozruchu w BIOSie, automatyczna naprawa nie może naprawić błędu komputera. W takim przypadku przydatne mogą być następujące kroki.
- Po uruchomieniu komputera spróbuj wejść do ustawień BIOS, naciskając klawisze funkcyjne (F1, F2, F3. Jest różny dla różnych systemów). Po zauważeniu będziesz wiedział, że monit o naciśnięcie dowolnego klawisza zostanie poproszony o przejście do ustawień BIOS.
- Po wejściu do BIOS-u musisz przejść do sekcji Boot. (Lokalizacja tej sekcji jest inna dla każdego typu systemu BIOS)
- Teraz, gdy przejdziesz do sekcji rozruchu, upewnij się, że dysk lub dysk zainstalowany w systemie Windows jest ustawiony jako pierwszy priorytet.
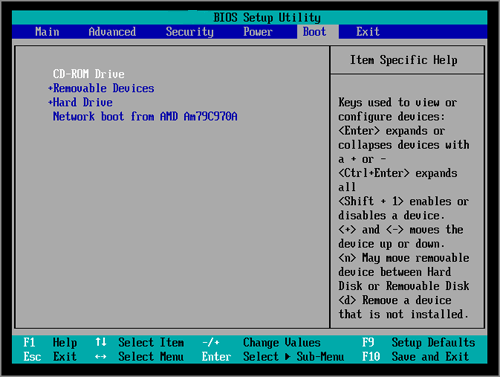
- Zapisz wprowadzone zmiany i wyjście.
# 13: Tryb kontrolera dysku w systemie BIOS
Oprócz Priorytetu rozruchu istnieje jeszcze jedna opcja, aby uratować system Windows przed błędem pętli. Dostań się do swojego BIOS ustawienie (wykonując czynności wymienione w punkcie 12). Następnie musisz przejść do trybu kontrolera dysku i ustawić go jako Standardowy (IDE, SATA lub Legacy) zamiast NALOT lub AHCI. Zapisz zmianę i uruchom ponownie komputer. Jeśli problem nadal występuje, cofnij wprowadzone zmiany i ustaw jego oryginalną wartość, a następnie spróbuj użyć innych opcji na tej stronie.
# 14: Włącz bit flagi NX, XN lub XD w BIOS-ie
Przejdź do ustawień BIOS (wykonaj kroki wymienione w punkcie 12), a następnie przejdź do opcji Zabezpieczenia. Znajdź XD-bit i włącz go. Jeśli nie ma takiego ustawienia, wyszukaj XN lub NX-bit i włącz je. Zapisz zmiany i uruchom ponownie.
Są to więc poprawki, które można uruchomić jeden po drugim, aby rozwiązać problem Automatyczna naprawa systemu Windows 10 nie może naprawić komputera błąd
Sprawdź stan swojego komputera PC / laptopa
Jeśli komputer PC / laptop z systemem Windows działa wolno lub wyświetla różne problemy i błędy, przeskanuj swój system za pomocą Narzędzie do naprawy systemu Windows. To potężne narzędzie naprawcze, które po jednorazowym skanowaniu wykrywa i naprawia różne problemy i błędy systemu Windows.
Narzędzie naprawia typowe błędy komputera, takie jak uszkodzenie pliku systemowego, ochrona przed utratą pliku, złośliwym oprogramowaniem, awarią sprzętu, a także optymalizacja wydajności komputera z systemem Windows.
Pobierz narzędzie do naprawy systemu Windows Reimage, aby zwiększyć wydajność komputera z systemem Windows
Wniosek:
„Automatyczna naprawa systemu Windows 10 nie może naprawić komputera”Jest dość trudnym błędem i może sprawić, że system Windows 10 będzie prawie bezużyteczny.
The naprawa przy rozruchu nie może naprawić komputera jest poważnym błędem, a podane rozwiązania są trudne, dlatego należy je dokładnie przestrzegać.
Cóż, jeśli nie jesteś technicznie zaawansowany, unikaj wykonywania podanych rozwiązań i skonsultuj się z profesjonalistą Windows, aby rozwiązać błąd automatycznej pętli naprawy systemu Windows 10
Możesz też uruchomić automatyczne narzędzie do naprawy systemu Windows, ponieważ pomaga ono rozwiązać problemy i błędy systemu Windows, a także różne problemy z komputerem. Może to działać w twoim przypadku.
Mimo to szacuje się, postępując zgodnie z rozwiązaniami, które udało się naprawić błąd, a automatyczna naprawa systemu Windows 10 ponownie zacznie działać.
Powodzenia!!!

![[NAPRAWIONO] Automatyczna naprawa nie mogła naprawić komputera w systemie Windows 10](https://pogotowie-komputerowe.org.pl/wp-content/cache/thumb/4d/93b4d96032f2f4d_320x200.jpg)
![24 najczęstsze kody błędów aktywacji systemu Windows 10 i ich poprawki [AKTUALIZACJA]](https://pogotowie-komputerowe.org.pl/wp-content/cache/thumb/f8/93ef501377a9ef8_150x95.jpg)
![[Kompletny przewodnik] Napraw UEFI Boot w Windows 10 / 8.1 / 8/7](https://pogotowie-komputerowe.org.pl/wp-content/cache/thumb/8f/62cf85aeb3a1a8f_150x95.png)

![[Rozwiązany] Błąd modemu 633 po aktualizacji Windows 10 Creators Update](https://pogotowie-komputerowe.org.pl/wp-content/cache/thumb/ac/aab8ef4368907ac_150x95.png)