
UEFI (EFI) lub Unified Extensible Firmware Interface to zaktualizowana wersja programu BIOS. Wszystkie znane marki komputerów osobistych są zaprojektowane UEFI / EFI zamiast BIOS.
Ta zmiana wprowadza kilka ulepszeń do systemu, takich jakzaawansowane zabezpieczenia, szybsze uruchamianie, obsługa większych dysków niż 2,2 TB i wiele więcej.
Ale raz UEFI zostanie uszkodzony lub zepsuty, a następnie wpłynie na program rozruchowy i sprawia, że są zepsute.
Z powodu uszkodzonego UEFI lub zepsutego programu ładującego system Windows nie może się normalnie zrestartować. Jeśli cierpisz na ten problem, możesz wybrać jedno z nich diskpart lub do automatycznej naprawy naprawić Uefi boot błąd w Windows 10 / 8.1 / 8/7.
Nie martw się, ponieważ w tym artykule otrzymasz poprawki, które pomogą Ci z łatwością naprawić partycję rozruchową UEFI w systemie Windows 10/8/7. Przejrzyj poprawki jeden po drugim, aby naprawić błąd.
Jak naprawić rozruch UEFI w systemie Windows 10 / 8.1 / 8/7
# Dla Windows 10, 8.1 i 8
Jeśli używasz systemu operacyjnego Windows 10, 8.1 lub 8, postępuj zgodnie z podanymi poniżej rozwiązaniami, aby naprawić błąd uruchamiania UEFI. Istnieją dwie metody podane jako pierwsza diskpart a drugi to Automatyczna naprawa.
Poprawka 1: Diskpart do naprawy systemu Windows 10/8 / 8.1 UEFI
Aby zastosować tę metodę, musisz włożyć dysk instalacyjny Windows 10 / 8.1 / 8 lub instalacyjny USB do komputera / laptopa i uruchomić komputer z dysku lub USB;
Zobaczysz ekran Zainstaluj teraz, tutaj Kliknij Napraw swój komputer lub Naciśnij F8;
- Kliknij Rozwiązywanie problemów > Zaawansowane opcje > Wiersz polecenia
- Następnie wpisz poniższe polecenie i za każdym razem naciśnij klawisz Enter:
diskpart
DISKPART>
sel dysk 0
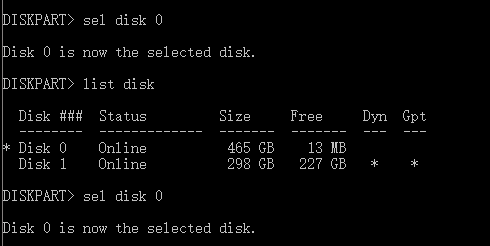
- Jeśli zobaczysz komunikat „Dysk 0 jest teraz wybranym dyskiem”, A następnie wpisz:
lista vol
![]()
Po tym diskpart wyświetli pełną listę woluminów na twoim komputerze. Musisz wyszukać wolumin UEFI. Przejdź do listy: partycja UEFI będzie na tomie 2.
- Wpisz podane poniżej polecenie i po każdym poleceniu naciśnij klawisz Enter:
sel vol 2
przypisz literę = G:
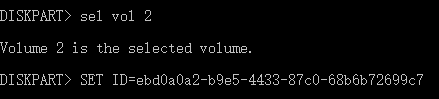
![]()
Uwaga: Gdzie ‘sol”To unikalna litera dysku, która nie jest używana.
- Po przypisaniu litery dysku zobaczysz komunikat „DiskPart pomyślnie przypisał literę dysku lub punkt instalacji”, musisz wpisać poniższe polecenie i nacisnąć Wchodzić za każdym razem:
wyjście
cd / d G: \ EFI \ Microsoft \ Boot \
cd / d G: \ Boot \ lub cd / d G: \ ESD \ Windows \ EFI \ Microsoft \ Boot \

Uwaga: Teraz w poprzednich krokach przypisałeś „solJako litera dysku do partycji UEFI. Pamiętaj więc, aby zastąpić literę G literą partycji UEFI.
bootrec / fixboot
![]()
ren BCD BCD.bak
bcdboot C: \ Windows / l en-us / s x: / f ALL
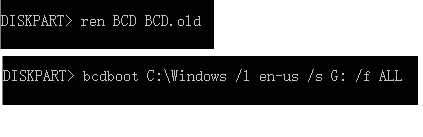
Uwaga: Tutaj c: \ jest dyskiem systemowym, na którym jest zainstalowany system operacyjny Windows.
- Następnie musisz uruchomić podane poniżej polecenie:
bootrec / rebuildbcd
- Naciśnij Enter, aby uruchomić
- Na koniec zamknij wiersz polecenia i uruchom ponownie komputer.
Po dokładnym zastosowaniu wszystkich wyżej omówionych kroków zobaczysz, że rozruch UEFI został naprawiony, a Windows 10 / 8.1 / 8 może znów stać się normalny.
Poprawka 2: Użyj automatycznej naprawy, aby naprawić system Windows 10/8 UEFI
- Podobnie jak w przypadku metody diskpart, w tej metodzie należy również włożyć dysk instalacyjny systemu Windows 10 / 8.1 / 8 lub USB z komputerem.
- Uruchom ponownie komputer lub laptop i uruchom komputer z dysku lub USB;
- Kliknij na Napraw swój komputer -> Rozwiązywanie problemów w Wybierz ekran opcji
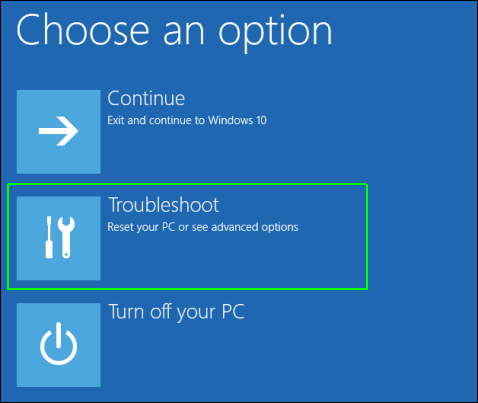
- Kliknij Automatyczna naprawa

- Wybierz konto z listy, aby kontynuować na ekranie automatycznej naprawy
- W końcu poczekaj, aż proces się zakończy.
# W systemie Windows 7
Poprawka 1: Uruchomienie UEFI w systemie Windows 7
Jeśli jesteś użytkownikiem systemu Windows 7 i cierpisz na problem z uruchomieniem UEFI, musisz przejść do Bootrec lub Bootsect pozbyć się problemów z uruchamianiem w systemie Windows.
Przed zastosowaniem rozwiązania musisz się upewnić, że UEFI / EFI obciążenie jest ustawione na aktywne.
Wykonaj poniższe podane kroki, aby uruchom UEFI / EFI
Najpierw uruchom ponownie komputer i otwórz UEFI / EFI naciskając F2, F8, F12, Usuń lub Esc (klucze zależą od marki systemu).
Teraz wyszukaj Bezpieczny rozruch i wyłącz lub wyłącz Bezpieczny rozruch
Na koniec zapisz ustawienia i wyjdź z menu ustawień UEFI / EFI
Poprawka 2: Użyj Bootrec, aby naprawić system Windows 7 UEFI
Wykonaj ostrożnie poniższe kroki, aby skorzystać z narzędzia Bootrec i naprawić błąd rozruchu UEFI w systemie Windows 7:
- Włóż Startowa płyta CD / DVD / USB systemu Windows 7 i uruchom z niego swój system
- Wybierz język, klawiaturę i kliknij Kolejny
- Wybierz system operacyjny i kliknij Kolejny
- Kliknij na Wiersz polecenia na ekranie Opcje odzyskiwania systemu
- Następnie musisz wpisać kolejno następujące polecenia i nacisnąć klawisz Wchodzić klawisz po każdym poleceniu:
- bootrec / fixmbr
- bootrec / fixboot
- bootrec / ScanOs
- bootrec / rebuildBcd
- Po wyjęciu instalacyjnej płyty CD / DVD wpisz: wyjście polecenie i naciśnij klawisz Enter, aby wyjść z wiersza polecenia.
- Zrestartuj swój komputer.
Poprawka 3: Użyj Bootsect, aby naprawić system Windows 7 UEFI
Wykonaj poniższe kroki, aby użyć Bootsect, aby pozbyć się problemu z uruchomieniem UEFI w Windows 7
- Włóż bootowalną płytę CD / DVD / USB z systemem Windows 7 i uruchom z niej
- Wybierz język, klawiaturę i kliknij Kolejny
- Ponownie wybierz listę operacyjną (Windows 7) i kliknij Kolejny
- Kliknij na Wiersz polecenia na ekranie Opcje odzyskiwania systemu
- Rodzaj:bootsect / nt60 SYS / mbr i naciśnij klawisz Enter
- Teraz wyjmij instalacyjną płytę CD / DVD z systemem Windows 7 i wyjdź z wiersza polecenia, używając: wyjście Komenda
- W końcu uruchom ponownie komputer
Rozwiązanie automatyczne: narzędzie do naprawy komputera
Metody ręczne są czasochłonne i ryzykowne. Jeśli nie jesteś osobą techniczną i nie masz dobrej wiedzy komputerowej, a powyższe poprawki są trudne do wykonania, możesz użyć Narzędzie do naprawy systemu Windows.
To narzędzie pomaga w naprawie uszkodzony plik systemowy, błąd rejestru, błąd DLL lub inny błąd związany z komputerem. To nie tylko naprawia błąd, ale także zwiększa wydajność komputera.
Pobierz narzędzie do naprawy systemu Windows Reimage, aby naprawić różne błędy systemu Windows zagadnienia
Wniosek
To wszystko, mam nadzieję, że Twój system Windows stanie się normalny po zastosowaniu powyższych poprawek. Zastosuj poprawki zgodnie z wersją systemu Windows.
Mam nadzieję, że ten artykuł będzie dla Ciebie przydatny.
Jeśli masz jakieś pytania, podziel się nimi, odwiedź nasz http://ask.pcerror-fix.com/

![[Kompletny przewodnik] Napraw UEFI Boot w Windows 10 / 8.1 / 8/7](https://pogotowie-komputerowe.org.pl/wp-content/cache/thumb/8f/62cf85aeb3a1a8f_320x200.png)

![[Ręczny i automatyczny] Jak naprawić błąd „… windowssystem32configsystem brakuje lub jest uszkodzony” w systemie Windows 10?](https://pogotowie-komputerowe.org.pl/wp-content/cache/thumb/5c/90fcdd68be4285c_150x95.jpg)
![[Rozwiązany] Jak naprawić błąd sieci 0x800704cf w systemie Windows?](https://pogotowie-komputerowe.org.pl/wp-content/cache/thumb/af/ec5c198a0e04aaf_150x95.jpg)
