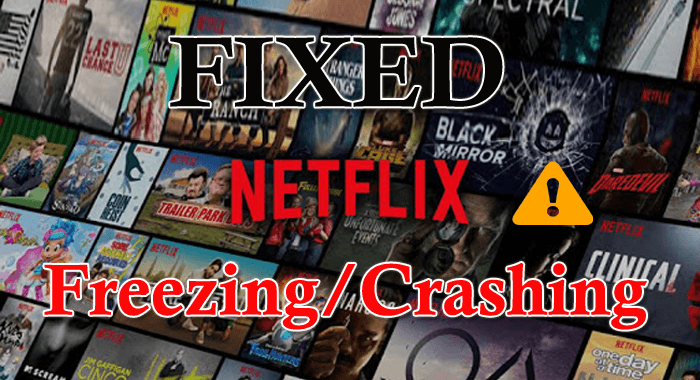
Ciesząc się oglądaniem filmów, seriali internetowych na Netflix, ale nagle zaczyna się zawieszać i zamrażanie systemu operacyjnego Windows 10. Zastanawiasz się, co poszło nie tak dlaczego mój Netflix ciągle zawiesza się lub ulega awarii losowo. Zrelaksuj się, bo w tym artykule pomogę ci napraw problem z zawieszaniem się Netflix.
Netflix jest najlepszym źródłem rozrywki dla wielu z nas, a także największą na świecie firmą oferującą streaming online. A ta aplikacja internetowa zawsze próbuje wypuścić więcej aplikacji i dodaj więcej kompatybilności.
A ostatnio Netflix wydaje aplikację na iPhone’a, Androida i Windows 10 aby zapewnić takie same wrażenia w przeglądarkach internetowych. Zapewnij także różne udogodnienia i funkcje, takie jak wybór jakości wideo, pobieranie filmów, aby obejrzeć je później w dobrej jakości bez odpowiedniej sieci.
Ale w ostatnim czasie wielu użytkowników zgłasza raporty zawieszanie się i zawieszanie aplikacji Netflix w systemie Windows 10. Cóż, istnieje wiele podobnych problemów
- Netflix wciąż zawiesza się na laptopie,
- Netflix wideo zawiesza się, ale odtwarzany jest dźwięk
- Uruchomienie aplikacji Netflix powoduje awarię systemu Windows 10
- Netflix zawiesza się pomiędzy nimi i powoduje awarię komputera bez żadnych objawów.
Jest to naprawdę bardzo frustrujące, szczególnie gdy oglądasz swój ulubiony program lub film, a Netflix zawiesza komputer. Sprawdź różne możliwe rozwiązania problemów z aplikacją Netflix w systemie Windows 10.
Dlaczego Netflix nie działa w systemie Windows 10?
Cóż, nie ma żadnego konkretnego powodu odpowiedzialnego za niedziałanie aplikacji Netflix lub zawieszanie się komputera. Oto niektóre z możliwych:
- Problem z wyłączeniem serwera
- Z powodu niewłaściwej daty i godziny
- Problem z połączeniem internetowym lub proxy lub VPN powoduje wiele problemów
- Z powodu przestarzałej wtyczki Silverlight.
Teraz wypróbuj podane możliwe obejście, aby pozbyć się Netflix ciągle zawiesza się na laptopie.
Jak naprawić Netflix utrzymuje zawieszanie się / awarie w systemie Windows 10
Jeśli napotykasz problem z zawieszaniem się lub zawieszaniem aplikacji Netflix tuż po zalogowaniu, najpierw sprawdź swoją subskrypcję zaloguj się ponownie. I przejdź do przodu z podanymi poprawkami, aby rozwiązać problem.
- Sprawdź datę i godzinę
- Sprawdź serwer Netflix
- Sprawdź połączenie internetowe i zaporę ogniową
- Wyłącz dowolną sieć VPN lub serwer proxy w systemie
- Ponownie zainstaluj wtyczkę Silverlight
- Zaktualizuj sterowniki wyświetlacza i karty graficznej
- Rozwiązywanie problemów z połączeniem sieciowym
- Monitoruj procesor Temperatura GPU
- Ponownie zainstaluj aplikację Netflix
Poprawka 1: Sprawdź datę i godzinę
Sprawdź Dane i czas systemu Windows 10, jeśli jest niepoprawny, to dlatego zawiesza się Twój Netflix. Postępuj zgodnie z instrukcjami, aby sprawdzić zegar systemowy i ustawić datę i godzinę.
- W polu wyszukiwania> wpisz kontrola > kliknij Panel sterowania
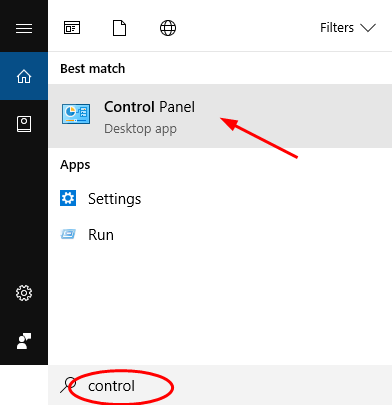
- I kliknij katalog połączony z Zegar > kliknij Data i godzina.
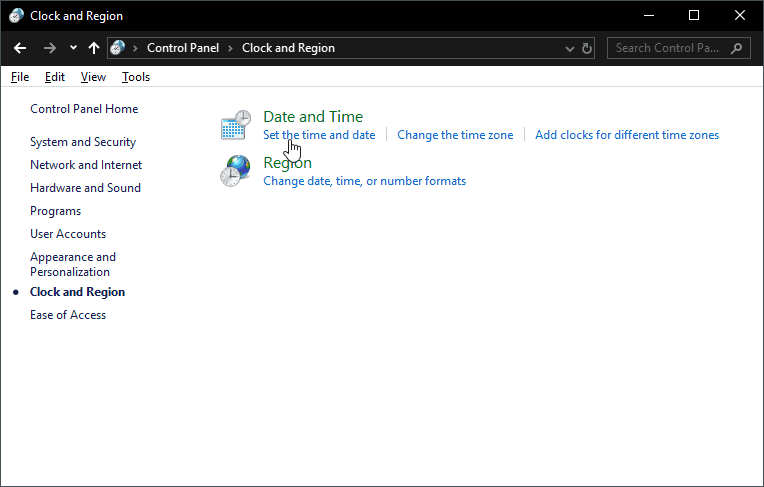
- Następnie ustaw datę i godzinę, aby poprawić
- Jeśli nie możesz, kliknij Zmień datę i godzinę…> dostosować.
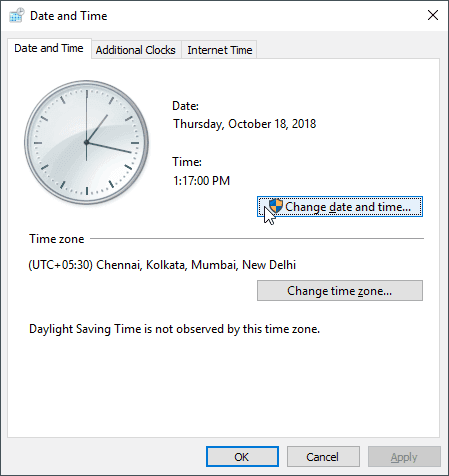
Jeśli to nie zadziała, sprawdź serwer Netflix, ponieważ może to powodować problem z zawieszaniem się Netflix.
Poprawka 2: Sprawdź serwer Netflix
Jak wspomniano powyżej, jeśli serwer Netflix jest wyłączony, może to powodować zawieszanie się Netflix w systemie Windows 10. Aby sprawdzić status serwera, odwiedź stronę połączyć.
A jeśli serwer nie działa, musisz poczekać, aż serwer zostanie poprawiony. Ale jeśli serwer jest włączony, odwiedź Netflix.com i spróbuj przesyłać strumieniowo filmy, jeśli filmy nie są przesyłane strumieniowo w serwisie Netflix witryny w przeglądarkach, to też nie będzie działać w aplikacji.
Ale jeśli działa to w przeglądarce, a nie w Twojej aplikacji, postępuj zgodnie z następnymi rozwiązaniami.
Poprawka 3: Sprawdź połączenie internetowe i zaporę ogniową
Konieczne jest, aby Twoje połączenie internetowe działało idealnie, ponieważ jeśli aplikacja ulegnie awarii, nie będzie można połączyć się z serwerem Netflix. Sprawdź także, czy masz zainstalowany Zapora systemu Windows lub wykorzystując Centrum zabezpieczeń systemu Windows następnie sprawdź, czy aplikacja została dodana do listy bloków.
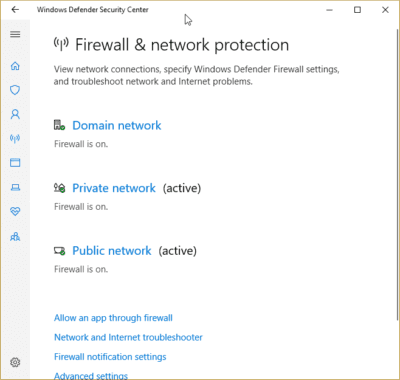
Możesz też wyłączyć Zapora systemu Windows lub zapora bezpieczeństwa systemu Windows i ochrona sieci i sprawdź, czy Netflix ciągle się zawiesza na laptopie jest naprawiony. Jeśli nie, włącz ponownie zabezpieczenia i postępuj zgodnie z następnym rozwiązaniem.
Poprawka 4: Wyłącz dowolną sieć VPN lub serwer proxy w systemie
Wielu użytkowników naprawiło potem awarię lub zawieszanie się Netflix wyłączanie połączenia VPN. Widać również, że Netflix jest bardziej niewłaściwie wykorzystywany przez VPN.
Wyłącz oprogramowanie VPN i usuń serwer proxy w systemie, aby naprawić Aplikacja Netflix nie działa w systemie Windows 10.
Aby to zrobić, wykonaj następujące czynności:
- Kliknij Przycisk Start> iść do Ustawienia> Sieć Internet> Proxy.
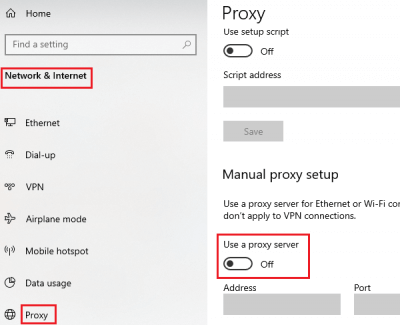
- I wyłączyć przełącznik dla Ręczna konfiguracja serwera proxy
Mam nadzieję, że to zadziała, aby rozwiązać problem zawieszania się Netflix na komputerze.
Poprawka 5: Zainstaluj ponownie wtyczkę Silverlight
Wtyczka Silverlight jest rozwijany przez Microsoft i służy do przesyłania strumieniowego wideo w aplikacjach Netflix. Tak więc, jeśli Twoja wtyczka Silverlight jest uszkodzona lub nieaktualna, zaczniesz działać Problem z awarią / zawieszaniem się serwisu Netflix.
Więc tutaj musisz odinstalować istniejącą wtyczkę Silverlight i zainstalować najnowszą z oficjalnej strony Microsoft.
- Aby go odinstalować, otwórz ustawienia> przejdź do aplikacje > z listy wyszukiwania Silverlight, > kliknij Microsoft Silverlight > kliknij odinstaluj przycisk.
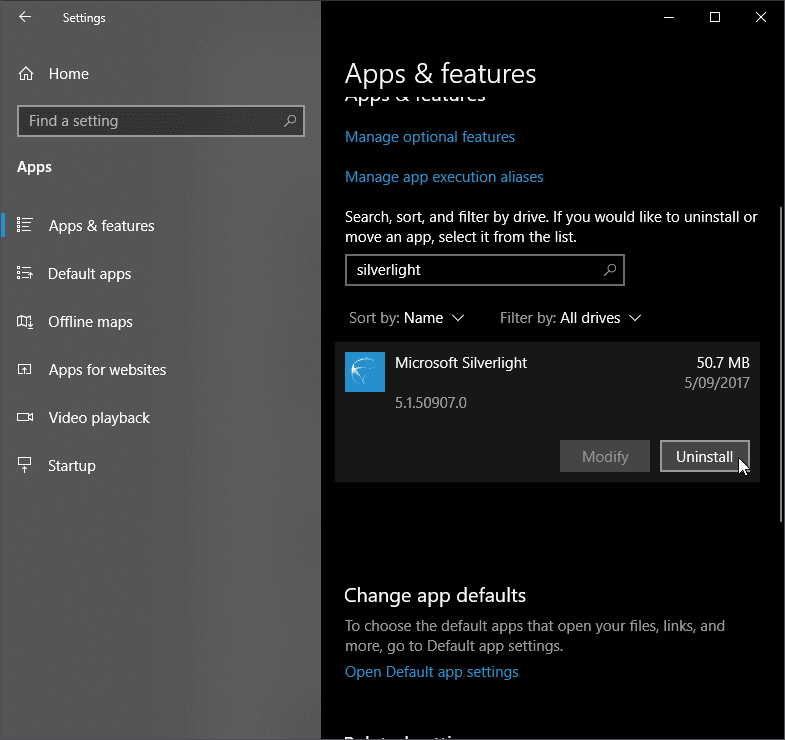
Cóż, ręczne odinstalowanie programów lub aplikacji nie spowoduje całkowitego odinstalowania aplikacji, niektóre ślady i wpisy rejestru pozostaną w tyle, co może przerwać przy ponownym zainstalowaniu aplikacji. Dlatego warto odinstalować aplikację za pomocą dezinstalatora innej firmy.
Pobierz Revo Uninstaller, aby całkowicie usunąć programy
Teraz, aby pobrać najnowszą wersję, kliknij tutaj, a po zakończeniu pobierania kliknij dwukrotnie plik, aby go otworzyć i uruchomić.
Poprawka 6: Zaktualizuj sterowniki ekranu i karty graficznej
Znaleziono również przestarzały wyświetlacz Sterowniki karty graficznej powodują awarię i zawieszanie się w systemie Windows 10, dlatego sugeruje się aktualizację sterownika karty graficznej.
Aby to zrobić, możesz po prostu odwiedzić stronę stronę producenta lub oficjalną stronę Microsoft i wyszukaj najnowszą aktualizację. Albo wykonaj poniższe kroki, aby zaktualizować sterowniki.
- Trafienie Win + R. klawisz > w polu uruchamiania> wpisz devmgmt.msc polecenie> hit Wchodzić

- I Menedżer urządzeń Windows otworzy się> tutaj rozwiń listę Karty graficzne > następnie kliknij prawym przyciskiem myszy sterownik karty graficznej > wybierz Uaktualnij sterownik.
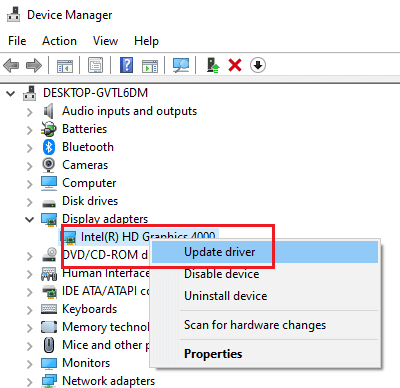
Mimo to istnieje również łatwy sposób automatycznej aktualizacji sterowników systemowych za pomocą Driver Booster, co nie tylko aktualizuje sterowniki, ale także automatycznie rozwiązuje problemy i błędy związane ze sterownikami.
Pobierz Driver Booster, aby automatycznie zaktualizował sterownik
Poprawka 7: Rozwiązywanie problemów z połączeniem sieciowym
Jeśli nadal występują problemy z zawieszaniem się serwisu Netflix, musisz rozwiązać problemy z połączeniem sieciowym, ponieważ może to zrobić magię w twoim przypadku.
Spróbuj ponownie uruchomić sieć
- Najpierw wyłącz komputer / laptop z systemem Windows 10
- Następnie odłącz modem Router Wifi jeśli mając
- Następnie poczekaj na 30 sekund > modem z powrotem i router z powrotem.
- Włącz komputer i spróbuj uruchomić Netflix
Mam nadzieję, że to pomoże Ci rozwiązać problem zawieszania się Netflix w Windows 10.
Poprawka 8: Monitoruj procesor Temperatura GPU
Problem z zawieszaniem się systemu występuje również z powodu wysokiej temperatury procesora lub karty graficznej. I oglądam Netflix Rozdzielczość Full HD lub 4K może powodować ekstremalne obciążenie procesora graficznego i procesu.
Więc może się zdarzyć Problem z zawieszaniem się i awarią Netflix, następnie monitoruj temperaturę procesora w czasie rzeczywistym.
Jeśli zauważysz Aplikacja Netflix jest znacznie wysoka temperatura, jest to główna przyczyna zawieszania się lub awarii aplikacji. Aby rozwiązać problem, sprawdź Chłodnica CPU / GPU, wyczyść system wewnętrznie, usuń zapychacz, aby przepływ powietrza był prawidłowy.
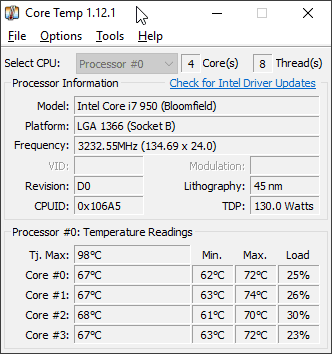
Ponadto, jeśli zablokowano procesor lub kartę graficzną, przywróć system Windows 10 do ustawień fabrycznych i spróbuj uruchomić aplikację Netflix na Windows 10.
Poprawka 9: Ponownie zainstaluj aplikację Netflix
Szacuje się, że po zastosowaniu podanego rozwiązania Netflix nadal zawiesza się w systemie Windows 10 problem został rozwiązany. Ale jeśli nadal występuje problem, jedyną dostępną opcją jest ponowna instalacja aplikacja Netflix.
Najpierw odinstaluj aplikację zgodnie z opisem w (Poprawka 5) lub uruchom dezinstalator innej firmy, aby odinstalować aplikację. Po całkowitym odinstalowaniu uruchom ponownie system i ponownie pobierz aplikację Netflix z Oficjalna strona internetowa.
Sprawdź stan swojego komputera / laptopa z systemem Windows
Jeśli po zastosowaniu podanych rozwiązań nadal nie możesz naprawić zamrażania Netflix problem awarii, może to być problem związany z komputerem PC / laptopem z systemem Windows. Dlatego sugerowane jest przeskanowanie systemu za pomocą Narzędzie do naprawy systemu Windows. Jest to bardzo zaawansowane narzędzie do naprawy, które po jednorazowym skanowaniu wykrywa i naprawia różne problemy i błędy związane z komputerem.
Mimo to jest również w stanie naprawić inne błędy związane z komputerem, takie jak Błąd DLL, błąd aplikacji, błąd BSOD, uparte błędy komputera, chronią cię przed utratą plików, złośliwym oprogramowaniem i infekcją wirusową itp. To nie tylko naprawia błędy, ale także poprawia wydajność komputera z systemem Windows.
Pobierz narzędzie do naprawy systemu Windows Reimage, aby naprawić różne problemy i błędy
Wniosek:
Szacuje się, że Twój problem „Jak sprawić, by mój Netflix przestał się zamrażać? ” rozwiązuje się po zastosowaniu rozwiązań podanych w artykule.
Podane rozwiązania są łatwe do naśladowania, a także dla wielu osób napraw problemy z Netflix. Pamiętaj jednak, aby dokładnie przestrzegać tych rozwiązań.
Mam nadzieję, że artykuł Ci pomógł rozwiązać problem z zawieszaniem się i awarią Netflix.
Mimo to, jeśli masz jakieś zapytanie, komentarz lub sugestię, możesz podzielić się z nami w sekcji komentarzy poniżej.

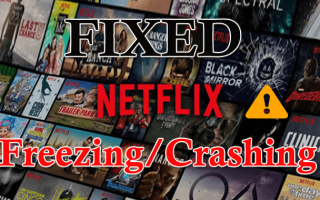
![9 działających rozwiązań naprawiających błąd DirectX w systemie Windows 10 [Zaktualizowano]](https://pogotowie-komputerowe.org.pl/wp-content/cache/thumb/ec/ccf70b8055983ec_150x95.png)
![[Ręczny i automatyczny] Jak naprawić błąd „… windowssystem32configsystem brakuje lub jest uszkodzony” w systemie Windows 10?](https://pogotowie-komputerowe.org.pl/wp-content/cache/thumb/5c/90fcdd68be4285c_150x95.jpg)
![[ROZWIĄZANE] Jak naprawić błąd aktywacji systemu Windows 10 0x80041023](https://pogotowie-komputerowe.org.pl/wp-content/cache/thumb/f0/087c8c9073edff0_150x95.png)
![[AKTUALIZACJA] Jak naprawić kod błędu 0xc0000225 w Windows 10/8 / 8.1 i 7](https://pogotowie-komputerowe.org.pl/wp-content/cache/thumb/8e/bf97af4c057258e_150x95.jpg)