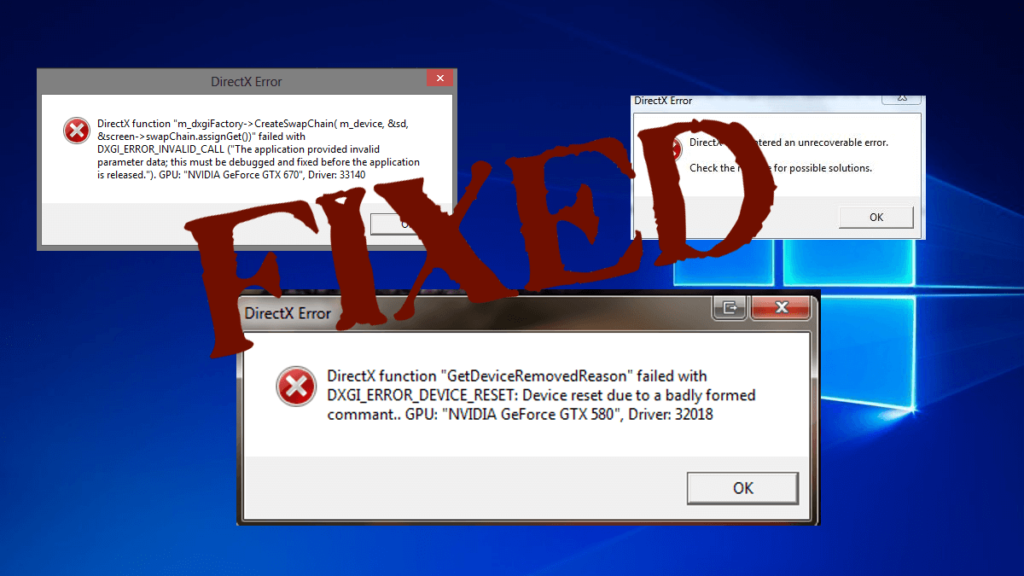
Czy otrzymujesz Błędy DirectX po aktualizacji systemu Windows 10, a następnie przeczytaj artykuł, aby naprawić błąd DirectX dla systemu Windows 10 i zapewnić prawidłowe działanie aplikacji multimedialnych.
DirectX jest jedną z ważnych części systemu Windows 10, bez bezpośredniego pliku wszystkie aplikacje multimedialne nie mogą poprawnie działać. Tak więc, jeśli otrzymujesz Błędy DirectX podczas wykonywania dowolnej aplikacji multimedialnej, to jesteś we właściwym miejscu.
The Błąd DirectX Windows 10 jest bardzo irytujące, ponieważ przerywa wykonywanie wielu aplikacji i usług Windows.
Więc poniżej postępuj zgodnie z rozwiązaniami, aby naprawić wszystkie rodzaje błędów DirectX, zastosuj je ostrożnie i wykonaj swoje Windows 10 bezproblemowy.
Metody naprawy błędów DirectX Windows 10
Metoda 1 — Spróbuj zainstalować poprzednią wersję DirectX
Niektóre aplikacje mogą wyświetlać komunikat o błędzie z powodu problem ze zgodnością. Aby pozbyć się problemu niekompatybilności, musisz zainstalować starsze wersje DirectX, aby poprawnie go uruchomić.
Możesz zainstalować go ręcznie z tego artykułu, a po pobraniu pliku zainstaluj go i uruchom ponownie komputer.
Spowoduje to naprawienie większości błędów DirectX systemu Windows 10.
Metoda 2 — Ponowna instalacja sterowników karty graficznej
Aby wykonać proces ponownej instalacji, wykonaj poniższe kroki:
- Otwórz Menedżera urządzeń, naciskając Klawisz Windows + X.
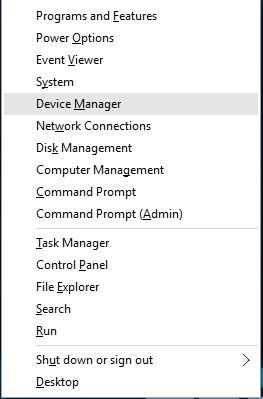
- Przejdź do sekcji Karty graficzne i znajdź sterownik karty graficznej.
- Następnie kliknij prawym przyciskiem myszy sterownik i wybierz Odinstaluj.

- Sprawdź w Usuń oprogramowanie sterownika dla tego urządzenia i kliknij dobrze.

- Po zakończenie procesu odinstalowywania > restart Twój komputer.
Teraz otwórz stronę producenta karty graficznej i pobierz najnowsze sterowniki karty graficznej i zainstaluj pobrane sterowniki. Możesz także skorzystać z Driver Booster, spowoduje to skanowanie i aktualizację wszelkiego rodzaju problemów związanych ze sterownikami.
Pobierz Driver Booster, aby automatycznie aktualizował sterowniki.
Metoda 3 — Ponownie zainstaluj poprzednie aktualizacje
Instalowanie aktualizacji systemu Windows 10 może również wpływać na plik DirectX, więc spróbuj odinstalować aktualizacje systemu Windows 10. Zastosuj poniższe kroki:
- Idź do Aplikacja ustawień -> Aktualizacja Bezpieczeństwo.
- Przejdź do Aktualizacja systemu Windows sekcji i kliknij Zaawansowane opcje.

- Kliknij na Wyświetl historię aktualizacji.

- Kliknij na Odinstaluj aktualizacje.

- Odinstaluj tylko aktualizację związaną z DirectX i uruchom ponownie komputer.
Metoda 4 — Pobierz składniki redystrybucyjne Visual C ++
Według niektórych raportów instalowanie składników redystrybucyjnych Visual C ++ może naprawić błędy DirectX. Dlatego zaleca się pobranie i zainstalowanie najnowszego pakietu.
- Idź do „Pakiety redystrybucyjne Visual C ++” strona pobierania: http://www.microsoft.com/en-us/download/details.aspx?id=40784
- Kliknij «Pobieranie»
Metoda 5 — Pobierz brakujące pliki .dll
Czasami błędy DirectX można naprawić w systemie Windows 10, po prostu pobierając brakujące pliki .dll. Możesz skorzystać z pomocy profesjonalisty Narzędzie do naprawy DLL, ta aplikacja pozwoli Ci poradzić sobie ze wszystkimi rodzajami Błąd DLL z łatwością.
Metoda 6 — Uruchom skanowanie w poszukiwaniu wirusów / złośliwego oprogramowania
Błędy DLL mogą być powiązane z wirusem komputerowym lub innym zainfekowaniem złośliwym oprogramowaniem na twoim komputerze, który uszkodził plik DLL. Skanując cały system komputerowy lub laptop za pomocą silnego programu antywirusowego lub antymalware, możesz uwolnić ten plik DLL od wszelkiego rodzaju infekcji wirusowych.
Poproś SpyHunter o usunięcie wirusa / złośliwego oprogramowania z komputera.
Metoda 7 — Uruchom sfc / scannow
To polecenie służy do weryfikacji plików systemowych. Za pomocą tego polecenia można zastąpić brakującą lub uszkodzoną kopię pliku DLL. Postępuj zgodnie z instrukcjami, aby uruchomić skanowanie SFFC:
- naciśnij Windows + R. klawisz.
- Rodzaj «cmd.”
- Kliknij prawym przyciskiem myszy Wiersz polecenia i wybierz Uruchom jako administrator.
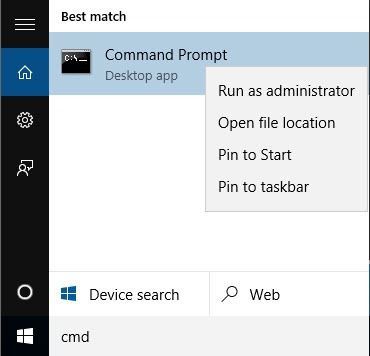
- Rodzaj „Sfc / scannow” i naciśnij enter.
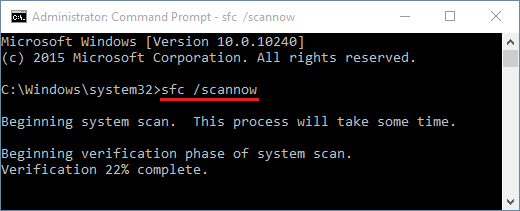
- Poczekaj na zakończenie skanowania
- Teraz uruchom ponownie komputer.
Metoda 8 — Spróbuj zainstalować .NET Framework za pomocą wiersza polecenia
- naciśnij Windows Ikona
- Rodzaj cmd, kliknij prawym przyciskiem myszy wiersz polecenia i wybierz Biegać jako administrator.
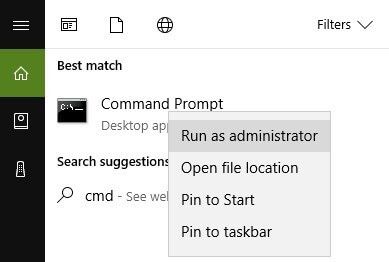
- Wpisz polecenie i naciśnij Enter:
DISM / Online / Enable-Feature / FeatureName: NetFx3 / All / LimitAccess / Source: D: sourcessxs
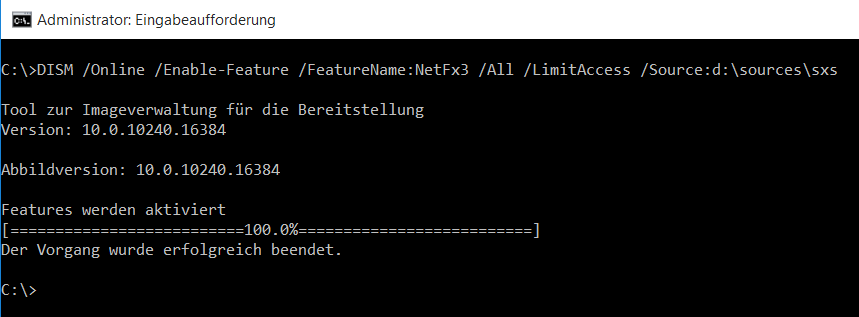
- Niech proces się zakończy
- Uruchom ponownie system
Metoda 9 — Wypróbuj narzędzie diagnostyczne DirectX
Narzędzie diagnostyczne DirectX pomaga rozwiązywać różne problemy związane z DirectX. Aby użyć tego narzędzia, wykonaj następujące czynności:
- naciśnij Windows + R.
- Rodzaj „Dxdiag” i kliknij OK
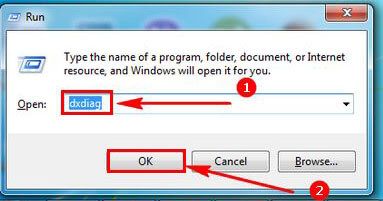
- Przed sobą pojawią się cztery zakładki: System, Wyświetlacz, Dźwięk i Wejście.
- «System» tab- Informacje o systemie i wersja DirectX
- «Pokaz» tab- Informacje o karcie graficznej i funkcjach włączania DirectX
- «Dźwięk» karta — Informacje o sprzęcie dźwiękowym, urządzeniach wyjściowych i sterownikach.
- «Wejście» tab — lista urządzeń wejściowych i sterowników zainstalowanych i podłączonych w systemie.
Sprawdź wszystkie karty jedna po drugiej, aby narzędzie diagnostyczne DirectX mogło wykryć błąd. Jeśli wykryje jakiś problem, wyświetli komunikat na kartach. To narzędzie nie tylko rozwiązuje błąd DirectX, ale także zapisuje informacje w systemie.
Automatyczne rozwiązania w celu naprawienia błędu DirectX
Jeśli nie jesteś zbyt zaawansowany w komputerze i nie jesteś w stanie wykonać wyżej wymienionych metod, możesz spróbować uruchomić Narzędzie do naprawy komputera.
To narzędzie skanuje komputer i naprawia wszystkie błędy lub błędy, takie jak Błędy Instalatora Windows, Błędy uruchamiania systemu Windows, problemy z Active X Control, błędy Active X, błędy rejestru i wiele innych błędów exe obecny w komputerze / laptopie.
Ta aplikacja jest wyposażona w bardzo łatwy do zrozumienia interfejs użytkownika, szczególnie dla zwykłego użytkownika lub tych, którzy nie mają żadnych umiejętności technicznych. Zapewnia również możliwość debugowania problemów związanych ze sterownikami. Nie musisz już cierpieć z powodu swojego powolnego systemu, ponieważ jego zaawansowana technologia może zmienić stary system w zupełnie nowy komputer.
Pobierz narzędzie do naprawy komputera Reimage, aby automatycznie naprawić różne błędy komputera i problemy.
Wniosek
Tutaj opisałem rozwiązania, które pomogą ci naprawić Błąd DirectX w systemie Windows 10. Wykonaj wyżej wymienione poprawki naprawy DirectX w systemie Windows.
Mam nadzieję, że podoba Ci się ten artykuł i pomógł ci on w radzeniu sobie z błędem DirectX.
Jeśli masz jakieś pytania lub sugestie dotyczące tego artykułu, możesz je zadać w podanej poniżej sekcji komentarzy.

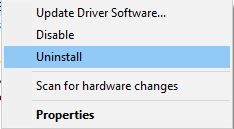
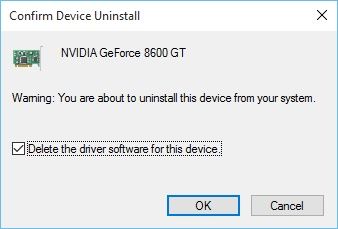
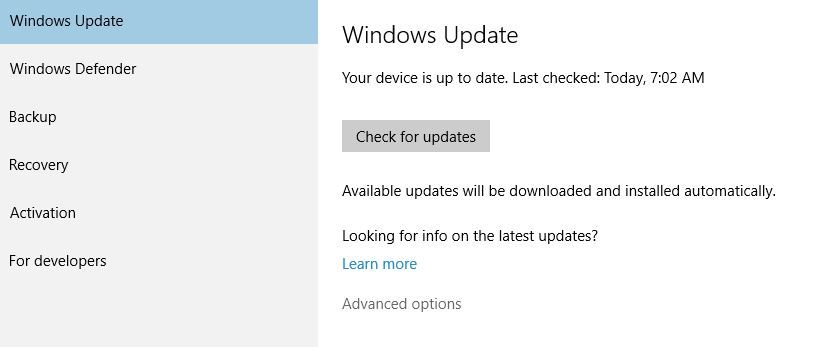
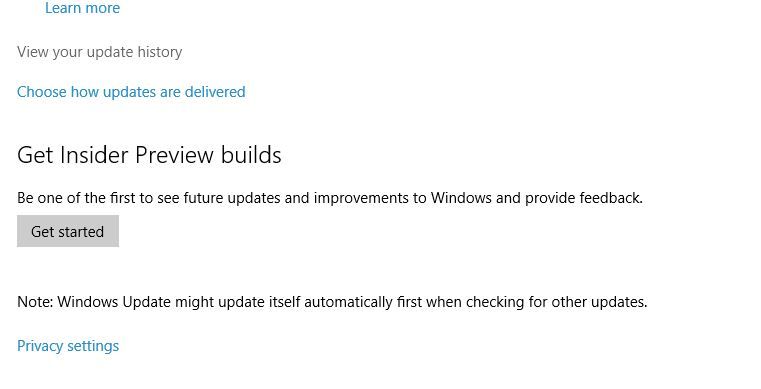
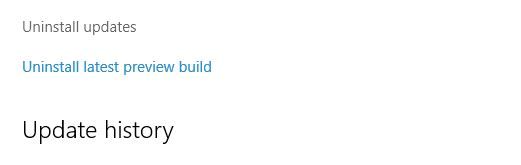
![9 działających rozwiązań naprawiających błąd DirectX w systemie Windows 10 [Zaktualizowano]](https://pogotowie-komputerowe.org.pl/wp-content/cache/thumb/ec/ccf70b8055983ec_320x200.png)

![[Ręcznie i automatycznie] 10 najczęściej testowanych rozwiązań w celu naprawy błędu .NET Framework 0x800736b3](https://pogotowie-komputerowe.org.pl/wp-content/cache/thumb/79/2c85babae9be379_150x95.jpg)
![[ROZWIĄZANE] Jak naprawić błąd aktywacji systemu Windows 10 0x80041023](https://pogotowie-komputerowe.org.pl/wp-content/cache/thumb/f0/087c8c9073edff0_150x95.png)
![[AKTUALIZACJA] Jak naprawić błąd Werfault.exe w systemie Windows 7/8 i 10](https://pogotowie-komputerowe.org.pl/wp-content/cache/thumb/a3/eaa9b1be0912ca3_150x95.png)