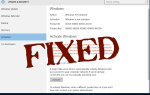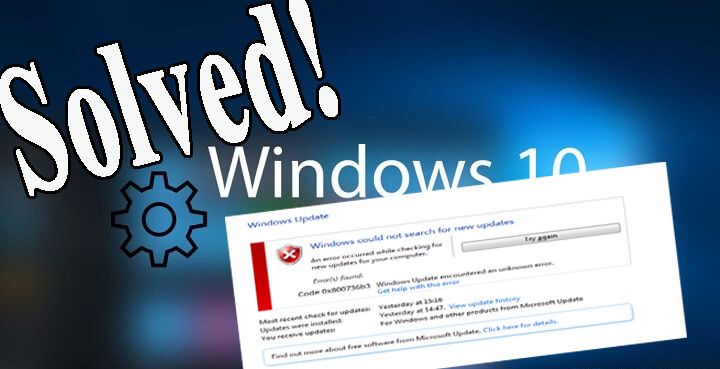
Czy twój system rzuca .NET Framework błąd 0x800736b3? Czy nie możesz pobrać? .Struktura NET na Twoim Windows 10 system po aktualizacja lub aktualizujesz? Lub uzyskiwanie kodu błędu 0x800736b3 podczas próby aktualizacji komputera?
Bez względu na to, kiedy i jak otrzymujesz kod błędu 0x800736b3 jak tylko wpłynie to na komputer lub laptop, powinieneś natychmiast podjąć działania, aby to naprawić.
Zanim zaczniesz stosować podane rozwiązania, omówmy trochę więcej informacji o błędzie struktury w systemie Windows 10.
Oprogramowanie ramowe zawiera więcej niż tysiące kawałków współdzielonych kodów dla drugiego zainstalowanego oprogramowania w celu uruchomienia niektórych typowych funkcji.
Czasami użytkownik może również otrzymać „Zespół odniesienia nie jest zainstalowany w systemie. Kod błędu: 0x800736B3”Podczas próby uruchomienia gry, uruchomienia aplikacji lub wykonania dowolnej innej usługi w systemie Windows.
Przyczyny kodu błędu 0x800736b3
Istnieje wiele przyczyn, które mogą wywołać kod błędu 0x800736b3 podczas pracy systemu Windows. Niektórzy z nich są:
- Konflikt zapory systemowej
- Problematyczne połączenie internetowe
- Uszkodzone pliki systemowe
- Problem w usłudze aktualizacji systemu Windows
Teraz zacznijmy stosować kolejno omówione poniżej rozwiązania, aby naprawić kod błędu 0x800736b3
Metoda 1: Usuń aktualizacje Microsoft .NET Framework 3.5
Krok 1: Otwórz ustawienia systemu Windows, naciskając przycisk Klawisz Windows + I
Krok 2: Wybierz Aktualizacje i bezpieczeństwo opcję i kliknij Zaktualizuj historię.
Krok 3: W górnej części okna kliknij Odinstaluj aktualizacje
Krok 4: Musisz znaleźć ostatnio zainstalowaną aktualizację zbiorczą, dzięki której Twój system wywołuje błąd 0x800736B3.
Krok 5: Teraz musisz go odinstalować. Aby to zrobić, kliknij go prawym przyciskiem myszy i wybierz Odinstaluj
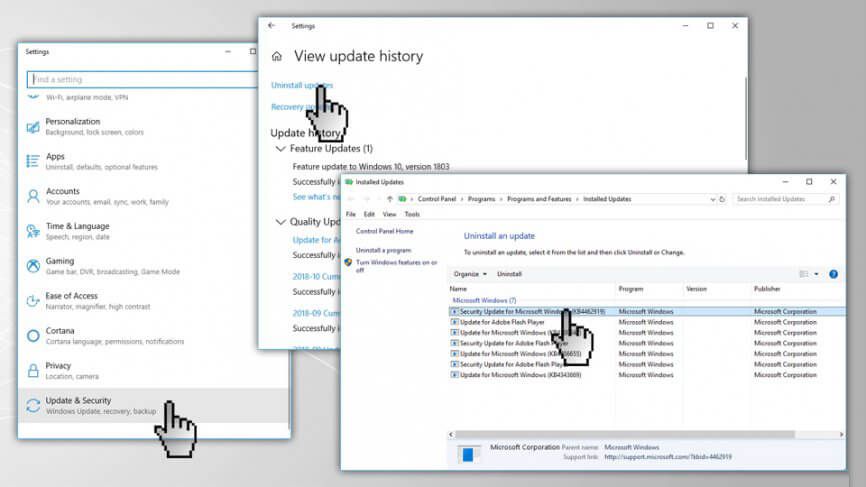
Metoda 2: Zainstaluj .NET Framework 3.5 normalnie
Po usunięciu .NET Framework, teraz musisz zainstalować .NET Framework i sprawdzić, czy problem został rozwiązany .NET Framework Błąd 0x800736B3:
Krok 1: Najpierw musisz odwiedzić https://www.microsoft.com/en-us/download/details.aspx?id=21, aby pobrać .NET Framework 3.5
Krok 2: Wybierz preferowany język, a następnie kliknij Pobieranie
Krok 3: Po prostu postępuj zgodnie z instrukcjami wyświetlanymi na ekranie, aby zakończyć proces instalacji.
Metoda 3: Próbować pobrać instalator offline dotNet Framework
Jeśli nie możesz zainstalować .Struktura NET ze względu na podany kod błędu, powinieneś przejść do offline instalator dotNET Framework.
Krok 1: Najpierw musisz odwiedzić: https://www.microsoft.com/net/download/framework i przejść z pasującą wersją.
Krok 2: Pobierz i zapisz plik.
Krok 3: Teraz uruchom plik i sprawdź go.
Proces ten zajmuje kilka minut.
Po instalacji .Net Framework, teraz spróbuj uruchomić dowolną aplikację, która wyświetlała komunikat o błędzie, i sprawdź problem.
Przeczytaj także: Napraw typowe komunikaty o błędach w sieciach komputerowych!
Metoda 4: Przejdź do Edytora zasad grupy
Krok 1: Naciśnij Windows + R, aby otworzyć okno dialogowe uruchamiania. W polu Uruchom wpisz gpedit.msc, i naciśnij Wchodzić klawisz aby otworzyć Edytor zasad grupy a następnie przejdź do Konfiguracja komputera> Szablony administracyjne> System.
Krok 2: Musisz wyszukać Określ ustawienia opcjonalnej instalacji komponentu i naprawa komponentów opcja z prawego panelu.
Krok 3: W przypadku, gdy jest ustawiony na Nie skonfigurowane, następnie kliknij go dwukrotnie i ustaw na Włączone.
Krok 4: W końcu włącz Skontaktuj się z Windows Update bezpośrednio, aby pobrać treść naprawy zamiast Usługi Windows Server Update Services (WSUS) a następnie kliknij dobrze.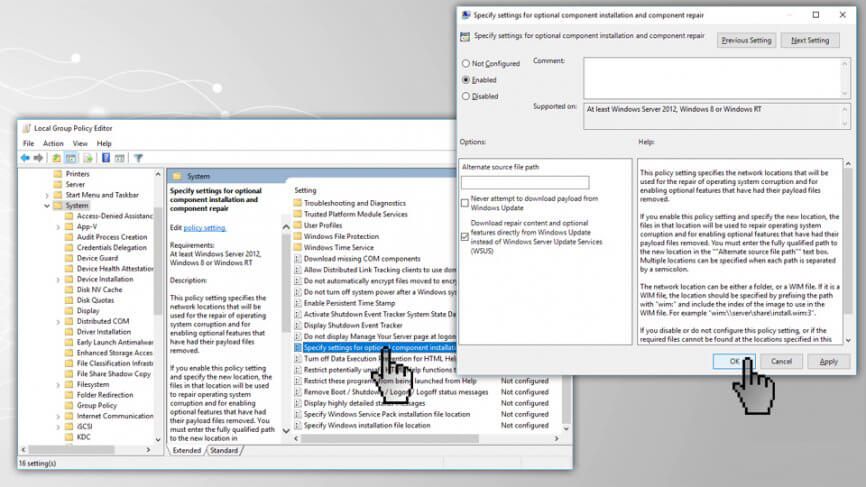
Metoda 5: Uruchom narzędzie Obsługa i zarządzanie obrazem wdrażania (DISM)
Krok 1: Najpierw musisz otworzyć wiersz polecenia z adminem. Aby to zrobić Naciśnij Klawisz Windows + X i wybierz Wiersz polecenia (Admin)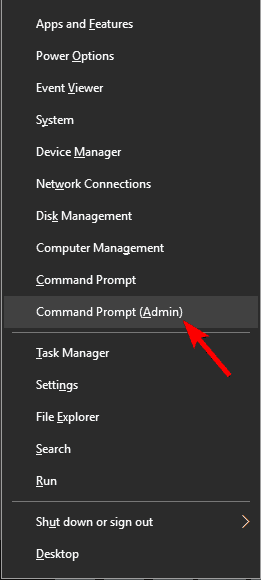
Uwaga: Jeśli UAC poprosi o hasło administratora lub potwierdzenie, podaj hasło lub naciśnij Dopuszczać.
Krok 2: Wpisz dane polecenie i naciśnij klawisz Enter, aby je uruchomić.
DISM.exe / Online / Cleanup-image / Restorehealth
 Krok 3: Jeśli wymagane pliki są uszkodzone, powinieneś skorzystać z pomocy Nośnik instalacyjny systemu Windows. Włóż głoska bezdźwięczna i wtedy biegać następujące polecenie do Okno wiersza polecenia:
Krok 3: Jeśli wymagane pliki są uszkodzone, powinieneś skorzystać z pomocy Nośnik instalacyjny systemu Windows. Włóż głoska bezdźwięczna i wtedy biegać następujące polecenie do Okno wiersza polecenia:
DISM.exe / Online / Cleanup-Image / RestoreHealth / Source: C: \\ RepairSource \\ Windows / LimitAccess
Metoda 6: Uruchom aktualizację T.narzędzie do rozwiązywania problemów
Firma Microsoft uruchomiła łatwe w użyciu narzędzie do rozwiązywania różnych rodzajów problemów systemowych, takich jak błędy aktualizacji i inne.
W tej metodzie spróbujemy uruchomić narzędzie do rozwiązywania problemów z aktualizacją:
Krok 1: Otwórz Ustawienia systemu, naciskając Klawisz Windows + I.
Krok 2: Teraz nawiguj po Aktualizacje Bezpieczeństwo > Rozwiązywanie problemów.
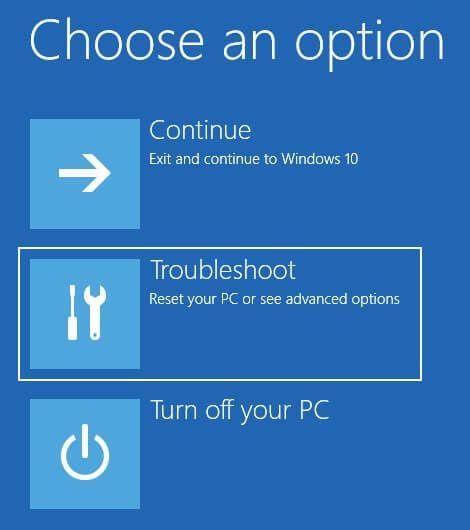
Krok 3: Wybierać Aktualizacja systemu Windows, a następnie kliknij Uruchom narzędzie do rozwiązywania problemów. 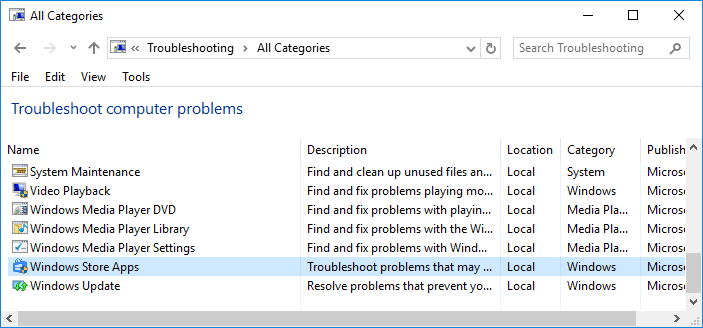
Krok 4: Po prostu postępuj zgodnie z instrukcjami wyświetlanymi na ekranie, aby rozwiązać problem.
Krok 5: Zrestartuj swój komputer.
Metoda 7: Zresetuj składniki usługi Windows Update
Aby zresetować składnik Windows Update, wykonaj poniższe czynności. W tej metodzie musisz uruchomić kolejno podane poniżej polecenia, aby ręcznie zresetować wszystkie składniki usługi Windows Update.
Krok 1: Najpierw musisz otworzyć wiersz polecenia z adminem. Aby to zrobić Naciśnij Klawisz Windows + X i wybierz Wiersz polecenia (Admin)
Krok 2: Teraz uruchom kolejno podane polecenia. Aby to zrobić, musisz nacisnąć klawisz Enter po każdym poleceniu.
Net Stop Wuauserv
net stop cryptSvc
net stop msiserver
ren C: \ Windows \ SoftwareDistribution SoftwareDistribution.old
ren C: \ Windows \ System32 \ catroot2 Catroot2.old
net start wuauserv
net start cryptSvc
net start msiserver
Metoda 8: Sprawdź, czy usługa Windows Update jest uruchomiona
Po zresetowaniu składników aktualizacji systemu Windows zaleca się teraz sprawdzenie usługi aktualizacji systemu Windows i upewnienie się, że usługa działa bez problemu.
Krok 1: wciśnij Windows + R. aby otworzyć okno dialogowe uruchamiania. W polu Uruchom wpisz services.msc, i naciśnij Wchodzić klawisz, aby otworzyć Usługi okno.
Krok 2: Teraz wyszukaj Aktualizacja systemu Windows usługa. Kliknij go prawym przyciskiem myszy, a następnie otwórz Nieruchomości
Krok 3: Idź do Karta Ogólne, i wyszukaj Uruchomienie wpisz i wybierz Automatyczny.
Krok 4: W przypadku, gdy usługa nie działa, kliknij ją prawym przyciskiem myszy i wybierz Początek.
Krok 5: Potwierdź, a następnie zamknij okno.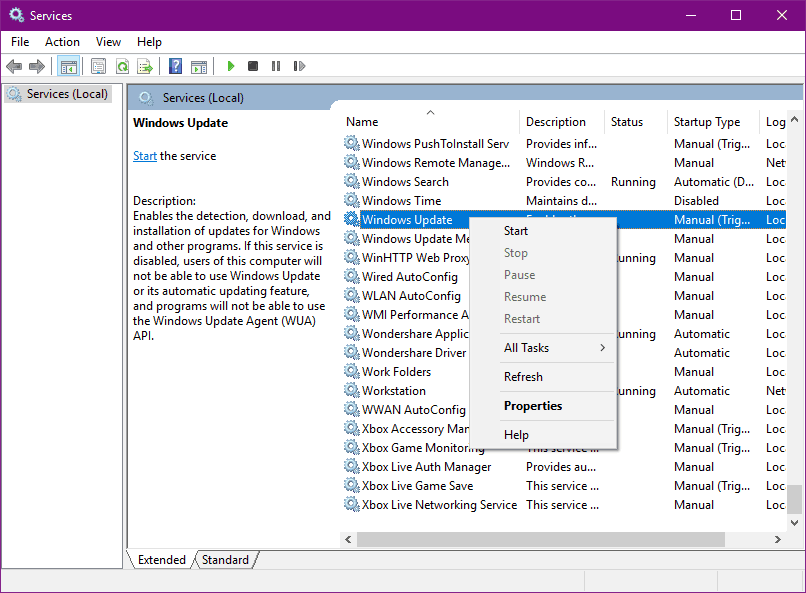
Metoda 9: Zweryfikować BITS S.usługa jest Running albo nie
Po sprawdzeniu Usługa aktualizacji systemu Windows, teraz zweryfikujemy usługę inteligentnego transferu w tle (BITS). Usługa BITS jest odpowiedzialna za dostarczanie aktualizacji systemu Windows. Aby to zrobić, wykonaj poniższe podane czynności,
Krok 1: Otwórz okno uruchamiania (naciśnij Klawisz Windows + R) i w polu Uruchom wpisz services.msc następnie naciśnij Wchodzić klawisz.
Krok 2: Wyszukaj Usługa inteligentnego transferu w tle (BITS) i kliknij dwukrotnie, aby otworzyć Właściwości BITS.
Krok 3: W przypadku, gdy usługa jest wyłączona, kliknij Początek przycisk.
Krok 4: Wybierz Poprawa kartę, a następnie sprawdź, czy Pierwsza awaria i Druga awaria są ustawione na Uruchom ponownie usługę.
Krok 5: Na koniec sprawdź wszystkie wybrane opcje, a następnie sprawdź dostępność aktualizacji.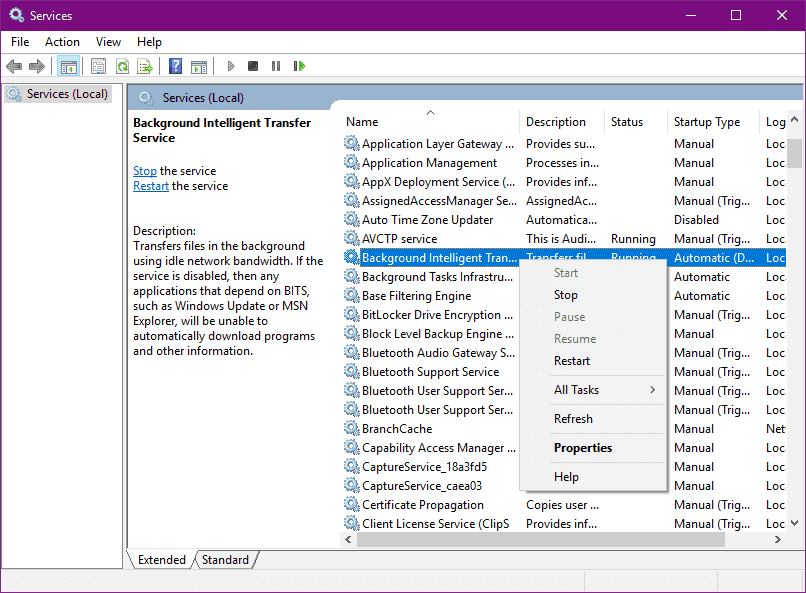
Metoda 10: Zmodyfikuj Ustawienia DNS
Aby zmienić ustawienia DNS, wykonaj następujące kroki:
Krok 1: Idź do Wyszukiwanie systemu Windows opcję i wyszukaj panel sterowania, z wyniku wyszukiwania wybierz Panel sterowania.
Krok 2: Przejdź do Centrum sieci i udostępniania, i kliknij Zmień ustawienia adaptera obecny z lewego panelu.
Krok 3: Wybierz aktualnie używaną sieć, kliknij ją prawym przyciskiem myszy i wybierz Nieruchomości.
Krok 4: W tym kroku musisz przewinąć w dół do Protokół internetowy w wersji 4 (TCP / IPv4), i wybierz Nieruchomości.
Krok 5: Następnie wybierz Użyj następujących adresów serwera DNS opcja
Krok 6: Wpisz następujące wartości: Serwer DNS — 8.8.8.8 i na przemian Serwer DNS — 8.8.4.4
Krok 7: W końcu zapisz zmiany i uruchom ponownie komputer.
Wniosek
To wszystko o .NET Framework błąd 0x800736b3, istnieje nadzieja, że po zastosowaniu wszystkich powyższych 10 metod system działa teraz bezbłędnie.
Po naprawie .NET Framework błąd 0x800736b3, teraz zaleca się profesjonalne przeskanowanie całego systemu NARZĘDZIE NAPRAWY BŁĘDÓW PC
Jest to jedyne narzędzie, które pomoże ci sprawić, że twój system będzie wolny od błędów i szybki.
To narzędzie jest bardzo proste, ponieważ jest w pełni automatyczne, dlatego nie musisz nic robić ręcznie. Idź z tym narzędziem raz, a twój system stanie się zupełnie nowym komputerem.
Jeśli masz jakiekolwiek inne problemy związane z systemem Windows lub jakimkolwiek innym zapytaniem, odwiedź nas @ http://ask.pcerror-fix.com

![[Ręcznie i automatycznie] 10 najczęściej testowanych rozwiązań w celu naprawy błędu .NET Framework 0x800736b3](https://pogotowie-komputerowe.org.pl/wp-content/cache/thumb/79/2c85babae9be379_320x200.jpg)

![[NAPRAWIONO] Kod błędu 0x80070035 Nie znaleziono ścieżki sieciowej w systemie Windows 10](https://pogotowie-komputerowe.org.pl/wp-content/cache/thumb/e2/38103612b7b83e2_150x95.png)
![[ROZWIĄZANE] Jak naprawić błąd Nie znaleziono punktu wejścia w systemie Windows 10](https://pogotowie-komputerowe.org.pl/wp-content/cache/thumb/37/841bde971891b37_150x95.png)