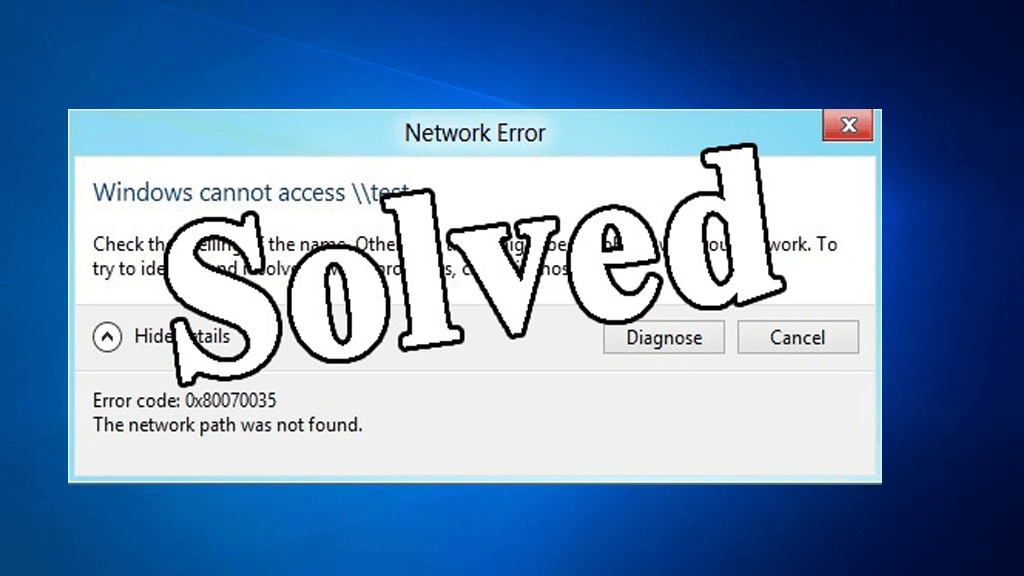 Czy to ty dostajesz kod błędu 0x80070035, podczas łączenia systemu Windows 10 z innym komputerem? Szukasz poprawek, aby pozbyć się — Kod błędu: 0x80070035. Ścieżka sieciowa nie została znaleziona. Następnie przeczytaj artykuł, aby śledzić pełne poprawki.
Czy to ty dostajesz kod błędu 0x80070035, podczas łączenia systemu Windows 10 z innym komputerem? Szukasz poprawek, aby pozbyć się — Kod błędu: 0x80070035. Ścieżka sieciowa nie została znaleziona. Następnie przeczytaj artykuł, aby śledzić pełne poprawki.
Microsoft pozwala komputerowi z systemem Windows na udostępnianie plików między dwoma systemami podłączonymi do tej samej sieci. Ale niektórzy użytkownicy napotykają błąd podczas próby udostępnienia sobie plików i danych.
Błąd sieci
System Windows nie może uzyskać dostępu do \\ sharedNAS
sprawdź pisownię nazwy, w przeciwnym razie może występować problem z siecią, aby spróbować zidentyfikować i rozwiązać problemy z siecią, kliknij Diagnozuj.
Kod błędu 0x80070035 Ścieżka sieciowa nie została znaleziona.
Cóż, błąd systemu Windows 10 0x80070035 jest bardzo irytujący i szacuje się, że użytkownicy napotykają go z powodu programu antywirusowego lub zapory systemu Windows Defender blokuje zasoby systemowe. Dlatego zastosuj poniższe rozwiązania jeden po drugim, aby rozwiązać problem kod błędu 0x80070035 Nie znaleziono ścieżki sieciowej.
Jak naprawić kod błędu 0x80070035 w systemie Windows 10?
Rozwiązanie 1: Wyłącz program antywirusowy i zaporę ogniową
Aby wyłączyć Zapora systemu Windows Defender, wykonaj poniższe kroki:
1: Najpierw musisz otworzyć panel sterowania, w tym celu naciśnij Windows + R., i w polu Uruchom wpisz panel sterowania następnie naciśnij klawisz Enter.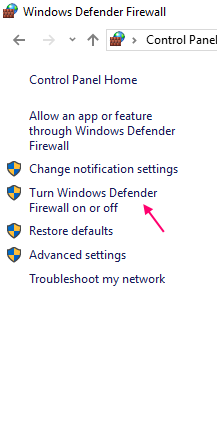
2: Z listy kliknij Zapora systemu Windows Defender następnie z lewej strony kliknij Włącz lub wyłącz Zaporę systemu Windows Defender.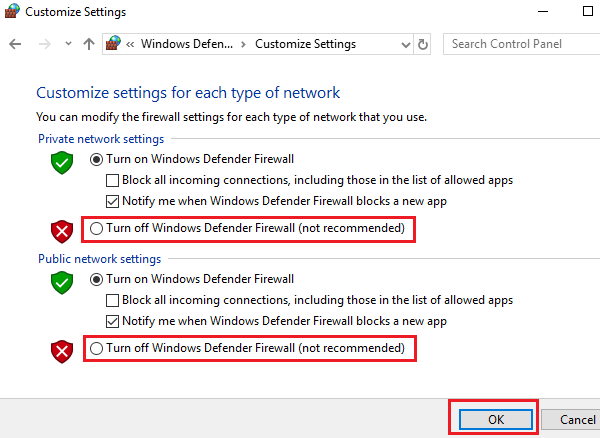
3: Teraz musisz wybrać przycisk opcji obecny wraz z Wyłącz Zaporę systemu Windows Defender (niezalecane). Musisz wykonać to zadanie dla obu Prywatny i Ustawienia sieci publicznej.
4: Nareszcie kliknij dobrze aby zapisać ustawienia i ponownie uruchomić komputer.
Rozwiązanie 2: Sprawdź, czy dysk jest udostępniony
1: Kliknij prawym przyciskiem myszy dysk, do którego chcesz uzyskać dostęp, i przejdź do niego Nieruchomości.
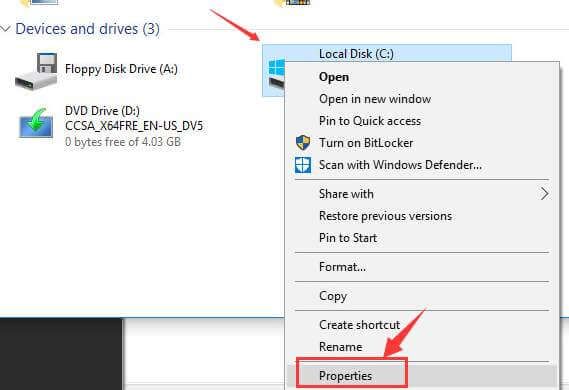
2): Teraz przejdź do Dzielenie się i sprawdź, czy wyświetla się ścieżka sieciowa Nie udostępniony. Następnie musisz kliknąć «Udostępnianie zaawansowane» opcja.
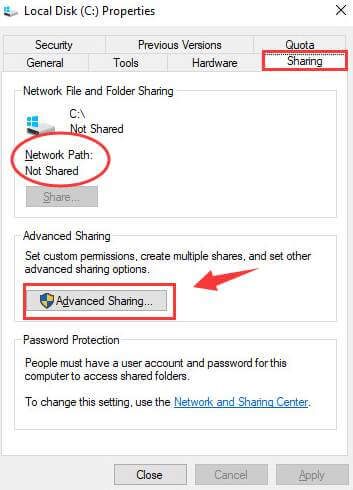
3): Od Zaawansowane okno udostępniania, zaznacz pole wyboru dla «Udostępnij ten folder». Upewnij się, że wpisałeś poprawna nazwa dysku. W końcu wybierz Zastosować i wtedy Dobrze aby zapisać zmiany.
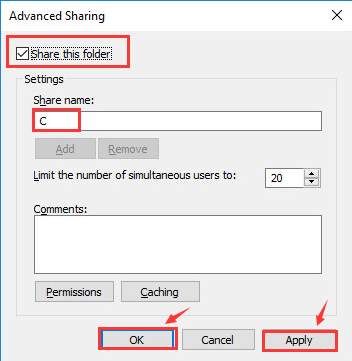
4: Następnie naciśnij Klawisz Windows + R >, aby otworzyć wiersz polecenia> wpisz nazwę folderu> hit Wchodzić. i możesz uzyskać dostęp do folderu bez żadnego błędu.
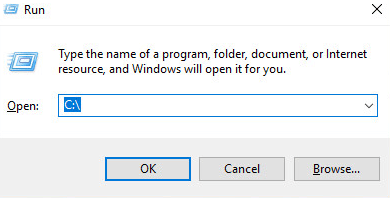
Rozwiązanie 3: Spróbuj ponownie zainstalować karty sieciowe, a także ukryte karty
1: Ponownie otwórz okno dialogowe uruchamiania (naciśnij Windows + R), rodzaj devmgmt.msc i naciśnij klawisz Enter. To otworzy Menadżer urządzeń.

2: Teraz kliknij Widok zakładka obecna w Okno Menedżera urządzeń i sprawdź na Pokaż ukryte urządzenia.
3: Zobaczysz ukryte adaptery, kliknij prawym przyciskiem myszy na wszystkich sterownikach i odinstaluj im.
4: Uruchom ponownie komputer i sprawdź, czy nie ma problemu.
Rozwiązanie 4: Włącz NetBIOS przez TCP / IP
To rozwiązanie działało dla wielu użytkowników, aby naprawić błąd sieci eksploratora Windows 10 0x80070035, ścieżka sieciowa nie została znaleziona. Postępuj zgodnie z instrukcjami, aby włączyć NetBIOS przez TCP / IP.
1: Otwórz okno uruchamiania, naciskając Windows + R. klucze, w polu uruchamiania należy wpisać ncpa.cpl i naciśnij klawisz Enter. Spowoduje to otwarcie właściwości WiFi.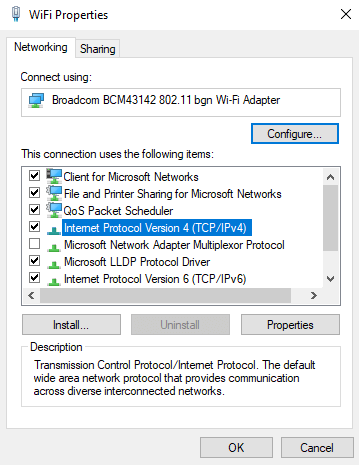
2: Kliknij prawym przyciskiem myszy na Sieć WiFi i wybierz Nieruchomości.
3: Teraz kliknij dwukrotnie na Wersja protokołu internetowego 4 do otwarty właściwości.
4: Następnie kliknij przycisk zaawansowane i przejdź do Karta WINS.
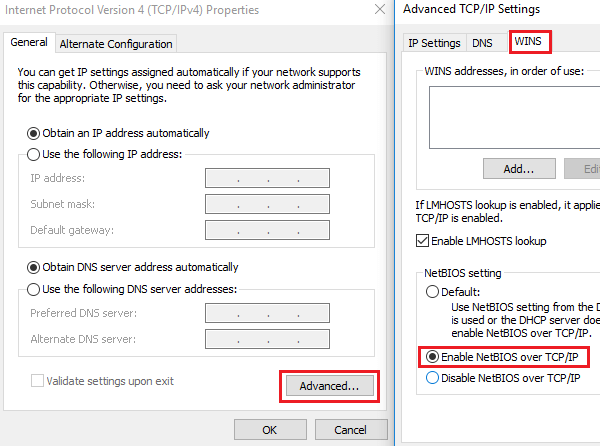
W końcu z NetBIOS ustawienie, musisz wybrać przycisk opcji w „Włącz NetBIOS przez TCP / IP.”Następnie kliknij OK, aby zapisać zmiany.
Rozwiązanie 5: Usuń wszystkie poświadczenia systemu Windows
1: Przejdź do Panelu sterowania swojego systemu i wybierz Menedżer poświadczeń.
2: Od Sekcja poświadczeń systemu Windows, usuń wszystkie poświadczenia i uruchom ponownie system.
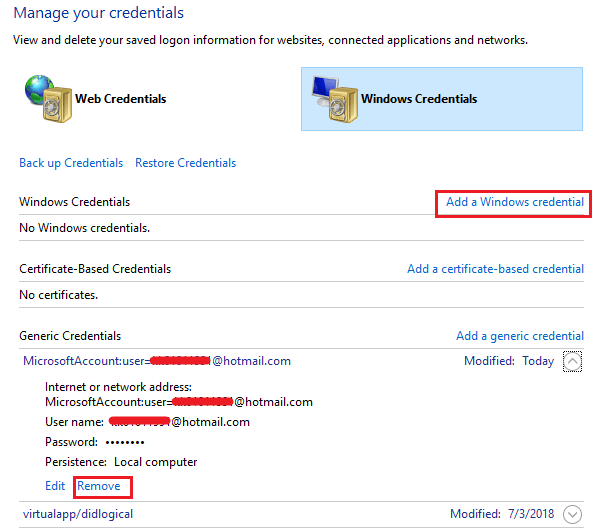
3: Jeśli system poprosi o wprowadzenie wszystkich Poświadczenia systemu Windows następnie ponownie wprowadź poświadczenie.
Mam nadzieję, że to zadziała, aby naprawić błąd 0x80070035 w systemie Windows 10. Ale jeśli nadal masz problemy z Problem z Windows 10 następnie przejdź do następnego rozwiązania.
Rozwiązanie 6: Zmień ustawienia zabezpieczeń sieci
Postępuj zgodnie z instrukcjami, aby ostrożnie zmienić Ustawienia bezpieczeństwa sieci.
1: Otwórz okno uruchamiania (naciśnij Windows + R) i wpisz secpol.msc następnie naciśnij klawisz Enter. To otworzy Lokalna Polityka Bezpieczeństwa okno.
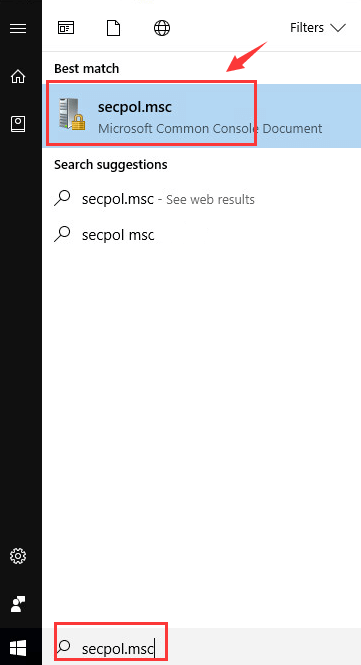
2: Idź do Zasady lokalne >> Opcje bezpieczeństwa.
3: W prawym okienku kliknij dwukrotnie i otwórz nieruchomości dla Bezpieczeństwo sieci: Poziom uwierzytelnienia LAN Manager.
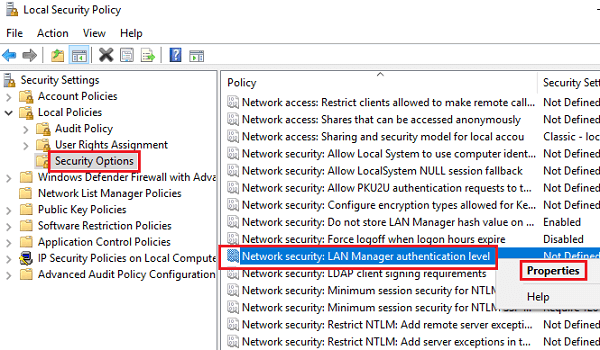
4: Wreszcie za pomocą menu rozwijanego wybierz Wyślij LM NTLM — użyj NTLMv2 bezpieczeństwo sesji, jeśli jest negocjowane.
Rozwiązanie 7: Użyj wiersza polecenia systemu Windows
1: Naciśnij Win + X i wybierz Wiersz polecenia (administrator)
2: Po tym po prostu uruchom podane polecenia jeden po drugim i naciśnij Enter po każdym
ipconfig / release
ipconfig / flushdns
ipconfig / renew
3: Uruchom ponownie system i sprawdź, czy problem nie występuje. Jeśli nadal nie możesz rozwiązać kodu błędu 0x80070035, uruchom następującą komendę:
ipconfig / flushdns
nbtstat –r
netsh int ip reset
netsh winsock reset
W końcu zrestartuj system, aby sprawdzić, czy system Windows nie może uzyskać dostępu, sprawdź pisownię błędu nazwy.
Rozwiązanie 8 — Włącz wykrywanie sieci
Wielu użytkowników potwierdziło, że włączenie odnajdywania sieci pozwala im naprawić błąd 0x80070035 Windows 10.
Aby to zrobić, wykonaj następujące czynności:
1: Hit Win + R. > iw oknie dialogowym Uruchom> wpisz polecenie panel sterowania i otwórz to
2: Następnie kliknij i otwórz Centrum sieci i udostępniania.
3: A po lewej stronie w menu> wybierz Zmień ustawienia zaawansowanego udostępniania.
4: Następnie przełącz przycisk opcji na opcję Włącz wykrywanie sieci > zaznacz pole wyboru, które pokazuje Włącz automatyczną konfigurację urządzeń podłączonych do sieci.
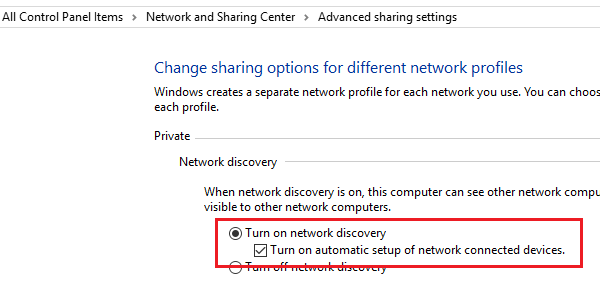
5: Na koniec uruchom ponownie Twój system
Rozwiązanie 9: Dodaj protokół IPv4 przez TCP / IP
Otwórz okno dialogowe uruchamiania (naciśnij Windows + R. klucze), w polu typu run ncpa.cpl i naciśnij klawisz Enter.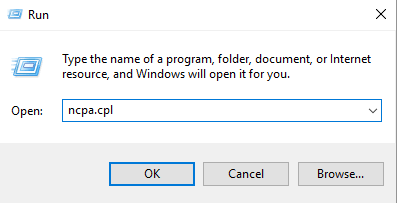
Teraz wybierz połączenie i kliknij je prawym przyciskiem myszy, a następnie wybierz Nieruchomości.
Znajdź pole „Połączenie wykorzystuje następujące elementy ” a następnie kliknij „Protokół internetowy (TCP / IP) wersja 4» z pola.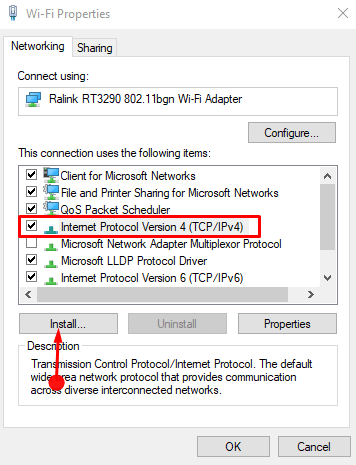
Uderz w zainstalować przycisk.
Następnie wybierz «Protokół» i kliknij Dodaj w kreatorze Wybierz typ funkcji sieci.
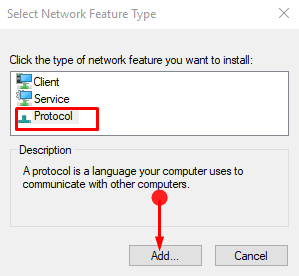
Kiedy Wyskakujące okno protokołu sieciowego pojawi się, wybierz Niezawodny protokół multiemisji następnie dobrze.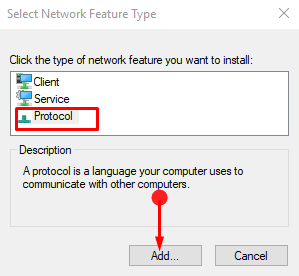
Szacuje się, że po wykonaniu powyższych poprawek możesz naprawić „sprawdź pisownię nazwy, w przeciwnym razie może występować problem z sieciąBłąd ”.
Spraw, aby Twój komputer PC / Laptop z systemem Windows był wolny od błędów
Jeśli po wykonaniu powyższych poprawek system zacznie działać wolno, zawiesi się lub zawiesi, zalecamy przeskanowanie systemu za pomocą Narzędzie do naprawy systemu Windows. Jest to zaawansowane narzędzie do naprawy, które rozwiązuje różne problemy z komputerem, takie jak uparte błędy systemu Windows, chroni przed wirusami / złośliwym oprogramowaniem, błędami DLL, naprawia uszkodzone wpisy rejestru i wiele innych błędów i problemów w systemie Windows. To nie tylko naprawia błędy, ale także optymalizuje wydajność komputera z systemem Windows.
Pobierz narzędzie do naprawy systemu Windows Reimage, aby poprawić wydajność komputera PC / laptopa z systemem Windows
Wniosek
Szacuje się, że artykuł pracował dla ciebie, aby naprawić Kod błędu 0x80070035, Nie znaleziono ścieżki sieciowej ”w systemie Windows 10.
Pamiętaj, aby wpisywać polecenia i postępować zgodnie z podanymi rozwiązaniami, aby uniknąć dalszych problemów.
Jeśli masz jakieś uwagi, sugestie lub pytania dotyczące tego, który jest wyświetlany, zachęcamy do podzielenia się z nami w sekcji komentarzy poniżej.

![[NAPRAWIONO] Kod błędu 0x80070035 Nie znaleziono ścieżki sieciowej w systemie Windows 10](https://pogotowie-komputerowe.org.pl/wp-content/cache/thumb/e2/38103612b7b83e2_320x200.png)
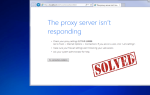

![[Rozwiązany] Jak naprawić problemy ze strumieniowaniem wideo Netflix w systemie Windows 10 po aktualizacji?](https://pogotowie-komputerowe.org.pl/wp-content/cache/thumb/0e/405840f34e11e0e_150x95.jpg)
