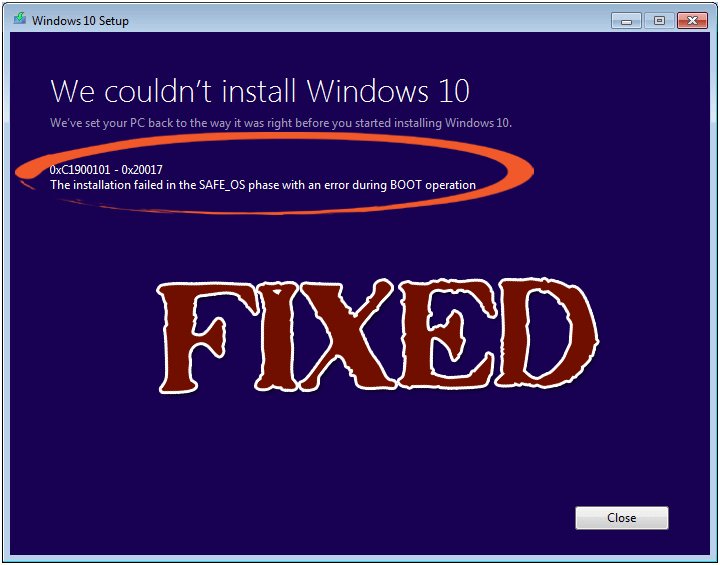
Czy cierpisz na błąd? „Nie można zainstalować systemu Windows 10 0XC190010 — 0x20017”. Instalacja systemu Windows 10 nie powiodła się w fazie SAFE_OS z tym błędem podczas operacji BOOT.
Ogólnie błąd 0x1900101 — 0x20017 występuje, gdy użytkownik próbuje zaktualizować swój Komputer z systemem Windows 7 do systemu Windows 10, ale ten błąd nie ogranicza się do systemu Windows 7, ponieważ wydaje się, że ten błąd występuje również w komputerze z systemem Windows 8 lub Windows 8.1.
Ten błąd 0x1900101 — 0x20017 pojawia się, gdy użytkownik rozpoczyna instalację systemu Windows 10 za pomocą narzędzia do tworzenia nośników, proces osiąga 100%, a gdy Windows próbuje uruchomić się ponownie, zostanie zablokowany na logo systemu Windows bez żadnego postępu lub komputer uruchomi się ponownie z poprzednią wersją systemu Windows.
W przypadku, gdy uruchom ponownie komputer lub siła zamknąć PC, wtedy pojawi się komunikat o błędzie „Nie mogliśmy zainstalować systemu Windows 10 0XC190010 — 0x20017” z niepowodzeniem instalacji komunikatu w fazie SAFE_OS z błędem podczas operacji rozruchu.
Poniżej podano niektóre poprawki, które mogą rozwiązać ten błąd, przejdź do tego artykułu do wniosku i zastosuj podane poprawki jeden po drugim.
Metody naprawy „Nie można zainstalować systemu Windows 10 0XC190010 — 0x20017”
Notatka 1: — Nie pobieraj plików instalacyjnych systemu Windows 10, ponieważ pliki instalacyjne systemu Windows 10 są już obecne na dysku C. Musisz mieć dwa foldery w swoim C: / drive, nazwany jak $ Windows. ~ BT i $ Windows. ~ WS. Pliki instalacyjne systemu Windows 10 są dostępne w $ Windows. ~ WS. Zobacz poniższy obraz.
Uwaga 2: — Wyjmij także zewnętrzne dyski twarde, urządzenia pamięci USB, takie jak Network USB Dongle, zewnętrzne urządzenie USB i inne.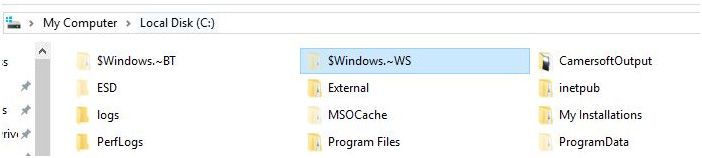
Poprawka 1: Utwórz punkt przywracania na komputerze z systemem Windows
Kliknij na Przycisk Start -> Przejdź do pole wyszukiwania i wpisz Punkt przywracania-> Kliknij Utwórz punkt przywracania wybierz opcję z listy i poczekaj, aż system Windows utworzy punkt przywracania.
I sprawdź, czy błąd Windows 10 0xc19001-0x20017 został rozwiązany, czy nie
Poprawka 2: Usuń lub odinstaluj sterowniki Broadcom Bluetooth i sterowniki sieci bezprzewodowej
Odinstalowanie sterowników Bluetooth i sieci bezprzewodowej jest konieczne, ponieważ sterowniki Broadcom systemu Windows 7 lub Windows 8.1 nie są kompatybilne z Windows 10. Aby to zrobić, wykonaj następujące czynności:
- Otworzyć Menadżer urządzeń.
- Wyszukaj sterownik Bluetooth na liście.
- Kliknij sterownik prawym przyciskiem myszy i wybierz opcję Odinstaluj urządzenie

- Powtórz te same kroki dla sterowników sieci bezprzewodowej
Poprawka 3: Wyłącz opcję łączności bezprzewodowej w systemie BIOS
Aby to zrobić, najpierw zamknij cały program i wyłącz komputer.
Po wyłączeniu komputera uruchom go ponownie, naciskając przycisk zasilania i zacznij naciskać F2 wprowadzić ustawienia BIOS. Po wejściu do BIOS Ustawienia stosują podane poniżej zmiany.
- Iść do Karta Zaawansowane za pomocą prawego klawisza strzałki.

- Użyj karty Zaawansowane i przejdź do Bezprzewodowy opcja z klawiszem strzałki w dół.

- Po tym naciśnij Wchodzić aby otworzyć opcję połączenia bezprzewodowego.
- Tutaj otrzymasz dwie opcje, Wewnętrzny Bluetooth i Wewnętrzna sieć WLAN. Musisz wyłączyć obie opcje, naciskając klawisz Enter na nich, a następnie wybierając Niepełnosprawny.
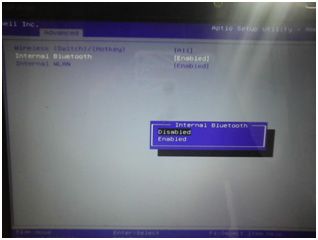 Wyjdź z ustawień BIOS po zapisaniu wszystkich modyfikacji (naciśnij F10, aby zapisać zmiany).
Wyjdź z ustawień BIOS po zapisaniu wszystkich modyfikacji (naciśnij F10, aby zapisać zmiany).
Poprawka 4: Usuń dodatkową pamięć RAM
Jeśli dodałeś dodatkową pamięć RAM do komputera, usuń ją. Jest to trochę trudne dla zwykłego użytkownika. Musisz otworzyć obudowę swojego procesora, a następnie usunąć dodaną pamięć RAM. Jeśli masz laptopa z dodatkową pamięcią RAM, musisz skontaktować się z dowolnym specjalistą.
Poprawka 5: Uruchom ponownie komputer i uruchom Instalatora
Po wykonaniu wszystkich powyższych kroków musisz ponownie uruchomić system. Po ponownym uruchomieniu komputera przejdź do C: \ $ Windows. ~ WS \ Sources \ Windows folder i uruchom Setup.exe plik. Rozpocznie się proces instalacji systemu Windows 10.
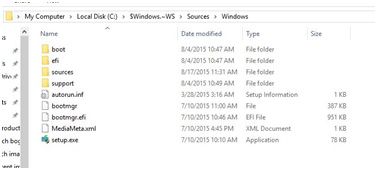
W przypadku, gdy masz bootowalny Urządzenie USB lub Dysk z Windows 10 możesz wykonać czystą instalację systemu Windows 10.
Uwaga: — Bez konieczności uaktualniania komputera do systemu Windows 10, jeśli uruchomisz czystą instalację, system Windows 10 nie zostanie aktywowany za darmo i możesz wymagać zakupu klucza produktu.
Poprawka 6: Zmień ustawienia rejestru
Jeśli podczas instalacji systemu Windows 10 wystąpią błędy 0xC1900101 lub 0x20017, problem może być związany z rejestrem. Wykonaj kroki, aby naprawić ten błąd, modyfikując rejestr:
- naciśnij Windows + R. klawisz
- Rodzaj regedit i kliknij dobrze
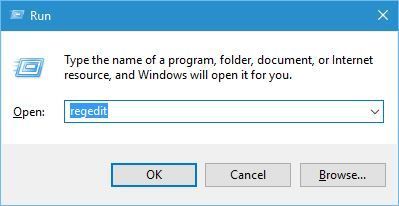
- Uwaga: modyfikacja rejestru może być dość niebezpieczna, dlatego przed dokonaniem jakichkolwiek zmian zalecamy wyeksportowanie rejestru. Aby to zrobić, przejdź do Plik> Eksportuj.
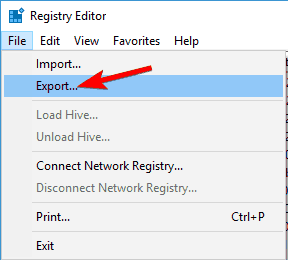
Wybierz Wszystko jako Zakres eksportu, a następnie wprowadź nazwę pliku. Wybierz lokalizację i kliknij Zapisać.
Po utworzeniu kopii zapasowej rejestru możesz wprowadzać zmiany.
- Nawigować do HKEY_LOCAL_MACHINE \ SOFTWARE \ Microsoft \ WindowsSelfHost \ Zastosowanie.
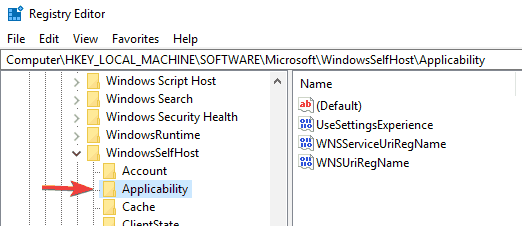
- Teraz zmień wartości:
Pierścień = WIF
RingBackup = WIS lub włączone
EnablePreviewBuilds = 2
BranchName = TH1
UserPreferredBranchName = TH1
Po wprowadzeniu wymaganych zmian w rejestrze zamknij Edytor rejestru i uruchom ponownie komputer. Teraz sprawdź, czy „nie mogliśmy zainstalować systemu Windows 10”Problem został rozwiązany lub nie.
Automatyczne rozwiązanie naprawić błąd 0xc1900101 — 0x20017:
Jeśli nie jesteś technicznie zaawansowany i uważasz, że ręczne metody są trudne do wykonania, spróbuj uruchomić Narzędzie do naprawy komputera, to narzędzie automatycznie skanuje, wykrywa i naprawia błąd 0x1900101 — 0x20017.
Po uaktualnieniu komputera do systemu Windows 10 lub wykonaniu czystej instalacji systemu Windows 10 może wystąpić spowolnienie działania komputera. Aby tego uniknąć, to narzędzie jest tam, które jest pełne Zaawansowane funkcje aby twój system Windows działał szybko.
To narzędzie nie tylko naprawia błąd instalacji w systemie Windows 10, ale także rozwiązuje wszelkiego rodzaju problemy i błędy związane z komputerem, takie jak Błąd DLL, błąd rejestru, błąd gry i to również uszkodzone naprawy uszkodzone pliki.
Pobierz narzędzie do naprawy komputera Reimage, aby naprawić różne błędy instalacji
Wniosek
Otóż to!!! Podałem wiele informacji na temat rozwiązania błędu 0xc1900101 — 0x20017. Teraz twoja kolej, aby włożyć trochę wysiłku i zastosować rozwiązania, aby pozbyć się „nie mogliśmy zainstalować systemu Windows 10 instalacja nie powiodła się w fazie Safe_os„Błąd.
Po wykonaniu ręcznych rozwiązań błąd instalacji zostanie rozwiązany.
Mam nadzieję, że ten artykuł pomógł ci rozwiązać problem. Oprócz tego, jeśli masz jakieś sugestie lub pytania, możesz je nam przekazać w poniższej sekcji komentarzy.

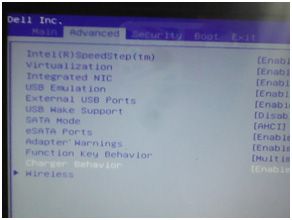

![[7 Testowanych rozwiązań] Kompletny przewodnik naprawiania błędu 0xc000017 w systemie Windows 10](https://pogotowie-komputerowe.org.pl/wp-content/cache/thumb/d0/a9d060b6de7e8d0_150x95.png)
![[NAPRAWIONO] Błąd DistributedCOM 10016 w systemie Windows 10](https://pogotowie-komputerowe.org.pl/wp-content/cache/thumb/47/51f875961a25447_150x95.png)

![[Rozwiązany] Jak naprawić błąd 0xc000014C w systemie Windows Vista, 7, 8, 8.1, 10?](https://pogotowie-komputerowe.org.pl/wp-content/cache/thumb/52/cfa6032e5b6ae52_150x95.jpg)