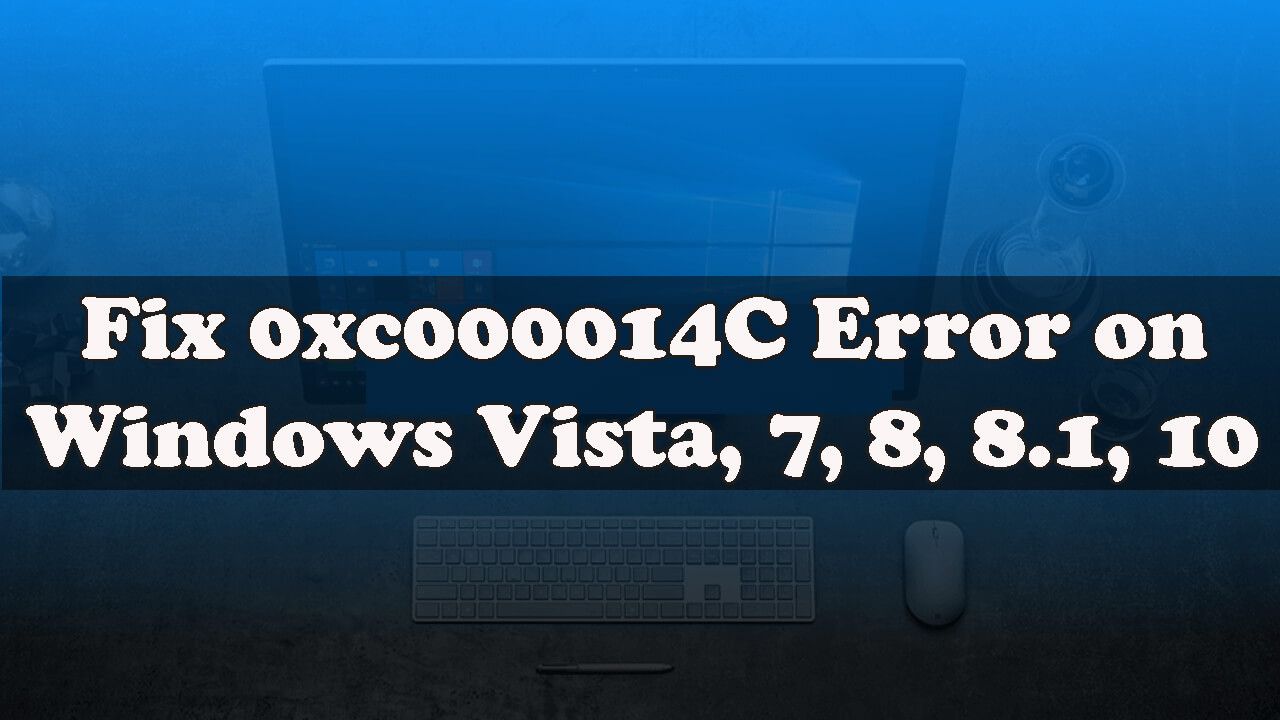
Czy twój system Windows pokazuje 0xc000014c kod błędu podczas używania lub uruchamiania dowolnej aplikacji, grania w gry lub wykonywania innych czynności, nie martw się, ponieważ możesz łatwo poradzić sobie z tym problemem.
Tutaj na tym blogu omówimy przyczyny, zapobieganie i różne rozwiązania robocze 0xc000014c Kod błędu.
Jeśli komputer z systemem Windows wyświetla ten kod błędu, oznacza to, że baza danych rejestru systemu jest uszkodzona lub uszkodzona. Istnieje wiele innych powodów, które mogą powodować ten problem.
Ogólnie jednak, gdy więcej niż jedna struktura plików bazy danych rejestru zostanie uszkodzona, a system operacyjny napotka błąd w sektorze rozruchowym, błąd 0xc000014c pojawi się. Ogólnie rzecz biorąc, możemy powiedzieć, że gdy brakuje ważnej informacji rozruchowej lub jest ona uszkodzona przez ich prawdziwą policję, pojawia się kod błędu 0xc000014c.
Można powiedzieć, że ten błąd jest błędem uruchamiania systemu Windows, chociaż nie jest to częsty problem. Należy rozwiązać ten problem, ponieważ może on wpłynąć na cały system.
Jest więc jasne, że gdy system operacyjny nie będzie mógł uzyskać dostępu do krytycznych plików niezbędnych do sprawnego uruchomienia, może wystąpić błąd 0xc000014c.
The 0xc000014c błąd pojawia się zwykle po nieoczekiwanym ponownym uruchomieniu / zamknięciu systemu. Bez względu na wersję systemu operacyjnego uruchomionego na komputerze lub laptopie, w zależności od wersji systemu Windows użytkownicy otrzymają ten kod błędu wraz z niebieski ekran lub w Windows Boot Manager. Kod błędu 0xc000014C może wpływać na wszystkie popularne wersje systemu operacyjnego Windows, takie jak Windows XP, Vista, 7, 8, 8.1 i 10.
Przyczyny kodu błędu 0XC000014C
The błąd 0xc000014c można wygenerować z kilku różnych przyczyn, z których kilka to:
- Uszkodzone dane konfiguracji rozruchu (BCD) mogą zostać wygenerowane z powodu awarii zasilania lub nieprawidłowego wyłączenia systemu.
- Uszkodzone pliki systemowe mogą również pojawić się z powodu infekcji wirusem komputerowym / złośliwym oprogramowaniem, niepełnego odinstalowania aplikacji, usunięcia niektórych ważnych plików systemowych lub aplikacji.
- Ostatnio dodany sprzęt.
- Złe sektory obecne na dysku twardym mogą również powodować błąd braku zasilania.
Zacznijmy to naprawiać błąd 0xc000014c. Zastosuj poniższe rozwiązania jeden po drugim i po zastosowaniu każdego z nich sprawdź problem.
Rozwiązanie 1: Wyłącz podłączone urządzenia
Jeśli ostatnio dodałeś do systemu jakiś komponent sprzętowy, powinieneś go natychmiast usunąć i sprawdzić, czy nie wystąpił błąd. Stwierdzono, że konflikt sprzętowy może generować błąd 0xc000014c w systemie Windows 10.
Dlatego zaleca się odłączenie podłączonych urządzeń peryferyjnych, takich jak Pendrives, napęd USB, napęd DVD itp.
Rozwiązanie 2: Uruchom narzędzie SFC
Uszkodzone, uszkodzone lub brakujące pliki systemowe są główną przyczyną tego problemu, może to prowadzić do błędu 0xc000014c. Aby rozwiązać ten problem, należy uruchomić polecenie SFC (System File Checker). Spowoduje to wyszukanie i naprawę wszystkich wadliwych plików systemowych. Wykonaj ostrożnie poniższe kroki:
Najpierw musisz otworzyć wiersz polecenia z uprawnieniami administratora, aby to zrobić, naciśnij Windows + X naciśnij jednocześnie i wybierz Wiersz polecenia (Admin).
Po otwarciu okna wiersza polecenia musisz wpisać „sfc / scannow”I naciśnij Wchodzić klawisz
To polecenie przeskanuje wszystkie pliki systemowe i naprawi uszkodzone pliki, dlatego proces ten zajmie trochę czasu.
Po wykonaniu tego polecenia uruchom komputer lub laptop i sprawdź, czy nie wystąpił błąd.
Przeczytaj także: 5 sposobów Reimage Repair Tool może poprawić wydajność komputera!
Rozwiązanie 3: Napraw uszkodzone sektory na dysku twardym
Aby naprawić uszkodzone sektory, możesz użyć dysku rozruchowego lub przejść bezpośrednio do wiersza polecenia.
Korzystanie z instalacyjnego dysku Windows
Włóż dysk rozruchowy do systemu i uruchom ponownie komputer, zobaczysz komunikat „Naciśnij dowolny klawisz, aby uruchomić komputer z dysku CD lub DVD…”, a następnie naciśnij dowolny klawisz, aby uruchomić komputer z dysku
Teraz wybierz język, czas i metodę klawiatury, a następnie kliknij Kolejny -> kliknij Napraw swój komputer
Kliknij na Rozwiązywanie problemów następnie kliknij opcję Zaawansowane opcje.
Teraz na ekranie Opcje zaawansowane kliknij przycisk Wiersz polecenia
Gdy pojawi się wiersz polecenia, wpisz polecenie: chkdsk C: / f / x / r
Teraz naciśnij klawisz Enter.
Bezpośrednio z wiersza polecenia
Możesz także uruchomić polecenie chkdsk bezpośrednio ze swojego okna poleceń.
Otwórz okno poleceń z adminem, aby to zrobić, musisz nacisnąć Win i X klawiszem w tym samym czasie i wybierz Wiersz polecenia (administrator).
Teraz musisz wpisać „chkdisk» (przestrzeń)/»do» (przestrzeń)/fa (przestrzeń)/ r (przestrzeń)/ x„.
W końcu naciśnij WCHODZIĆ klawisz, aby uruchomić to polecenie.
To wbudowane narzędzie do sprawdzania dysku uruchomi się, znajdzie i naprawi uszkodzone sektory znajdujące się na dysku systemowym.
Rozwiązanie 4: Odbuduj pliki BCD
Uszkodzone pliki danych konfiguracji rozruchu (BCD) są głównym winowajcą błędu 0xc000014c. Musimy więc naprawić ten problematyczny plik danych konfiguracji rozruchu, wykonaj następujące kroki:
Potrzebujesz nośnika instalacyjnego lub dysku CD z systemem Windows.
Włóż nośnik instalacyjny do komputera i uruchom ponownie. Teraz musisz nacisnąć dowolny klawisz, zanim zobaczysz logo Windows.
Kliknij Kolejny-> kliknij Napraw mój komputer-> kliknij Rozwiązywanie problemów następnie kliknij Wiersz polecenia.
Po otwarciu wiersza polecenia musisz uruchomić poniższe polecenia. Naciśnij klawisz Enter po każdym poleceniu.
bootrec / fixmbr
bootrec / fixboot
bcdedit / export C: \ bcdbackup
atrybut c: \ boot \ bcd -h -r –s
ren c: \ boot \ bcd bcd.old
bootrec / rebuildbcd
W końcu uruchom ponownie komputer w normalny sposób.
Wniosek
To wszystko o kod błędu 0xc000014c, Mamy nadzieję, że po zastosowaniu powyższych rozwiązań będziesz cieszyć się komputerem bez żadnych problemów lub błędów.
Zalecane jest również przeprowadzenie pełnego skanowania systemu za pomocą narzędzia PC Error Repair Tool, aby pozbyć się innych ukrytych objawów błędów systemu.
Pobierz to narzędzie i uruchom po instalacji. Spowoduje to całkowite przeskanowanie komputera lub laptopa i sprawi, że będą wolne od błędów. To narzędzie pomoże również w szybkiej i bezproblemowej pracy komputera.

![[Rozwiązany] Jak naprawić błąd 0xc000014C w systemie Windows Vista, 7, 8, 8.1, 10?](https://pogotowie-komputerowe.org.pl/wp-content/cache/thumb/52/cfa6032e5b6ae52_320x200.jpg)
![9 działających rozwiązań naprawiających błąd DirectX w systemie Windows 10 [Zaktualizowano]](https://pogotowie-komputerowe.org.pl/wp-content/cache/thumb/ec/ccf70b8055983ec_150x95.png)
![[Ręczny i automatyczny] Jak naprawić błąd „… windowssystem32configsystem brakuje lub jest uszkodzony” w systemie Windows 10?](https://pogotowie-komputerowe.org.pl/wp-content/cache/thumb/5c/90fcdd68be4285c_150x95.jpg)
![[Rozwiązany] Jak naprawić błąd sieci 0x800704cf w systemie Windows?](https://pogotowie-komputerowe.org.pl/wp-content/cache/thumb/af/ec5c198a0e04aaf_150x95.jpg)
