![[7 Testowanych rozwiązań] Kompletny przewodnik naprawiania błędu 0xc000017 w systemie Windows 10](/wp-content/uploads/2019/6/[7-testowanych-rozwiązań-kompletny-przewodnik_1.png)
Próbowałem uaktualnić system Windows 10 za pomocą usługi Windows Update. Gdy zacząłem wykonywać proces, zostałem poproszony o ponowne uruchomienie komputera, a następnie rozpoczęcie aktualizacji.
Po procesie aktualizacji, kiedy ponownie uruchomiłem komputer, zaczyna się błąd wyświetlania 0xc0000017, z wiadomością „Ten komputer nie ma wystarczającej pamięci RAM ”Błąd podczas aktualizacji systemu Windows 10.
Jednak mój dysk twardy komputera ma wystarczająco dużo nieużywanego miejsca w pamięci. Jak to zrobić naprawić błąd 0xc000017 i dokończyć aktualizację do systemu Windows 10? ”
Mimo że twój system ma wiele Baran nieużywany, prawdopodobnie wystąpi błąd Aktualizacja systemu Windows 10 z powodu niewystarczającej ilości miejsca na dysku twardym.
Nawet jeśli dysk twardy komputera ma wystarczającą ilość pamięci, jakie są przyczyny tego zjawiska Kod błędu 0xc0000017?
Kod błędu 0xc000017 — Co spowodowało ten problem
Powody tego kod błędu 0xc0000017 wynikają z tego, że obszary pamięci zostały oznaczone jako złe przez wbudowane dane konfiguracji rozruchu systemu Windows (BCD), co zakłóca zdolność instalatora systemu Windows 10 do korzystania z pamięci RAM jako tymczasowego magazynu danych.
Możliwe, że pojawią się prawdziwe problemy z pamięcią, szanse, że po prostu przeoczysz problem i zainstalujesz system Windows 10 — może łatwo naprawić błąd.
Ponieważ nie jest to praktyczny problem z pamięcią, można go rozwiązać, wykonując poniższe kroki.
Jak naprawić błąd Error 0xc0000017 W systemie Windows 10
Istnieje wiele rozwiązań dostępnych w Internecie, niektóre z nich są nonsensowne „rozwiązania”- od odłączania sprzętu, rozwiązywania błędów rejestru i wyłączania antywirusa po wyłączanie zintegrowanej grafiki. Zastosuj podane rozwiązania jeden po drugim i sprawdzaj błąd za każdym razem po zastosowaniu rozwiązania:
Metoda 1: Sprawdź i wyczyść nieprawidłowe wpisy pamięci w sklepie BCD
- Uruchom komputer w systemie Windows
- Teraz kliknij prawym przyciskiem myszy POCZĄTEK i wybierz Wiersz polecenia (administrator)
- Następnie wpisz bcdedit / enum all i naciśnij WCHODZIĆ
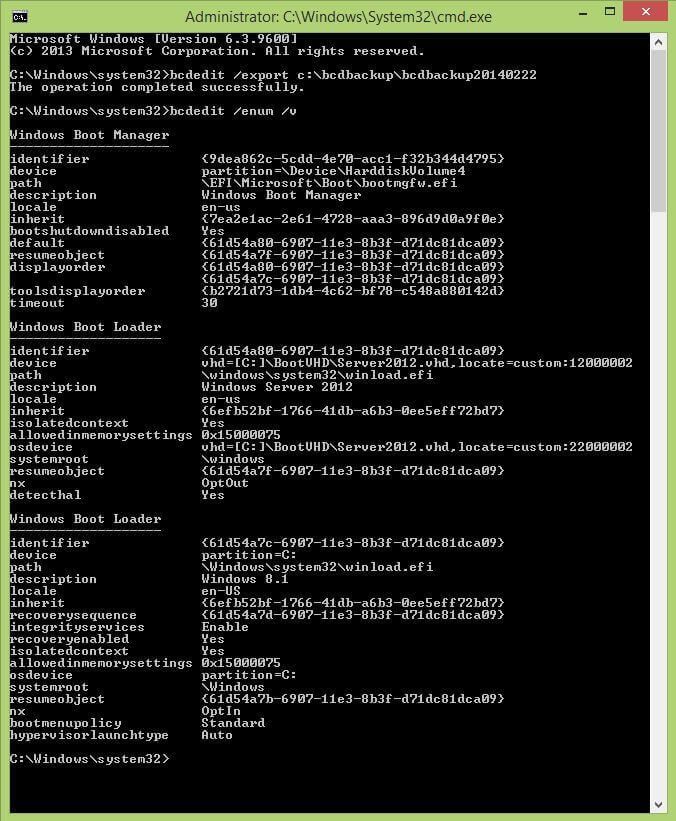
- Następnie zobaczysz listę wszystkich lokalizacji w pamięci, które zostały oznaczone jako „zły’. Teraz wyczyść wyczyść listę, która została uznana za „złą”.
- Rodzaj bcdedit / deletevalue {badmemory} badmemorylist i naciśnij Enter (wpisz to dosłownie, {badmemory} nie jest symbolem zastępczym dla czegokolwiek).

- Na koniec zamknij Wiersz polecenia systemu Windows i Uruchom ponownie twój komputer.
Metoda 2: Uruchom narzędzie do obsługi obrazu zarządzania i zarządzania (DISM) za pomocą wiersza polecenia
Krok 1: wciśnij Klawisz Windows + X i wybierz Wiersz polecenia (administrator).
Krok 2: Po otwarciu wiersza polecenia wpisz podane poniżej polecenie i naciśnij klawisz Enter, aby uruchomić „DISM‘ Komenda.
DISM / Online / Cleanup-Image / RestoreHealth
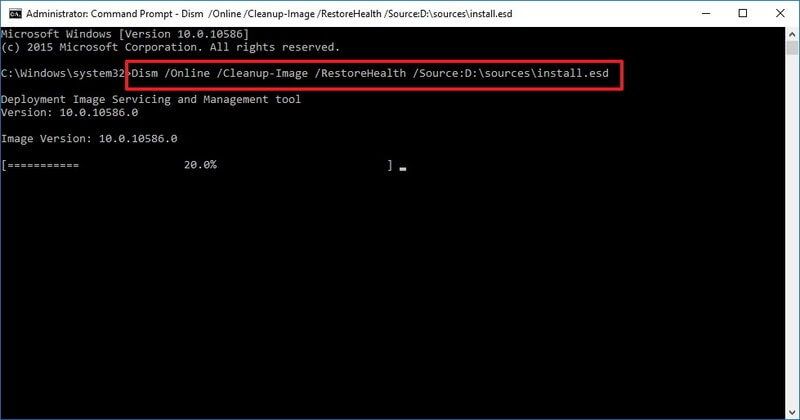
To polecenie uruchomi Narzędzie do obsługi i zarządzania obrazami wdrożeniowymi, po zakończeniu działania narzędzia DISM uruchom ponownie komputer lub laptop.
Metoda 3: Użyj nośnika instalacyjnego systemu Windows
W tej metodzie spróbujemy naprawić błąd 0xc0000017 za pomocą Nośnik instalacyjny systemu Windows.
Jeśli nie masz Nośnik instalacyjny systemu Windows najpierw musisz go stworzyć.
Aby stworzyć Nośnik instalacyjny systemu Windows, kliknij podany link: https://support.microsoft.com/en-us/help/15088/windows-10-create-installation-media
Po utworzeniu Nośnik instalacyjny systemu Windows, włóż go do komputera i uruchom ponownie system.
Otworzyć Wiersz polecenia (administrator).
Następnie uruchom poniższe polecenia w Wiersz polecenia okno.
Musisz uruchomić te polecenia osobno. Aby to zrobić, naciśnij klawisz Enter po każdym z nich.
- dism / online / cleanup-image / scanhealth
- dism / online / cleanup-image / restorehealth
- DISM / Online / Cleanup-Image / RestoreHealth /source:WIM:X:SourcesInstall.wim:1 / LimitAccess
Uwaga: W ostatnim poleceniu X należy do napędu z instalacją systemu Windows 10.
W końcu poczekaj na zakończenie całego procesu.
Metoda 4: Zresetuj składniki usługi Windows Update
Jeśli nie możesz pozbyć się błędu 0xc0000017 następnie należy dokładnie wykonać poniższe kroki i zresetować Windows kluczowe składniki aktualizacji.
Krok 1: wciśnij Klawisz Windows + X i wybierz Wiersz polecenia (administrator).
Krok 2: Po otwarciu wiersza poleceń uruchom kolejno podane poniżej polecenia (naciśnij klawisz Enter po każdym z poleceń, naciskając klawisz Enter):
- Net Stop Wuauserv
- net stop cryptSvc
- net stop msiserver
- ren C: \ Windows \ SoftwareDistribution SoftwareDistribution.old
- ren C: \ Windows \ System32 \ catroot2 Catroot2.old
- net start wuauserv
- net start cryptSvc
- net start msiserver
Metoda 5: Upewnij się, że usługa Windows Update jest uruchomiona
Musisz potwierdzić, że Usługa Windows Update na PC działa poprawnie lub nie.
Krok 1: Przejdź do opcji wyszukiwania w systemie, a następnie wpisz services.msc następnie naciśnij Wchodzić klawisz. To polecenie otworzy Usługi okno.
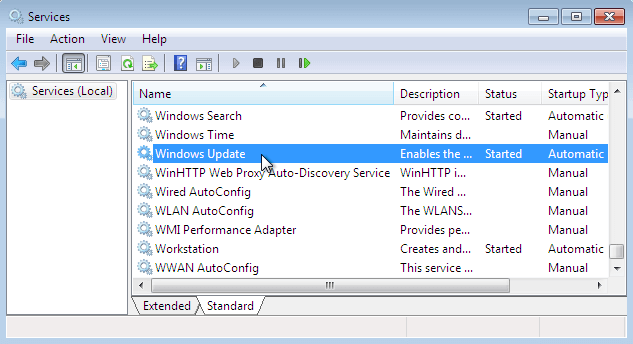
Krok 2: Znaleźć Aktualizacja systemu Windows usługa. Kliknij prawym przyciskiem myszy i otwórz Nieruchomości.
Krok 3: Idź do Karta Ogólne a następnie znajdź Uruchomienie wpisz i wybierz Automatyczny.
Krok 4: Jeśli usługa nie jest w trybie wykonywania, kliknij ją prawym przyciskiem myszy i wybierz opcję Początek.
Krok 5: W końcu musisz potwierdzić wybór i wyjść z okna.
Metoda 6: Potwierdź, że usługa BITS działa
BITY lub Usługa Inteligentnego Transferu w Tle jest kolejną częścią usługi uzyskiwania Aktualizacje systemu Windows.
Upewnij się, że „BITY”Działa poprawnie, aby to zrobić, wykonaj poniższe czynności:
Krok 1: Najpierw musisz otworzyć Okno serwisowe z pomocą krok 1 poprzedniej metody.
Krok 2: Znaleźć Usługa inteligentnego transferu w tle (BITS) a następnie otwórz jego właściwości (kliknij dwukrotnie)
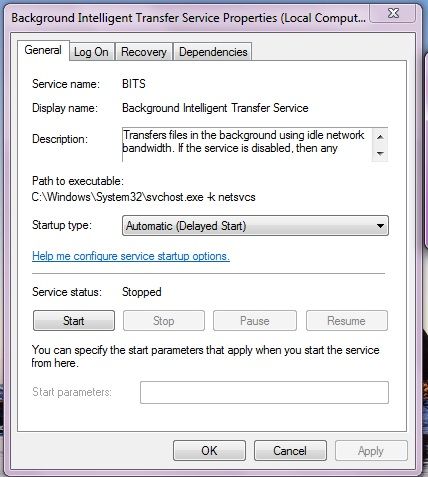
Krok 3: Jeśli usługa nie jest w trybie wykonywania, kliknij Początek przycisk.
Krok 4: Wybierz Poprawa i potwierdź, że Pierwsza awaria i Druga awaria są ustawione na Uruchom ponownie usługę.
Krok 5: Potwierdź wybór i sprawdź dostępność aktualizacji.
Metoda 7: Zmień ustawienia DNS
Jeśli nadal nie możesz naprawić 0xc0000017, wykonaj poniższe kroki i zmień ustawienia DNS.
Krok 1: Najpierw musisz otworzyć Panel sterowania Windows. Aby to zrobić, przejdź do opcji wyszukiwania i wyszukaj Panel sterowania i wybierz pierwszy wynik z wyniku wyszukiwania.
Krok 2: Przejdź do Centrum sieci i udostępniania, i kliknij Zmień ustawienia adaptera opcja.
Krok 3: Ponownie wybierz sieć, z której obecnie korzystasz, kliknij ją prawym przyciskiem myszy i wybierz Nieruchomości.
Krok 4: Dowiedz się Protokół internetowy w wersji 4 (TCP / IPv4), i wybierz Nieruchomości.
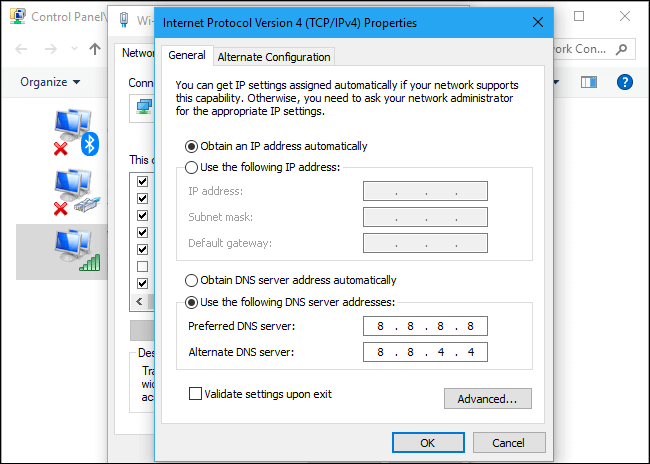
Krok 5: Wybierz Użyj następujących adresów serwera DNS
Krok 6: Wpisz następujące wartości: Serwer DNS — 8.8.8.8 i na przemian Serwer DNS — 8.8.4.4
Krok 7: Zapisz wszystkie modyfikacje i uruchom ponownie komputer
Automatyczne rozwiązanie, aby naprawić kod błędu 0xc0000017
Po wykonaniu powyższych kroków będziesz w stanie rozwiązać problem 0xc0000017 błąd podczas wykonywania Aktualizacja systemu Windows 10 lub podczas instalacji systemu Windows 10 będzie można uruchomić komputer bez żadnych błędów.
Zalecana jest metoda automatyczna, ponieważ istnieją różne błędy, które nie są naprawiane przy pomocy ręcznej rozdzielczości, profesjonalista Narzędzie do naprawy komputera pozwoli ci radzić sobie ze wszystkimi rodzajami problemów związanych z systemem Windows bez robienia czegokolwiek ręcznie.
Ta aplikacja zawiera bardzo łatwy do zrozumienia interfejs użytkownika, szczególnie dla zwykłego użytkownika lub tych, którzy nie mają żadnych umiejętności technicznych. Pobierz i zainstaluj tę aplikację, a pozostałe zadanie zostanie automatycznie wykonane przez to.
Pobierz narzędzie do naprawy komputera Reimage, aby rozwiązać problemy związane z systemem Windows błędy
Wniosek
Mam nadzieję, że podane rozwiązania zostaną rozwiązane 0xc0000017 Kod błędu.
Dlatego po prostu ostrożnie postępuj zgodnie z powyższymi rozwiązaniami, aby uniknąć dalszych uszkodzeń lub uruchom Narzędzie do naprawy komputera naprawić kod błędu 0xc0000017 kwestia.
Dlatego w przyszłości również w przypadku napotkania nieoczekiwanych błędów, postępując zgodnie z powyższymi rozwiązaniami, możesz łatwo się ich pozbyć.

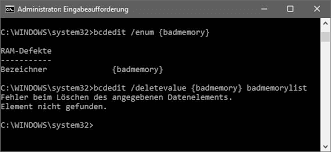
![[7 Testowanych rozwiązań] Kompletny przewodnik naprawiania błędu 0xc000017 w systemie Windows 10](https://pogotowie-komputerowe.org.pl/wp-content/cache/thumb/d0/a9d060b6de7e8d0_320x200.png)
![9 działających rozwiązań naprawiających błąd DirectX w systemie Windows 10 [Zaktualizowano]](https://pogotowie-komputerowe.org.pl/wp-content/cache/thumb/ec/ccf70b8055983ec_150x95.png)
![Jak naprawić zbyt niski problem z pamięcią wirtualną systemu Windows 10 [AKTUALIZACJA]](https://pogotowie-komputerowe.org.pl/wp-content/cache/thumb/c6/84e592f7ec0f0c6_150x95.jpg)
![[Rozwiązany] Jak naprawić błąd konfiguracji Side-by-Side w systemie Windows 10?](https://pogotowie-komputerowe.org.pl/wp-content/cache/thumb/5b/5508d2aaf7e595b_150x95.jpg)
![[AKTUALIZACJA] Jak naprawić kod błędu 0xc0000225 w Windows 10/8 / 8.1 i 7](https://pogotowie-komputerowe.org.pl/wp-content/cache/thumb/8e/bf97af4c057258e_150x95.jpg)