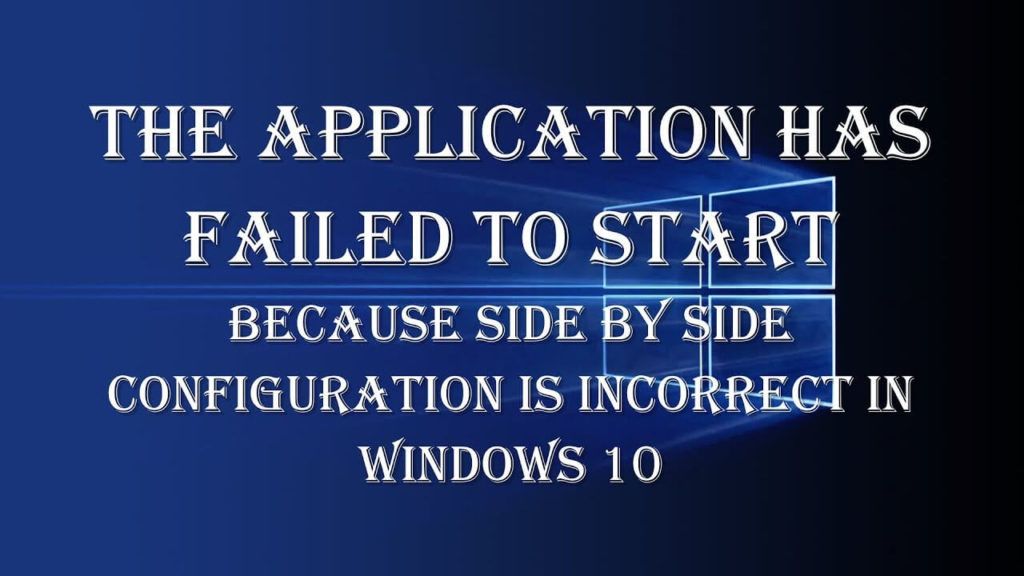
Czy Twój system Windows 10 rzuca „konfiguracja obok siebie jest nieprawidłowa”Błąd podczas próby uruchomienia dowolnej aplikacji?
Jeśli twoja odpowiedź brzmi: TAK wtedy nie jesteś sam, ponieważ ten irytujący błąd wpływa na wiele systemów Windows 10 i uniemożliwia użytkownikom uruchomienie określonej aplikacji. czasami użytkownicy mogą również napotkać ten błąd podczas próby uruchomienia, instalacji lub odinstalowania programu.
W tym blogu spróbujemy różnych sztuczek i wskazówek, aby to naprawić „Aplikacja nie została uruchomiona, ponieważ konfiguracja side-by-side jest niepoprawna” kwestia.
Daj nam znać więcej o tym błędzie, ilekroć użytkownicy spróbują uruchomić programy lub narzędzia systemu Windows 10, zobaczą następujący komunikat o błędzie
„Uruchomienie aplikacji nie powiodło się, ponieważ konfiguracja obok siebie jest nieprawidłowa. Aby uzyskać więcej informacji, zobacz dziennik zdarzeń aplikacji lub użyj narzędzia sxstrace.exe z wiersza poleceń.”
Ten komunikat o błędzie ma wiele przyczyn, ale jedną z najczęstszych przyczyn tego problemu jest konflikt między nimi Biblioteki wykonawcze C ++ z aplikacją. Ta konflikt może zablokować działanie aplikacji, ponieważ nie będzie można jej załadować wymagane pliki C ++.
Możesz łatwo pozbyć się tego błędu, po prostu zastosuj poniższe metody, a to pomoże ci rozwiązać ten problem.
Jak naprawić konfigurację obok siebie jest nieprawidłowy błąd
Rozwiązanie 1: Spróbuj ponownie zainstalować program wyświetlający błąd
Jeśli pojawia się komunikat o błędzie podczas uruchamiania programu, oznacza to, że program może być uszkodzony. Dlatego zaleca się ponowną instalację aplikacji powodującej problemy, aby rozwiązać problem. Wykonaj kolejno podane poniżej kroki:
1: Najpierw musisz otworzyć okno dialogowe uruchamiania, naciśnij Windows + R. aby to otworzyć.
2: W oknie dialogowym uruchamiania, rodzaj «kontrola”I naciśnij Wchodzić klawisz. Spowoduje to otwarcie Panelu sterowania.
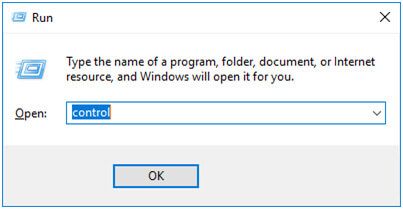
3: Wybierać Duże ikony w menu rozwijanym Wyświetl według.
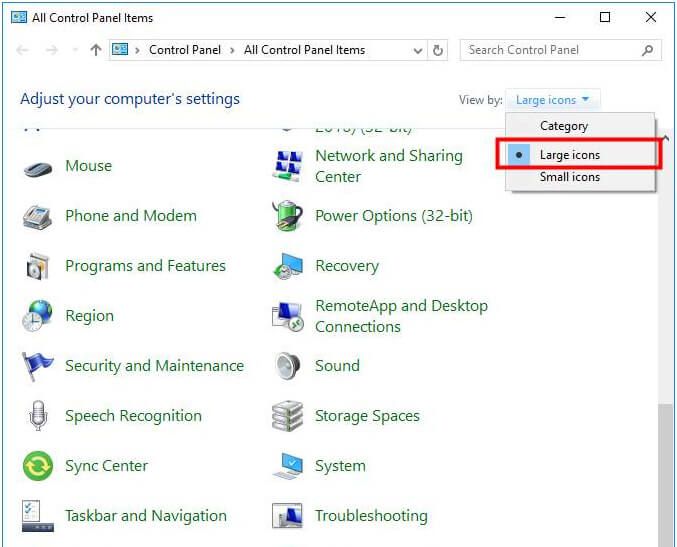
4: teraz kliknij Programy i funkcje.
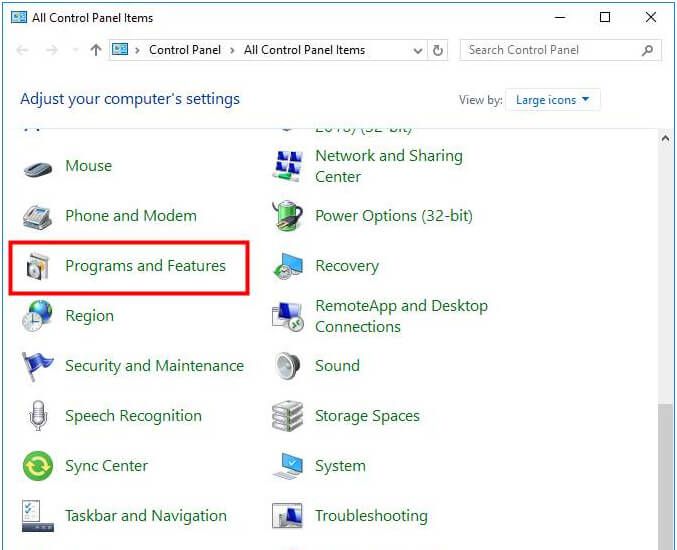
5: Następnie kliknij prawym przyciskiem myszy program problemowy i wybierz Odinstaluj.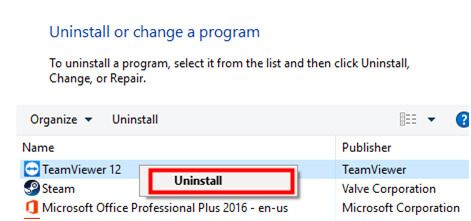
6: Zrestartuj swój komputer
7: W końcu, ty musisz pobrać świeżą kopię odinstalowanego programu z ich oficjalnej strony i spróbować zainstalować go ponownie na swoim komputerze.
Po zainstalowaniu najnowszej wersji problematycznej aplikacji uruchom ją, a zobaczysz, że problem został rozwiązany.
Rozwiązanie 2: Upewnij się, że biblioteka uruchomieniowa Visual C ++ działa poprawnie
1: Aby to zrobić, najpierw musisz otworzyć wiersz polecenia z uprawnieniami administratora. Aby to zrobić, naciśnij Klawisz Windows + X następnie wybierz Wiersz polecenia (administrator).
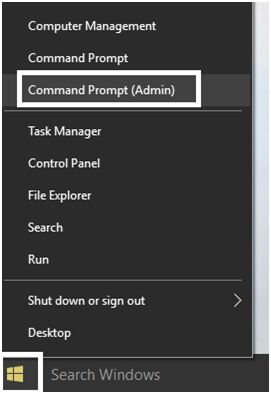
2: Po otwarciu okna poleceń musisz uruchomić podane poniżej polecenie. Wpisz je ostrożnie w polu poleceń i naciśnij klawisz Enter, aby uruchomić tryb śledzenia.
SxsTrace Trace -logfile: SxsTrace.etl
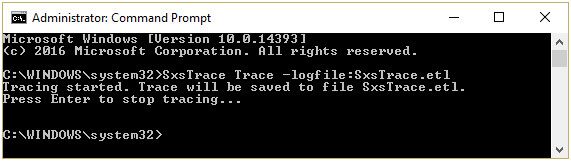
3: Teraz nie wychodź z okna poleceń, po prostu spróbuj uruchomić aplikację, która wyświetla błąd konfiguracji obok siebie, i kliknij OK, aby zamknąć wyskakujące okienko błędu.
4: Ponownie przejdź do okna poleceń i naciśnij klawisz Enter, co spowoduje zatrzymanie trybu śledzenia.
5: Po tym musisz przekonwertować zrzucony plik śledzenia do postaci czytelnej dla człowieka, za pomocą podanego poniżej polecenia możesz łatwo parsować ten plik za pomocą narzędzia sxstrace. Uruchom podane polecenie:
sxstrace Parse -logfile: SxSTrace.etl -outfile: SxSTrace.txt
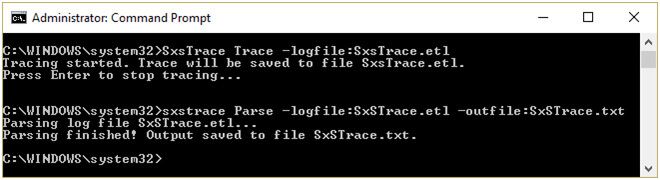
6: Konwertuje plik i zapisuje w C: \ Windows \ system32 \ informator.
Ponownie otwórz okno dialogowe uruchamiania, naciskając Klawisz Windows + R., i wpisz następujące polecenie w oknie dialogowym uruchamiania i naciśnij klawisz Enter:
% windir% \ system32 \ SxSTrace.txt
7: Spowoduje to otwarcie pliku SxSTrace.txt, a tutaj możesz zobaczyć wszystkie informacje o błędzie.
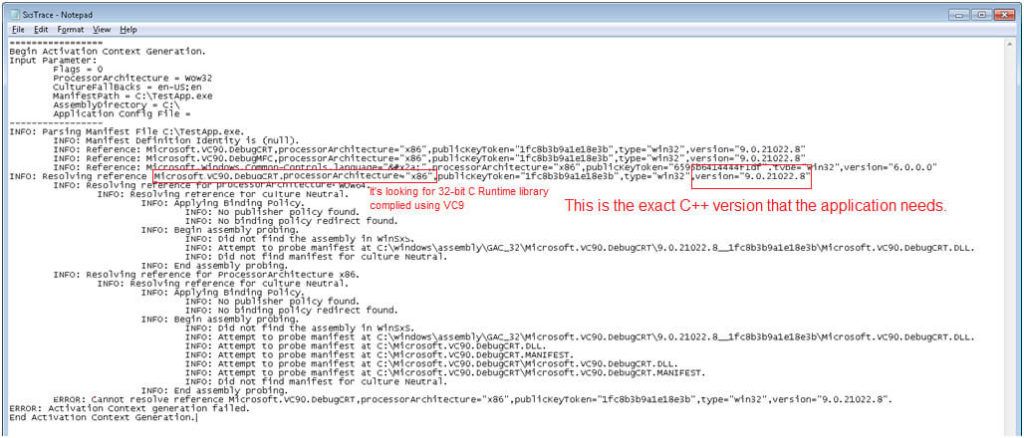
8: Wyszukaj który Biblioteka uruchomieniowa C ++ brakuje lub jest wymagane. zainstalować tę konkretną wersję za pomocą poniższej metody.
Przewodnik po instalacji pakietu redystrybucyjnego Microsoft Visual C ++
Instalowanie wymaganego Pakiet redystrybucyjny Visual C ++ naprawi uruchomienie aplikacji nie powiodło się, ponieważ konfiguracja side-by-side jest nieprawidłowym błędem.
Teraz wybierz aktualizację zgodnie z systemem (32-bitowy lub 64-bitowy) i zainstaluj.
- Pakiet redystrybucyjny Microsoft Visual C ++ 2008 SP1 (x86)
- Pakiet redystrybucyjny Microsoft Visual C ++ 2008 SP1 dla (x64)
- Pakiet redystrybucyjny Microsoft Visual C ++ 2010 (x86)
- Pakiet redystrybucyjny Microsoft Visual C ++ 2010 (x64)
- Pakiety redystrybucyjne Microsoft Visual C ++ 2013 (zarówno dla x86, jak i x64)
- Aktualizacja redystrybucyjnej wersji Visual C ++ 2015 3
Rozwiązanie 3: Uruchom skanowanie SFC
1: Ponownie otwórz wiersz polecenia z uprawnieniami administratora. Aby to zrobić, naciśnij Klawisz Windows + X następnie kliknij Komenda Monituj (Admin).
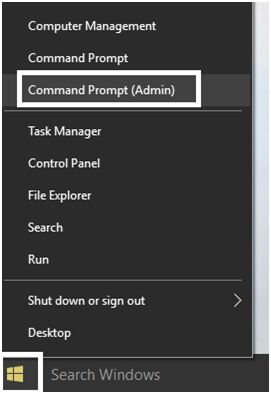
2: Wpisz następujące polecenie i naciśnij klawisz Enter:
Sfc / scannow
Jeśli powyższe polecenie nie powiedzie się, przejdź do poniższego.
sfc / scannow / offbootdir = c: \ / offwindir = c: \ windows (jeśli powyższe nie powiedzie się)
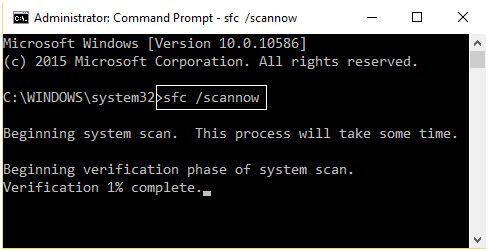
3: W przypadku gdy SFC wyświetli komunikat o błędzie „Ochrona zasobów systemu Windows nie może uruchomić usługi naprawy”, Musisz uruchomić następujące polecenia DISM:
DISM.exe / Online / Cleanup-image / Scanhealth
DISM.exe / Online / Cleanup-image / Restorehealth
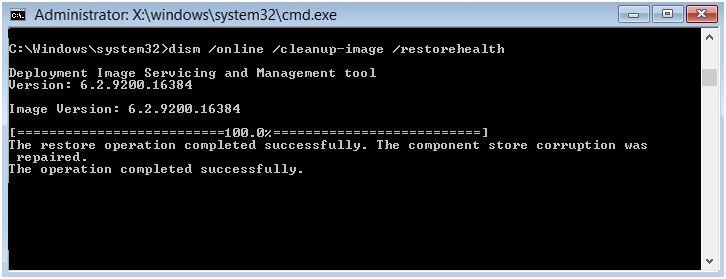
- W końcu uruchom ponownie komputer, aby zapisać zmiany.
Mam nadzieję, że podane poprawki zadziałają pozbyć się błędów systemowych w systemie Windows 10.
Rozwiązanie 4: Uruchom Asystenta rozwiązywania problemów Microsoft
Jeśli jesteś sfrustrowany powyższym rozwiązaniem i nie możesz rozwiązać tego problemu, musisz uruchomić program Microsoft Rozwiązywanie problemów, który spróbuje rozwiązać problem za Ciebie.
Po prostu idź do Oficjalna strona Microsoft i pobierz plik.
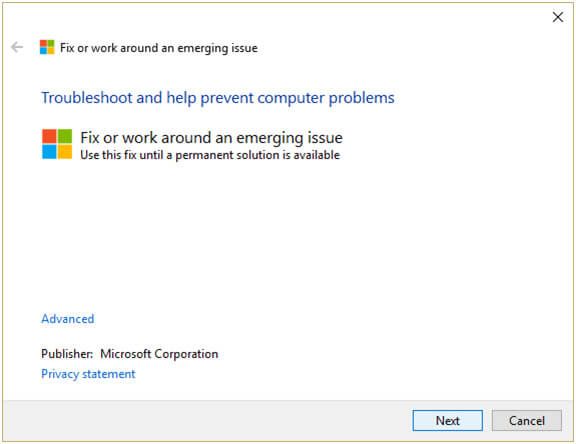
Rozwiązanie 5: Uruchom Przywracanie systemu
1: Otwórz okno dialogowe Uruchom, naciskając klawisz Windows + R i wpisz „sysdm.cpl”, A następnie naciśnij klawisz Enter.
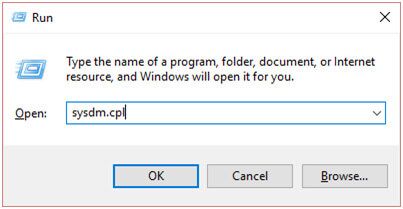
2: Wybierz Ochrona systemu kartę i wybierz Przywracanie systemu.
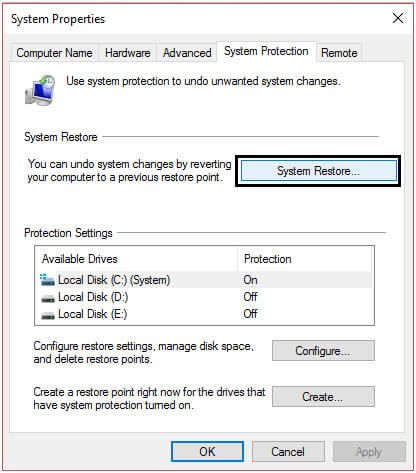
3: Kliknij przycisk Dalej i wybierz żądany Punkt przywracania systemu.
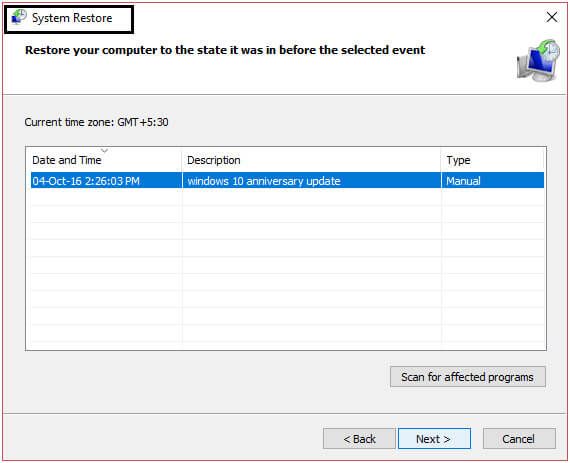
4: Następnie wykonaj instrukcje ekranowe, aby dokończyć przywracanie systemu.
5: W końcu zrestartuj system i spróbuj uruchom wadliwą aplikację.
Spraw, aby Twój komputer PC / laptop z systemem Windows nie zawiera błędów
Jeśli zmagasz się z niską wydajnością komputera z systemem Windows lub napotykasz różne problemy i błędy, uruchom zaawansowaną wersję Narzędzie do naprawy komputera. To zaawansowane narzędzie, które chroni system przed utratą plików, a także naprawia różne błędy, takie jak BSOD, DLL, błędy aplikacji, rejestru i wiele innych.
Wykryje i naprawi wszystkie rodzaje błędów wewnętrznych bez konieczności stosowania jakiegokolwiek ręcznego rozwiązania. A także zoptymalizować powolną wydajność komputera PC / laptopa z systemem Windows.
Pobierz narzędzie do naprawy komputera Reimage, aby Twój komputer / laptop z systemem Windows był wolny od błędów
Wniosek
To wszystko o „Aplikacja nie została uruchomiona, ponieważ konfiguracja side-by-side jest niepoprawnym błędem.”
W tym artykule wymieniłem wszystkie możliwe rozwiązania tego problemu konfiguracja obok siebie jest nieprawidłowa błąd.
Ręczne rozwiązania są dość trudne, dlatego należy je dokładnie przestrzegać, aby uniknąć dalszych problemów.
I to wszystko, postępuj zgodnie z rozwiązaniami w systemie Windows 10 i spraw, aby był wolny od błędów.

![[Rozwiązany] Jak naprawić błąd konfiguracji Side-by-Side w systemie Windows 10?](https://pogotowie-komputerowe.org.pl/wp-content/cache/thumb/5b/5508d2aaf7e595b_320x200.jpg)
![24 najczęstsze kody błędów aktywacji systemu Windows 10 i ich poprawki [AKTUALIZACJA]](https://pogotowie-komputerowe.org.pl/wp-content/cache/thumb/f8/93ef501377a9ef8_150x95.jpg)
![[Kompletny przewodnik] Napraw UEFI Boot w Windows 10 / 8.1 / 8/7](https://pogotowie-komputerowe.org.pl/wp-content/cache/thumb/8f/62cf85aeb3a1a8f_150x95.png)

![[NAPRAWIONO] „Twój komputer jest w trybie offline, zaloguj się przy użyciu ostatniego hasła” Windows 10](https://pogotowie-komputerowe.org.pl/wp-content/cache/thumb/41/717e9f0a5f1df41_150x95.jpg)