
Czy pokazuje Twój komputer lub laptop z systemem Windows 10 „Twój komputer jest w trybie offline, zaloguj się przy użyciu ostatniego hasła” komunikat o błędzie, a chcesz rozwiązać ten problem, to jesteś we właściwym miejscu.
Tutaj, na tym blogu, poznasz kilka sztuczek i wskazówek, jak pozbyć się tego błędu i sprawić, by Twój komputer działał normalnie.
Przede wszystkim przestań próbować logować się wielokrotnie, ponieważ może to spowodować zawieszenie konta. Jeśli spróbujesz zalogować się na swoje konto, wprowadzając nazwę użytkownika i hasło, system wyświetli następujący komunikat: „To hasło jest nieprawidłowe. Upewnij się, że używasz hasła do konta Microsoft ”.
Teraz dochodzę do sedna Jak naprawić błąd „Twój komputer jest offline”? Ten komunikat o błędzie pojawi się, nawet jeśli Twój system działał poprawnie zaledwie kilka minut wstecz. Zaleca się jak najszybsze rozwiązanie tego problemu, aby uniknąć innych problemów.
Niektóre z typowych scenariuszy tego problemu to:
- Mój komputer jest offline
- Windows 8 Twój komputer jest w trybie offline, zaloguj się przy użyciu ostatniego hasła
- Twoje urządzenie jest offline. Zaloguj się przy użyciu ostatniego hasła systemu Windows 10
- Twój komputer jest w trybie offline, wprowadź ostatnie hasło
- Twoje urządzenie jest offline, zaloguj się przy użyciu ostatniego hasła używanego na tym urządzeniu Windows 8
- Twój komputer jest w trybie offline Windows 8
- Twój komputer jest w trybie offline. zaloguj się przy użyciu ostatniego hasła używanego na tym komputerze z systemem Windows 8
- Twoje urządzenie jest offline, wpisz ostatnie hasło systemu Windows 10
Jeśli chcesz tymczasowo rozwiązać ten problem, możesz przełączyć się na lokalne konto użytkownika, dopóki go nie pozbędziesz „Twój komputer jest offline; wpisz ostatnie hasło użyte na tym komputerze ” błąd.
Przewodnik po przejściu na konto lokalne:
- Przejdź do aplikacji Ustawienia, a następnie przejdź do Konta sekcja -> Twoje informacje patka.
- Kliknij na Zamiast tego zaloguj się za pomocą konta lokalnego.
- Wpisz swoje hasło i kliknij Kolejny.
- Następnie wprowadź nazwę użytkownika dla swojego konta lokalnego i kliknij Kolejny.
- Kliknij na Wyloguj się i zakończ przycisk.
Teraz możesz zalogować się do systemu Windows 10 za pomocą konta lokalnego.
Co mam zrobić, jeśli mój komputer jest w trybie offline?
Poprawka 1 — Ponowne połączenie z siecią
Ogólnie stwierdza się, że Uruchom system Windows 10 seans Twoje urządzenie jest offline komunikat o błędzie, gdy występuje problem z połączeniem sieciowym i dlatego system nie może połączyć się z kontem Microsoft. Aby przezwyciężyć tę sytuację, należy dokładnie wykonać poniższe kroki.
- Najpierw musisz usunąć wtyczka sieciowa kabel.
- Jeśli twój system ma adapter sieciowy następnie zresetuj.
- Spróbuj ponownie podłączyć przewód sieciowy w systemie Windows 10 i spróbuj się zalogować.
- Jeśli korzystasz z połączenia Wi-Fi, po prostu sprawdź nadajnik WiFi — upewnij się, że musi być włączony i zapewnia silny sygnał do laptopa, tabletu lub komputera z systemem Windows 10.
Poprawka 2 — Zresetuj konto Microsoft
Uwaga: Po zresetowaniu konta Microsoft wszystkie dane, programy i ustawienia zostaną usunięte.
- Kliknij na Moc ikona obecna w prawym dolnym rogu ekranu blokady.
- Przytrzymując przycisk Przesunięcie klucz, wybierz Uruchom ponownie.
- Teraz w Opcje rozruchu menu, wybierz Rozwiązywanie problemów > Zresetuj ten komputer > Usuń wszystko.

- Ponownie uruchomi komputer i zresetuje się automatycznie.
Poprawka 3 — Uruchom komputer z systemem Windows 10 w trybie awaryjnym
Uruchamianie komputera lub Windows 10 w trybie awaryjnym pozwoli ci na obejście kilku sposobów, dzięki którym możesz pozbyć się urządzenia w trybie offline, zaloguj się przy użyciu ostatniego hasła używanego na tym urządzeniu.
Wykonaj poniższe kroki, aby uruchomić komputer w Tryb bezpieczeństwa:
- Najpierw uruchom ponownie komputer i trzymaj PRZESUNIĘCIE przycisk
- To otworzy Zaawansowane uruchomienie menu. Przejdź do Rozwiązywanie problemów.
- A potem przejdź do Zaawansowane opcje > Ustawienia uruchamiania.
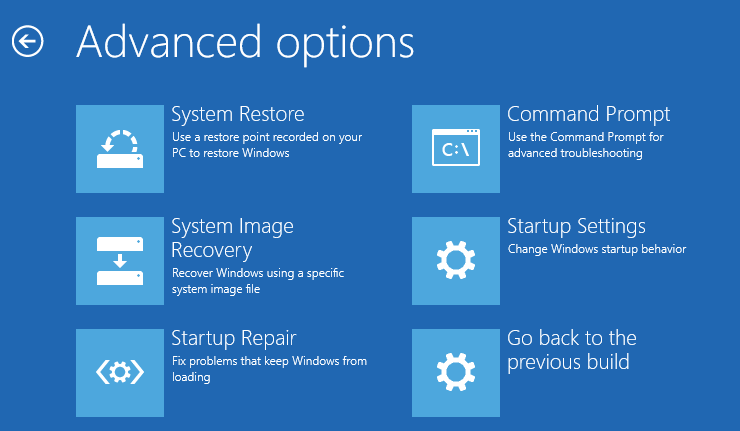
- Kliknij na Uruchom ponownie przycisk.
- Teraz pojawi się okno wraz z kilkoma opcjami uruchamiania. naciśnij F5 z klawiatury, aby wybrać Włącz tryb awaryjny z obsługą sieci.
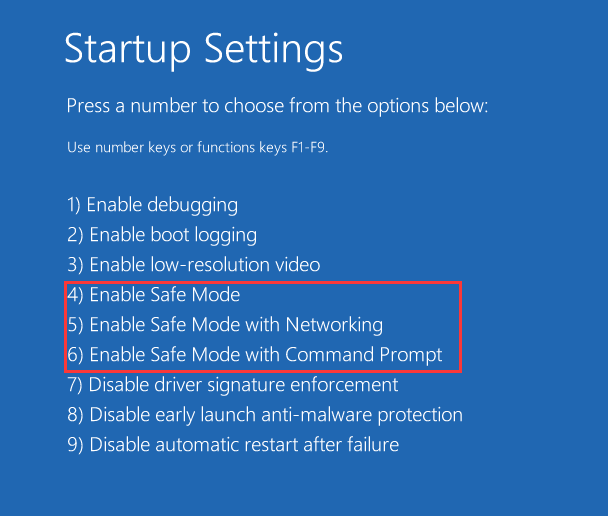
- Komputer uruchomi się w trybie awaryjnym.
Po uruchomieniu systemu w trybie awaryjnym powinieneś zastosować kilka poprawek, takich jak skanowanie komputera za pomocą profesjonalnego narzędzia antywirusowego, uruchomienie polecenia SFC i wiele innych.
Poprawka 4 — Uruchom narzędzie do rozwiązywania problemów z siecią
Wykonaj ostrożnie poniższe kroki, aby uruchomić narzędzie do rozwiązywania problemów z siecią
- Przejdź do opcji wyszukiwania swojego systemu i wpisz Narzędzie do rozwiązywania problemów z siecią, wybrać Zidentyfikuj i napraw problemy z siecią z listy wyników wyszukiwania.
- Następnie postępuj zgodnie z instrukcjami wyświetlanymi na ekranie w narzędziu do rozwiązywania problemów i sprawdź, czy problem nie występuje.
Jeśli rozwiązywanie problemów nie działa, postępuj zgodnie z podanymi sztuczkami:
- Zresetuj TCP / IP stos
- Zwolnij adres IP
- Odnów adres IP
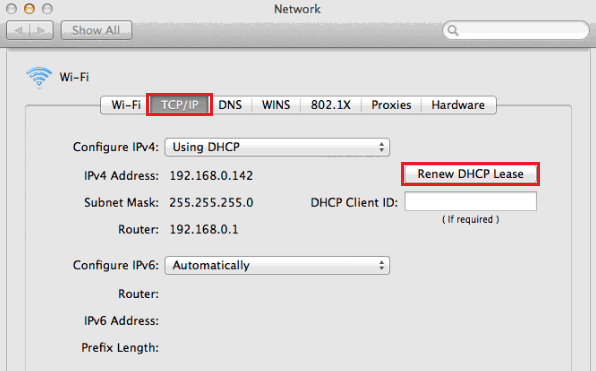
- Opróżnij i zresetuj DNS serwer-pamięć podręczna resolvera klienta
Aby wykonać te polecenia sieciowe w oknie wiersza polecenia, wykonaj podane kroki:
- Otwórz wiersz polecenia z uprawnieniami administratora, aby to zrobić, przejdź do pola wyszukiwania i wpisz Wiersz polecenia, przytrzymaj (lub kliknij prawym przyciskiem myszy) Wiersz polecenia, a następnie wybierz Uruchom jako administrator -> tak.

- Teraz musisz uruchomić podane poniżej polecenie jeden po drugim w wierszu polecenia:
netsh winsock reset
netsh int ip reset
ipconfig / release
ipconfig / renew
ipconfig / flushdns
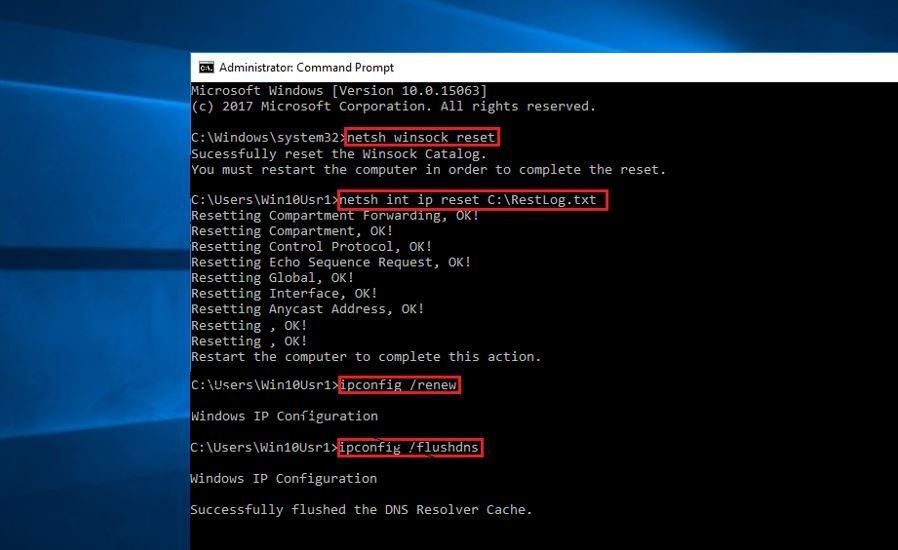
UWAGA: naciśnij Wchodzić klawisz po każdym poleceniu
Poprawka 5 — Użyj okna edytora rejestru
Jeśli nadal nie możesz pokonać „Twoje urządzenie jest offline” problem, to masz do czynienia z kluczami rejestru systemu Windows.
Oto jak użyć edytora rejestru i rozwiązać problem offline systemu Windows 10:
- naciśnij Windows + R. aby otworzyć okno dialogowe uruchamiania. W polu Uruchom wpisz regedit, i uderzył WCHODZIĆ klawisz.
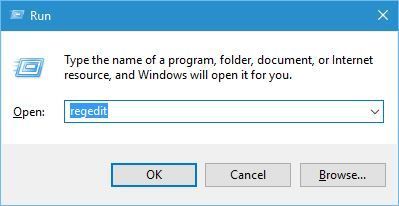
- To otworzy Edytor rejestru Okno
- Teraz przejdź do następującego klucza rejestru:
HKEY_USERS \ .DEFAULT \ Software \ Microsoft \ IdentityCRL \ StoredIdentities
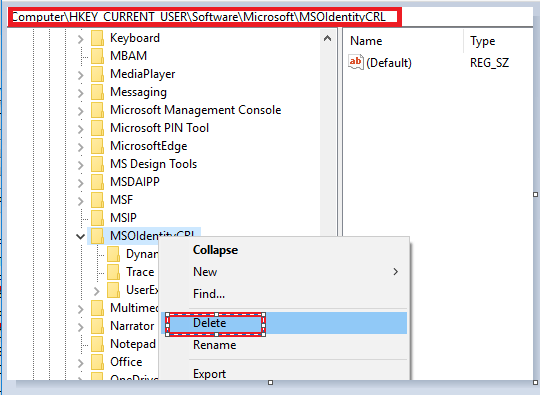
- Kliknij klucz StoredIdentities, aby go rozwinąć, tutaj zobaczysz podklucz konta Microsoft.
- Teraz musisz bardzo ostrożnie znaleźć problematyczny podklucz usunąć im.
- W końcu zrestartuj system.
Automatyczne rozwiązanie problemu „Twoje urządzenie jest offline”
Chociaż metody ręczne są ryzykowne i czasochłonne, jeśli masz trudności z wykonaniem wyżej wymienionych metod, istnieje prosty sposób na rozwiązanie tego komunikatu o błędzie. Spróbuj uruchomić Narzędzie do naprawy komputera. To narzędzie jest zaawansowanym narzędziem naprawczym, które automatycznie skanuje, wykrywa i naprawia różne błędy związane z komputerem.
Za pomocą tego narzędzia możesz naprawić błąd DLL, błąd rejestru, uszkodzone pliki, błąd aplikacji i inne. To nie tylko naprawia błędy, ale także poprawia wydajność twojego komputera.
Pobierz narzędzie do naprawy komputera Reimage, aby naprawić różne problemy i błędy.
Wniosek
To wszystko, mam nadzieję, że po zastosowaniu wyżej omówionych rozwiązań Twoje urządzenie jest offline komunikat o błędzie został rozwiązany i komputer lub laptop wraca do normy.
Wykonaj metody krok po kroku, aby pozbyć się takich komunikatów o błędach.
Mimo to, jeśli masz jakieś pytania lub pytania dotyczące tego artykułu, możesz podzielić się z nimi w poniższej sekcji komentarzy.

![[NAPRAWIONO] „Twój komputer jest w trybie offline, zaloguj się przy użyciu ostatniego hasła” Windows 10](https://pogotowie-komputerowe.org.pl/wp-content/cache/thumb/41/717e9f0a5f1df41_320x200.jpg)
![24 najczęstsze kody błędów aktywacji systemu Windows 10 i ich poprawki [AKTUALIZACJA]](https://pogotowie-komputerowe.org.pl/wp-content/cache/thumb/f8/93ef501377a9ef8_150x95.jpg)

![[Rozwiązany] Jak naprawić błąd konfiguracji Side-by-Side w systemie Windows 10?](https://pogotowie-komputerowe.org.pl/wp-content/cache/thumb/5b/5508d2aaf7e595b_150x95.jpg)
![[AKTUALIZACJA] Jak naprawić kod błędu 0xc0000225 w Windows 10/8 / 8.1 i 7](https://pogotowie-komputerowe.org.pl/wp-content/cache/thumb/8e/bf97af4c057258e_150x95.jpg)