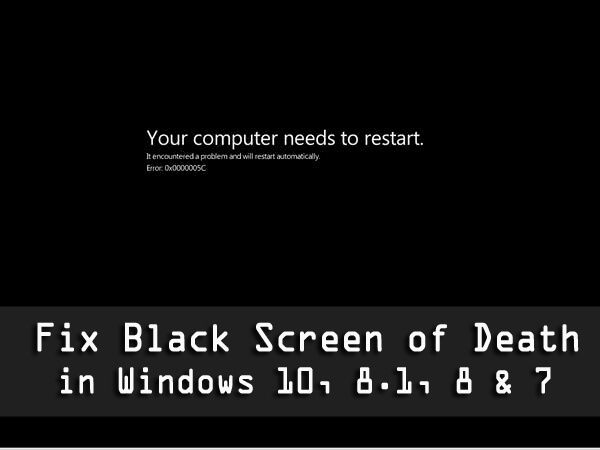
Czy nic nie widzisz na ekranie komputera? Czy komputer się zawiesza? Windows 10 działa wolno nie odpowiada? Jedyną gorszą rzeczą może się stać czarny ekran śmierci. TAK, właśnie tak czarny ekran śmierci nawet nie mówi ci, co jest nie tak z komputerem PC \ Laptop z systemem Windows 10.
Podczas aktualizacji lub instalacji na ekranie pojawia się czarny ekran, z którym obecnie boryka się wielu użytkowników. Jeśli jesteś jednym z tych użytkowników, nie musisz się martwić, ponieważ jest to powszechny problem, który występuje podczas uaktualniania systemu z Windows 7, 8 do Windows 10.
Jeśli w każdym przypadku system Windows 10 PC \ Laptop zawiesza się i nie wyświetla się, oznacza to problem z czarnym ekranem. Aby rozwiązać problem, przeprowadzimy Cię przez metody, które pomogą Ci rozwiązać Czarny ekran Windows 10. Ale wcześniej omówimy, co oznacza czarny ekran i co powoduje czarny ekran w systemie Windows 10 / 8.1 / 8/7.
Co to jest czarny ekran?
Gdy komputer wyświetla pusty lub czarny ekran, gdy tylko coś pójdzie nie tak z łącznością monitora, konfiguracją BIOS, sterownikami grafiki lub innymi źródłami. Czarny ekran może stanowić problem, ponieważ nie widzisz, co się dzieje na ekranie.
Czarny ekran śmierci, to błąd zatrzymania wyświetlany w systemie Windows po śmiertelnym błędzie systemowym znanym jako awaria systemu, to znaczy, gdy system operacyjny osiągnie stan, w którym nie będzie mógł bezpiecznie obsługiwać systemu.
Co powoduje czarny ekran śmierci w systemie Windows 10?
Istnieje wiele przyczyn, które prowadzą do czarnego ekranu śmierci w systemie Windows 10, a niektóre z przyczyn wymienionych poniżej omawiają je, aby dowiedzieć się, co powoduje czarny ekran w komputerze.
1: Uszkodzone pliki systemowe: Wymuszone zamknięcie może doprowadzić do uszkodzenia lub uszkodzenia pliku systemowego i może spowodować błąd czarnego ekranu podczas próby uaktualnienia systemu Windows 10.
2: Przegrzanie: Wszystkie komputery PC / Laptop generują ciepło, które należy usunąć, aby zapewnić płynne działanie systemu. Nadmiar ciepła może stopić komponent, dlatego system wyłącza się przed jego wystąpieniem, w przeciwnym razie powoduje bezbłędny czarny ekran.
3: Błędy podczas instalacji systemu Windows: po uaktualnieniu systemu operacyjnego do Windows 10 z poprzedniej wersji może nie zawsze być płynny po udanej aktualizacji, po instalacji może pojawić się czarny ekran.
4: Problem ze sterownikiem karty graficznej: Czarny ekran w systemie Windows 10 występuje również z powodu problemów ze sterownikami grafiki, takich jak słaba grafika w grach, słaba rozdzielczość, słabe kolory i niska prędkość uruchamiania itp.
5: Problemy z zasilaniem: Zasilanie jest ważnym czynnikiem w uruchamianiu komputera, a nagłe odcięcie zasilania doprowadzi twój system do ściemnienia. Problematyczny zasilacz może powodować czarny ekran komputera z dużym obciążeniem.
Po poznaniu przyczyn omówmy teraz czarny ekran z różnymi problemami i ich rozwiązaniami.
1: Jak naprawić czarny ekran za pomocą kursora
2: Jak naprawić czarny ekran Windows 10 bez kursora
3: Jak naprawić czarny ekran systemu Windows 10 po aktualizacji
4: Jak naprawić czarny ekran systemu Windows 10 po uśpieniu
5: Jak naprawić czarny ekran Windows 10 kursorem po zalogowaniu
Jak naprawić czarny ekran śmierci w systemie Windows 10
Jest nie tylko jeden problem z występowaniem czarnego ekranu, poniżej podano niektóre typowe problemy z czarnym ekranem w systemie Windows 10:
1: jak naprawić Czarny ekran z kursorem:
Zwykle czarny ekran pojawia się przy dwóch monitorach. Wystarczy usunąć jeden monitor, a problem zostanie rozwiązany. Jeśli nadal nie, spróbuj rozwiązać ten problem na ślepo.

Rozwiązanie:
Zachowaj cierpliwość, ponieważ nic nie zobaczysz na czarnym ekranie.
- Gdy system Windows zablokuje się i pojawi się czarny ekran, poczekaj na biały kursor myszy pojawić się. Sprawdź obecność kursora, przesuwając podkładkę pod mysz.
- Po pojawieniu się kursora na ekranie naciśnij spacja i naciśnij Ctrl
- Wpisz hasło logowania na ślepo (jak nic nie widać na czarnym ekranie). Zaloguje się do systemu Windows przy użyciu poświadczeń.
- Jeśli po zalogowaniu się na konto nie widzisz pulpitu i utkniesz na czarnym ekranie, naciśnij Win + P + klawisz strzałki w dół(Dwa razy) i wprowadź ponownie poświadczenia.
2: Jak naprawić czarny ekran Windows 10 bez kursora:
W kilku przypadkach, gdy pojawia się czarny ekran, nie będziesz widzieć kursora, dzieje się tak z powodu konfiguracji BIOS-u.
Rozwiązanie:
Aby naprawić czarny ekran Windows 10 bez kursora, przede wszystkim musisz uruchomić komputer w trybie awaryjnym z obsługą sieci.
Postępuj zgodnie z instrukcjami, aby uruchomić komputer w trybie awaryjnym z obsługą sieci:
- Zrestartuj swój komputer
- Gdy wyświetlony zostanie ekran logowania, przytrzymaj przesunięcie podczas wybierania opcji Zasilanie, a następnie Uruchom ponownie
- Po ponownym uruchomieniu komputera wybierz ekran opcji, wybierz Rozwiązywanie problemów
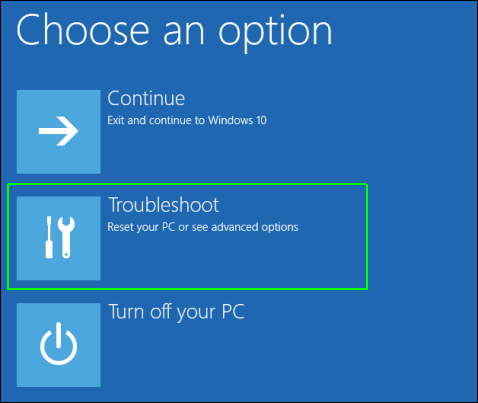
- Kliknij Zaawansowane opcje
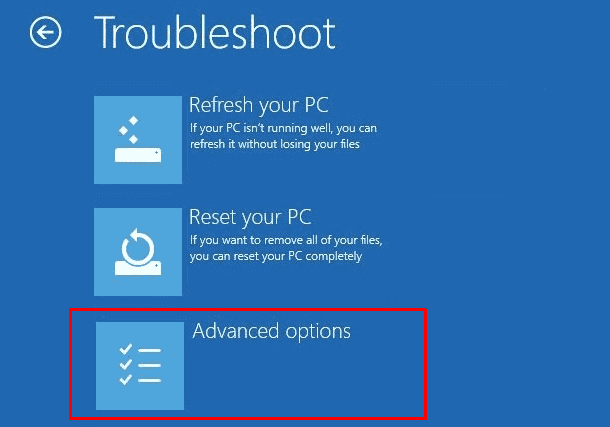
- Kliknij Ustawienia uruchamiania
- Kliknij Uruchom ponownie
- Po ponownym uruchomieniu zobaczysz listę opcji. wybierz 5 lub F5 dla Trybu awaryjnego z obsługą sieci
Po przejściu w tryb awaryjny możesz teraz wykonać polecenie SFC, aby rozwiązać problem Windows 10 czarny ekran bez kursora kwestia:
Uruchom SFC
SFC (System File Checker) skanuje wszystkie uszkodzone pliki systemowe i zastępuje je prawidłowymi wersjami Microsoft.
Postępuj zgodnie z instrukcjami, aby uruchomić skanowanie SFC:
- Kliknij Początek
- Przejdź do okna dialogowego i wpisz CMD i wybierz Wiersz polecenia

- Kliknij prawym przyciskiem myszy i wybierz Uruchom jako administrator
- Rodzaj sfc / scannow
- naciśnij enter
- Teraz, Uruchom ponownie Twój komputer
3: Jak naprawić czarny ekran systemu Windows 10 po aktualizacji:
Po zaktualizowaniu systemu Windows do nowszej wersji może pojawić się czarny ekran, ponieważ tryb projektu mógł zostać zmieniony na drugi ekran.
Rozwiązanie:
- Aby naprawić czarny ekran systemu Windows 10 po aktualizacji, wykonaj następujące czynności:
- naciśnij Klawisz Windows + P. klucz do otwarcia Projekt
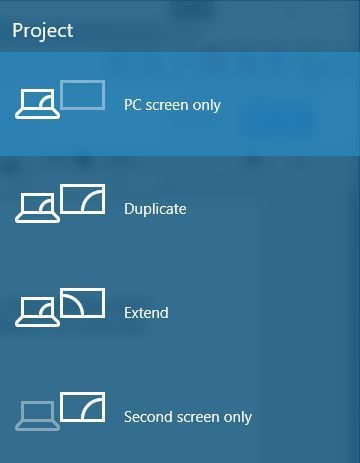
- Menu projektu zostanie otwarte, ale nie będzie dla Ciebie widoczne. Nie martw się, to normalne.
- Naciśnij przycisk w górę lub strzałka w dół klawisz kilka razy, a następnie naciśnij Wchodzić.
Jeśli uda Ci się to zrobić, pojawi się ekran. Ale jeśli ekran nadal się nie pojawia, być może trzeba powtórzyć te kroki kilka razy.
4: Jak naprawić czarny ekran systemu Windows 10 po uśpieniu:
Ten problem pojawia się, gdy masz mnóstwo aplikacji podczas uruchamiania. Spróbuj wyłączyć aplikację szybkiego uruchamiania, aby uniknąć czarnego ekranu i popraw szybkość uruchamiania komputera.
Rozwiązanie:
Wyłączenie szybkiego uruchamiania może pomóc rozwiązać Czarny ekran systemu Windows po uruchomieniu. Aby to zrobić, wykonaj poniższe kroki:
- Iść do Panel sterowania, kliknij Opcje zasilania i wybierz „Wybierz działanie przycisku zasilania”
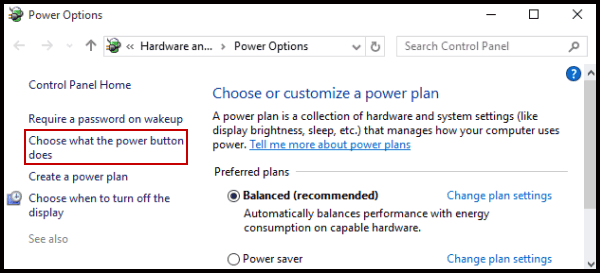
- Wybierz „Zmień ustawienia, które są obecnie niedostępne”.
- Odznacz pole wyboru, które mówi „Włącz szybkie uruchamianie”.
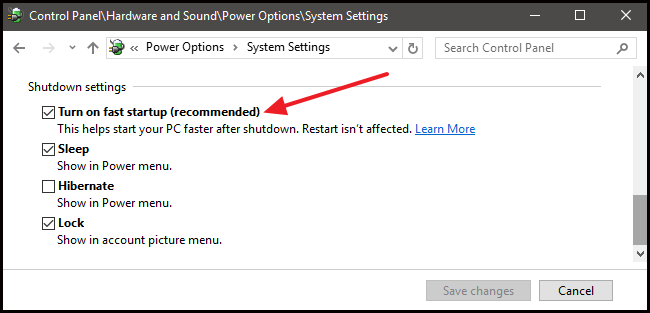
Po wyłączeniu funkcji uruchamiania uruchom ponownie komputer i sprawdź, czy problem czarnego ekranu systemu Windows po uruchomieniu został rozwiązany.
5: Jak naprawić czarny ekran Windows 10 kursorem po zalogowaniu:
Jeśli po zalogowaniu widzisz czarny ekran i możesz poruszyć kursorem, może to oznaczać problem Eksplorator Windows.
Rozwiązanie:
- Aby rozwiązać czarny ekran z kursorem po zalogowaniu w systemie Windows 10, wykonaj następujące czynności:
- naciśnij Ctrl + Shift + Esc klawisz, aby otworzyć Menedżera zadań.
- Kliknij Więcej szczegółów (jeśli używasz trybu kompaktowego).
- Kliknij na Procesy
- Kliknij prawym przyciskiem myszy Usługa Eksploratora Windows, a następnie wybierz Uruchom ponownie
Po ponownym uruchomieniu komputera sprawdź, czy problem czarnego ekranu został rozwiązany.
Inne poprawki dla czarnego ekranu śmierci w systemie Windows 10
Oprócz rozwiązania przedstawionego powyżej dla każdego problemu BSOD, istnieje kilka dodatkowych poprawek, które pomogą ci rozwiązać problem.
# Poprawka 1 Usuń wadliwą aktualizację systemu Windows
Czasami podczas aktualizacji systemu Windows instalacja przerywa się, co może powodować czarny ekran. Aby naprawić ten błąd niebieskiego ekranu systemu Windows 10, spróbuj odinstalować wadliwą aktualizację. Postępuj zgodnie z instrukcjami, aby odinstalować aktualizację systemu Windows:
- Przejdź do ustawień
- Wybierz Aktualizacja i odzyskiwanie opcja> Windows Update> Historia aktualizacji
- W ramach aktualizacji kliknij historię Odinstaluj aktualizacje.
# Poprawka 2 Sterownik cofania
Możesz wrócić do poprzedniej wersji sterownika jest dostępna, wykonując podane czynności, możesz przywrócić do poprzedniego sterownika:
- Kliknij Początek
- Szukaj Menadżer urządzeń, kliknij wynik, aby otworzyć doświadczenie
- Rozwiń kategorię z problemem
- Kliknij go prawym przyciskiem myszy i wybierz opcję właściwości
- Kliknij «Karta kierowcy ”
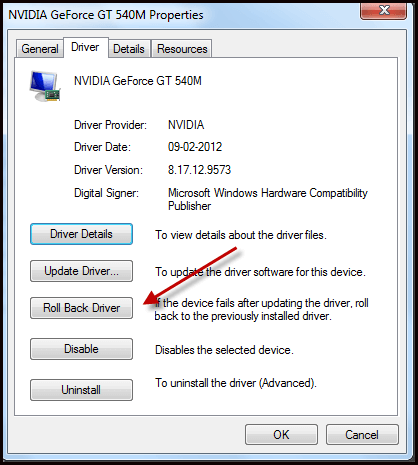
- Kliknij Sterownik wycofania (dostępny)
- Wybierz opcję odpowiedzi
- Kliknij tak przycisk
Po zakończeniu tego kroku. Najnowszy sterownik zostanie zastąpiony starszym, który może rozwiązać problem BSOD na dysku
Poproś Driver Booster o aktualizację i naprawę uszkodzonych sterowników
# Poprawka 3 Sprawdź urządzenia zewnętrzne
Wiele razy, gdy niektóre urządzenia zewnętrzne są podłączone do komputera, może to powodować Windows 10 czarny ekran z kursorem lub Czarny ekran systemu Windows 10 po aktualizacji. Aby rozwiązać problem, wykonaj proste kroki podane poniżej:
- Odłącz wszystkie urządzenia zewnętrzne.
- Zrestartuj swój komputer.
- Jeśli czarny ekran zniknie, podłącz ponownie wszystkie urządzenia, aby zobaczyć, która część sprzętu powoduje ten problem.
# Poprawka 4 Zainstaluj ponownie sterownik ekranu
Aby ponownie zainstalować sterownik ekranu, musisz wprowadzić komputer PC \ Laptop w tryb awaryjny, aby to zrobić, dokładnie wykonując następujące czynności:
- Iść do „Rozwiązywanie problemów> Opcje zaawansowane> Ustawienia uruchamiania”.
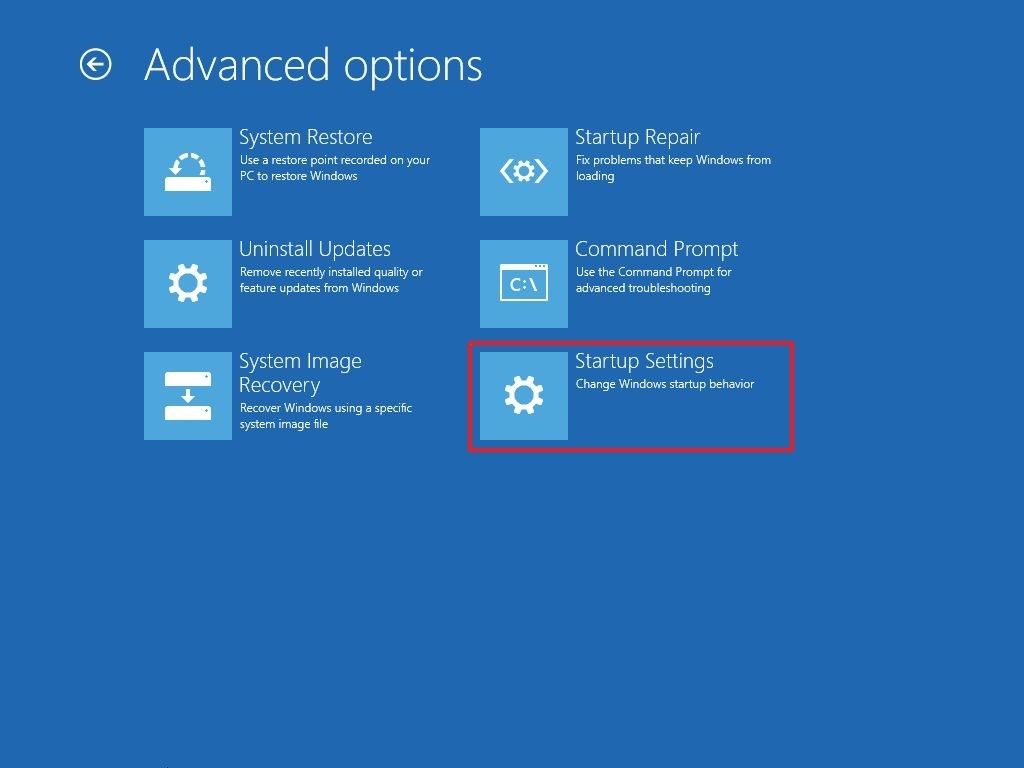
- Kliknij „Uruchom ponownie”. Po ponownym uruchomieniu naciśnij F5, aby wybrać, a następnie uruchom komputer Tryb bezpieczeństwa.
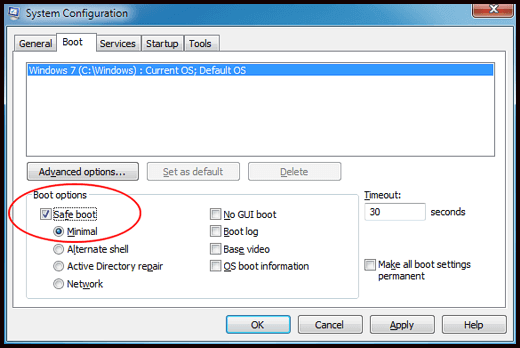
Po uruchomieniu komputera w trybie awaryjnym przeinstaluj sterownik ekranu.
Ponownie zainstaluj sterownik ekranu naprawić Czarny ekran podczas instalowania systemu Windows 10.
- Naciśnij Windows + Xkey i kliknij Menedżer urządzeń.
- Rozwiń kartę graficzną.
- Kliknij prawym przyciskiem myszy urządzenie wyświetlające i wybierz „Aktualizuj sterownik”. Jeśli jakakolwiek aktualizacja jest niedostępna, kliknij „Odinstaluj urządzenie”.
- Pobierz, a następnie zainstaluj sterownik karty graficznej.
Rozwiązanie automatyczne: narzędzie do naprawy komputera
Czarny ekran śmierci jest powszechny w systemie Windows 10 i można go naprawić za pomocą wyżej wymienionych metod, ale jeśli nie jesteś tak techniczną osobą i nie jesteś w stanie wykonać tych metod, zaleca się użycie Narzędzie do naprawy komputera. To narzędzie jest łatwe w użyciu, ponieważ wykrywa i skanuje wszelkiego rodzaju błędy komputera, rejestr systemu Windows, Aktualizacja czarnego ekranu systemu Windows 10, uszkodzone pliki i więcej. Co najważniejsze, działa on jako osłona, aby Twój komputer / laptop działał płynnie z maksymalną prędkością.
Pobierz narzędzie do naprawy komputera Reimage, aby naprawić błąd czarnego ekranu
Wniosek:
Tutaj mam za zadanie przekazać Ci informacje dotyczące Czarnego ekranu śmierci w systemie Windows 10. Teraz twoja kolej, aby wykonać wszystkie podane metody, które pomogą ci naprawić błąd.
Jeśli problem nadal występuje, wypróbuj narzędzie PC Repair Tool, aby z łatwością rozwiązać problemy.
Mam nadzieję, że ten artykuł jest dla Ciebie pomocny. Jeśli masz jakieś pytania lub pytania, odwiedź naszą stronę Zadaj stronę pytań.


![9 działających rozwiązań naprawiających błąd DirectX w systemie Windows 10 [Zaktualizowano]](https://pogotowie-komputerowe.org.pl/wp-content/cache/thumb/ec/ccf70b8055983ec_150x95.png)
![[Ręcznie i automatycznie] 10 najczęściej testowanych rozwiązań w celu naprawy błędu .NET Framework 0x800736b3](https://pogotowie-komputerowe.org.pl/wp-content/cache/thumb/79/2c85babae9be379_150x95.jpg)
![[ROZWIĄZANE] Jak naprawić błąd aktywacji systemu Windows 10 0x80041023](https://pogotowie-komputerowe.org.pl/wp-content/cache/thumb/f0/087c8c9073edff0_150x95.png)
![[AKTUALIZACJA] Jak naprawić błąd Werfault.exe w systemie Windows 7/8 i 10](https://pogotowie-komputerowe.org.pl/wp-content/cache/thumb/a3/eaa9b1be0912ca3_150x95.png)