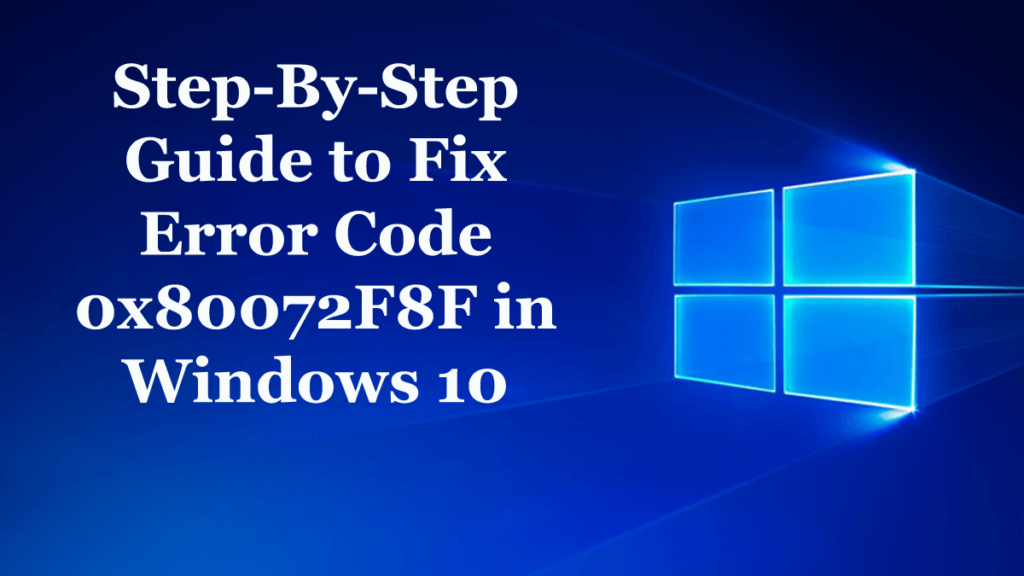
Czy to ty walczysz z kod błędu 0x80072F8F podczas próby aktualizacji, aktywacji systemu Windows 10 lub w sklepie Microsoft? Chcesz naprawić błąd 0x80072f8f w systemie Windows 10, to ten artykuł jest dla Ciebie. Tutaj poznasz pełne informacje o błędzie 0x80072f8f Windows 10 i jak łatwo go naprawić.
W systemie Windows nie wystąpiła ani jedna poważna aktualizacja, na którą nie miały wpływu problemy z instalacją i różne kody błędów. W najnowszym systemie operacyjnym Windows 10 lub dowolnym innym systemie operacyjnym Windows można zauważyć, że te same kody błędów można zastosować lub zastosować w wielu scenariuszach.
I kod błędu 0x80072F8F jest jednym z nich. Jest to związane z wieloma usługami i funkcjami. Ponadto błąd pojawia się, gdy aktualizacja systemu Windows nie może sprawdzić poprawności plików SSL potrzebnych do jego użycia.
Jest to bardzo irytujący błąd, z powodu którego spotykają się użytkownicy niepoprawna lub niezgodna konfiguracja blokowania iw rezultacie powoduje blokowanie.
Tak więc w tym artykule sprawdź możliwe rozwiązania problemów mikod błędu 0x80072F8F w systemie Windows 10.
Błąd 0x80072F8F jest spowodowany przez 3 usługi w systemie Windows 10:
- Aktualizacja systemu Windows.
- Aktywacja Windowsa.
- Microsoft Store.
Najprawdopodobniej użytkownicy zgłaszają się na temat Błąd aktywacji systemu Windows 0x80072F8F. Inne są jednak rzadkie, ale pojawiają się w niektórych przypadkach. Tutaj sprawdź pełne poprawki, aby rozwiązać problem 0x80072F8F zgodnie z twoją sprawą.
Jak naprawić błąd 0x80072F8F w systemie Windows 10:
# 1: Windows Update:
Tutaj sprawdź poprawki, jeśli napotykasz błąd 0x80072F8F podczas aktualizacji systemu Windows 10 lub instalowania aktualizacji.
Ale najpierw wypróbuj łatwe poprawki, takie jak uruchomienie Narzędzie do rozwiązywania problemów z Windows Update, zaktualizuj sterowniki urządzeń, wykonaj skanowanie SFC i sprawdź, czy błąd 0x80072F8F Windows 10 został rozwiązany, czy nie. Jeśli nie, postępuj zgodnie z rozwiązaniami jeden po drugim.
Rozwiązanie 1: Napraw datę i godzinę
Jeśli Twoje dane i czas nie są ustawione poprawnie, powoduje to problemy z instalacją aktualizacji systemu Windows. Więc upewnij się, że Data i godzina są ustawione poprawnie.
Aby to zrobić, wykonaj następujące czynności:
- Trafienie Klawisz Win + I > aby otworzyć Aplikacja ustawień.
- Następnie przejdź do Czas Język> Data czas.

- Następnie obróć przełącznik NA dla Ustaw czas automatycznie i Ustaw strefę czasową automatycznie.
- I na lewym panelu bocznym> kliknij Region język
- Zapewnij, że Państwo bądź region jest ustawiony na kraj, w którym mieszkasz.
- Na koniec zamknij Ustawienia aplikacji i uruchom ponownie Twój system
Teraz sprawdź, czy błąd aktualizacji systemu Windows 0x80072F8F jest naprawiony, czy nie.
Rozwiązanie 2: Napraw ustawienia proxy
Postępuj zgodnie z instrukcjami, aby naprawić ustawienie serwera proxy w systemie Windows 10 i sprawdź, czy błąd został naprawiony, czy nie
- w Cortana Szukaj Internet Explorer > i wybierz odpowiedni wpis
- naciśnij Win + T Klawisz> kliknij opcje internetowe i przejdź do zakładki o nazwie Znajomości
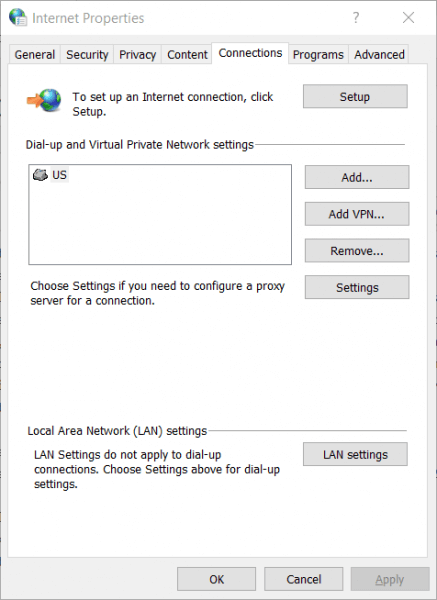
- I kliknij Ustawienia LAN> z wygenerowanej listy usuń wszystkie wywoływane wpisy Wyjątki

- Jeśli w przypadku Przycisk Zaawansowane jest wyłączony jako pole wyboru oznaczone jako Użyj serwera proxy dla swojej sieci LAN (te ustawienia nie będą miały zastosowania do połączeń telefonicznych lub VPN) jest wyłączona, możesz przejść do przodu.
Mam nadzieję, że zrobienie tego zadziała, aby rozwiązać Błąd aktualizacji systemu Windows 0x80072F8F.
Rozwiązanie 3: Zainstaluj aktualizację certyfikatu głównego
Aktualizacja prawdopodobnie naprawi całe problemy związane z połączeniem komputera z Serwer aktualizacji Windows.
Możesz pobrać go ręcznie, przejdź do Witryna katalogu usługi Microsoft Update > następnie wyszukaj Aktualizacja głównego certyfikatu.
Pobierz teraz odpowiednią wersję dla swojego systemu operacyjnego i zainstaluj ją.
Rozwiązanie 4: Skonfiguruj zaporę
Próbować wyłączenie Zapory systemu Windows, ponieważ mogą istnieć szanse, że zablokuje połączenie z Internetem Windows Update Servers celowo lub nieumyślnie.
Tymczasowo wyłącz Zaporę systemu Windows i sprawdź, czy błąd aktualizacji systemu Windows 0x80072F8F jest naprawiony czy nie.
Rozwiązanie 5: Ponownie zarejestruj pliki DLL dla Windows Update
Jeśli żadna z powyższych poprawek nie pomoże w rozwiązaniu problemu Błąd aktualizacji systemu Windows 0x80072F8F, następnie spróbuj ponownie zarejestrować niektóre pliki DLL. Jak wynika z niektórych wadliwego działania DLL lub konfliktu pliku DLL z serwerem aktualizacji Windows Kod błędu 0x80072F8F pojawia się.
Aby to zrobić, wykonaj następujące czynności:
- naciśnij Win + R. Klawisz>, aby otworzyć Uruchom narzędzie
- Następnie wpisz podane Komenda > hit Wchodzić:
regsvr32
- W miejscu nazwy pliku wprowadź następujące nazwy plików:
- Wintrust.dll
- Initpki.dll
- Mssip32.dll
- Powtórz kroki indywidualnie dla wszystkich 3 plików.
- Na koniec zrestartuj system, aby zmiany odniosły skutek.
Mam nadzieję, że to pomoże ci rozwiązać Błąd aktualizacji systemu Windows 0x80072F8F ale jeśli nie, skorzystaj z automatycznego Narzędzie do naprawy DLL, automatycznie naprawić uszkodzone pliki DLL.
Więc wypróbuj poprawki jeden po drugim, aby rozwiązać błąd aktualizacji systemu Windows 10 0x80072F8F, ale jeśli masz problem z błędem 0x80072F8F podczas aktywacji systemu Windows 10, wypróbuj podane poprawki.
# 2: Błąd aktywacji systemu Windows 0x80072F8F
Tutaj postępuj zgodnie z poprawkami, aby rozwiązać błąd aktywacji systemu Windows 0x80072F8F.
Rozwiązanie 1: Napraw datę i godzinę
Jeśli data i godzina nie są ustawione poprawnie, możesz również napotkać problem z aktywacją systemu Windows 10. Dlatego postępuj zgodnie z krokami podanymi powyżej w sekcji aktualizacji, aby ustawić datę i godzinę poprawnie.
Rozwiązanie 2: Użyj Edytora rejestru
Skorzystaj z Edytora rejestru i wykonaj następujące kroki, aby to zrobić:
- naciśnij Klawisz Win + R. > w Biegać okno dialogowe> typ regedit > hit Wchodzić
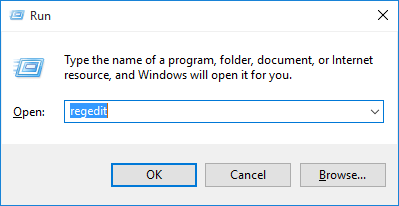
- Teraz, gdy otworzy się Edytor rejestru, wprowadź podane polecenia
HKEY_LOCAL_MACHINE / Software / Microsoft / Windows / CurrentVersion / Setup / OOBE
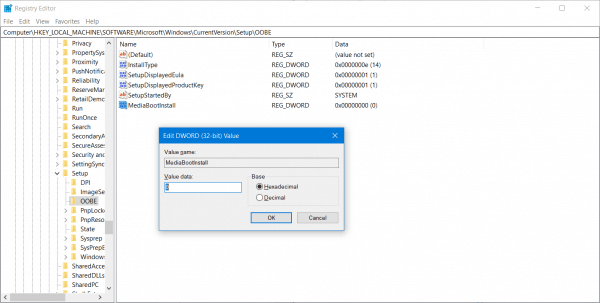
- I kliknij dwukrotnie MediaBootInstall> zmień wartość z 1 na 0.
- Uruchom ponownie system
- Teraz otwarte Wiersz polecenia i wprowadź podane polecenie.
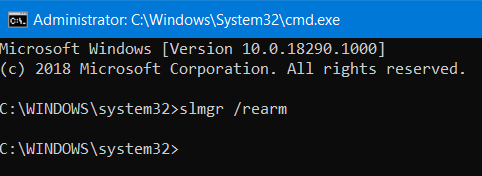
Slmgr / rearm
- Uruchom ponownie system, aby zmiany odniosły skutek.
Mam nadzieję, że robienie tego pomoże rozwiązać błąd Windows 10 0x80072f8f.
Rozwiązanie 3: Skontaktuj się z pomocą techniczną Microsoft
Jeśli kod błędu 0x80072F8F nadal nie został rozwiązany, spróbuj się skontaktować Centrum Wsparcia Microsoft i uzyskaj odpowiednią pomoc w kwestiach związanych z aktywacją.
# 3: Błąd Sklepu Microsoft 0x80072F8F
Teraz, jeśli otrzymujesz błąd 0x80072F8F w Microsoft Store, postępuj zgodnie z krokami podanymi poniżej, aby go naprawić. Ale najpierw wypróbuj łatwe poprawki prawidłowe ustawienie daty i godziny, uruchom ponownie system, zaktualizuj sterowniki urządzeń, sprawdź połączenie internetowe i skanuj w poszukiwaniu wirusów i złośliwego oprogramowania i sprawdź, czy błąd Microsoft Store 0x80072F8F jest naprawiony, czy nie.
Jeśli nie, wypróbuj poniższe poprawki:
Rozwiązanie 1: Zresetuj Microsoft Store
Spróbuj zresetować sklep Microsoft Store i sprawdź, czy buforowane pliki lub foldery powodują konflikt ze sklepem z serwerami Microsoft.
Postępuj zgodnie z instrukcjami, aby wyczyścić pamięć podręczną Sklepu Windows
otwarty Wiersz polecenia jako administrator > typ WSReset.exe i uderzył Wchodzić
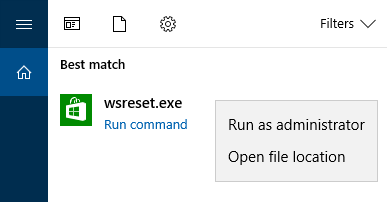
Teraz otworzy się okno wiersza polecenia, a następnie Sklep Windows otworzy się, a otrzymasz komunikat potwierdzający:
Pamięć podręczna sklepu została wyczyszczona. Możesz teraz przeglądać Sklep w poszukiwaniu aplikacji.

Spowoduje to ponowne przejście do Sklepu Windows. I spróbuj zainstalować lub zaktualizować aplikacje lub możesz pobrać nowe aplikacje.
Rozwiązanie 2: Uruchom narzędzie do rozwiązywania problemów z aplikacjami Microsoft Store
Możesz skorzystać z Narzędzie do rozwiązywania problemów z aplikacjami Microsoft Store wydany przez Microsoft. Wystarczy go pobrać i uruchomić i sprawdzić, czy kod błędu 0x80072F8F jest naprawiony, czy nie.
Mam nadzieję, że po zastosowaniu podanych rozwiązań możesz naprawić kod błędu 0x80072F8F Windows 10.
Spraw, aby Twój komputer PC / Laptop z systemem Windows był wolny od błędów
Cóż, jeśli powyższe poprawki nie zadziałają, aby naprawić błąd 0x80072f8f lub nie możesz wykonać podanych poprawek, tutaj sugeruje się uruchomienie Narzędzie do naprawy komputera. Jest to zaawansowane narzędzie do naprawy, które po skanowaniu łatwo wykrywa i naprawia różne błędy i problemy systemu Windows.
Pozwala to naprawić różne błędy, jak większość typowe problemy z komputerem, uszkodzone pliki, uszkodzenie rejestru, chronią również przed infekcją wirusową, błędami DLL, błędami aplikacji i innymi. To nie tylko naprawia błędy, ale także optymalizuje wydajność komputera z systemem Windows. A najlepsze jest to, że jest łatwy w użyciu, nawet początkujący użytkownik może z niego korzystać z łatwością.
Pobierz narzędzie do naprawy komputera Reimage, aby naprawić różne błędy problemy łatwo
Teraz twoja kolej:
Chodzi o błąd 0x80072F8F, starałem się zebrać wszystkie działające rozwiązania, aby naprawić błąd 0x80072F8F w systemie Windows 10.
Podane rozwiązania są łatwe do naśladowania i działały dla wielu, aby rozwiązać błąd 0x80072F8F Windows 10.
Mimo to można również uruchomić narzędzie do naprawy komputera, aby automatycznie naprawić błąd i poprawić wydajność komputera z systemem Windows.
Jeśli masz jakieś pytania, zapytania lub sugestie, napisz do nas w poniższej sekcji komentarzy.



![[Kompletny samouczek] Top 5 przetestowanych poprawek dla kodu błędu Windows 10 0x80070017](https://pogotowie-komputerowe.org.pl/wp-content/cache/thumb/95/57690e0361ba795_150x95.jpg)

