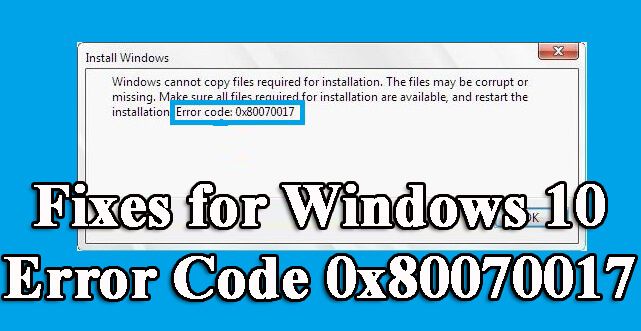
Czy Twój komputer / laptop rzuca Windows Error Code 0x80070017 podczas instalacji / ponownej instalacji lub aktualizacji lub aktualizacji systemu Windows System operacyjny?
Jeśli TAK, to jesteś we właściwym miejscu, tutaj omówimy przyczynę i techniki naprawy kodu błędu systemu Windows 0x80070017 bez dzwonienia do profesjonalisty ani wydawania ani grosza.
Ten błąd może pojawić się na dowolnym Windows OS włącznie z Windows 7, 8, 8.1 i 10 system operacyjny.
Komunikat o błędzie może pojawić się z dowolnym z nich 0x80070017 lub 80070017 z podanym poniżej opisem:
„System Windows nie mógł wyszukać nowych aktualizacji. Wystąpił błąd podczas sprawdzania dostępności nowych aktualizacji na komputerze ”,„ Niektóre aktualizacje nie zostały zainstalowane. Błąd: 57 aktualizacji ”lub„ Znaleziono błąd (y): Kod: 0x80070017 Aktualizacja systemu Windows napotkała nieznany błąd ”.
Czasami możesz nawet zobaczyć komunikat o błędzie:
„System Windows nie może skopiować plików wymaganych do instalacji. Pliki mogą być uszkodzone lub brakujące. Upewnij się, że wszystkie pliki wymagane do instalacji są dostępne, i ponownie uruchom instalację. Kod błędu: 0x80070017 ”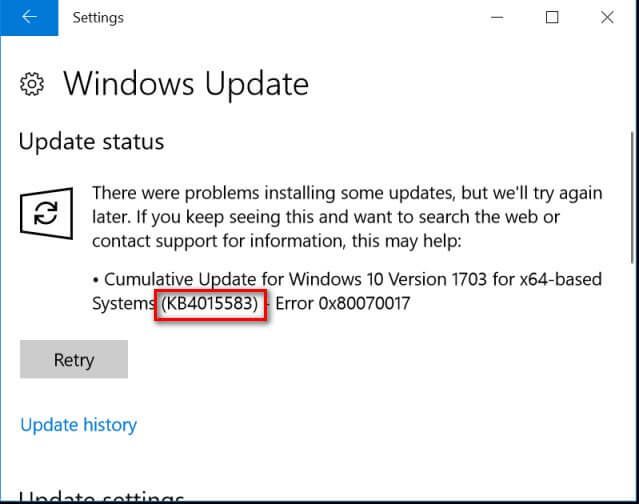
Kiedy pojawi się ten komunikat o błędzie:
- Podczas próby zainstalowania lub ponownej instalacji systemu operacyjnego Windows.
- Aktualizacja Windows Update.
- Próbuję zaktualizować system Windows.
Przyczyny kodu błędu: 0x80070017
- Wirus komputerowy lub złośliwe oprogramowanie z uszkodzonymi plikami systemowymi.
- Nieaktualne sterowniki systemowe.
- Uszkodzony rejestr systemu Windows.
- Uszkodzony bootowalny dysk DVD.
- Niezgodne problemy ze sprzętem
Zresetuj składniki usługi Windows Update
To rozwiązanie jest bardzo skuteczne i pomoże naprawić błąd systemu Windows.
Wykonaj następujące kroki, aby zresetować składniki usługi Windows Update:
Krok 1: Otwórz wiersz polecenia z adminem. Aby to zrobić, naciśnij Klawisz Windows + X z klawiatury i wybierz Wiersz polecenia (administrator).
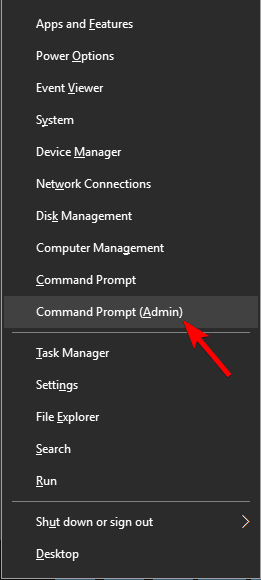
Krok 2: Po otwarciu wiersza polecenia uruchom kolejno następujące polecenia:
Net Stop Wuauserv
net stop cryptSvc
bity stop netto
net stop msiserver
Ren C: \ Windows \ SoftwareDistribution SoftwareDistribution.old
Ren C: \ Windows \ System32 \ catroot2 Catroot2.old
net start wuauserv
net start cryptSvc
bity początkowe netto
net start msiserver
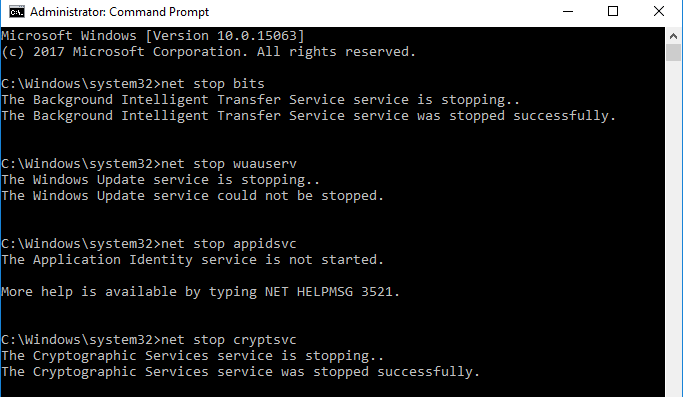
Tak więc wszystkie składniki aktualizacji systemu zostały naprawione i teraz możesz spróbować zaktualizować system ponownie.
Uruchom narzędzie do rozwiązywania problemów z Windows Update
Narzędzie do rozwiązywania problemów z aktualizacjami systemu Windows jest jednym ze skutecznych narzędzi do usuwania wszelkich błędów aktualizacji systemu Windows. Spróbujemy więc naprawić błąd 0x80070017, uruchamiając narzędzie do rozwiązywania problemów z Windows Update.
Wykonaj podane poniżej kroki, aby uruchomić narzędzie do rozwiązywania problemów z Windows Update:
Krok 1: Otwórz ustawienia systemu, naciskając Klawisz Windows + I
Krok 2: Po otwarciu Aplikacja ustawień, przejdź do Aktualizacja Bezpieczeństwo Sekcja.
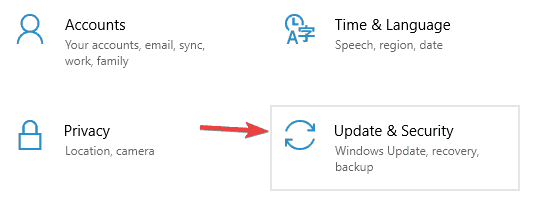
Krok 3: Po lewej stronie menu wybierz Rozwiązywanie problemów. W prawym okienku kliknij przycisk Uruchom narzędzie do rozwiązywania problemów i postępuj zgodnie z instrukcjami wyświetlanymi na ekranie, aby ukończyć narzędzie do rozwiązywania problemów.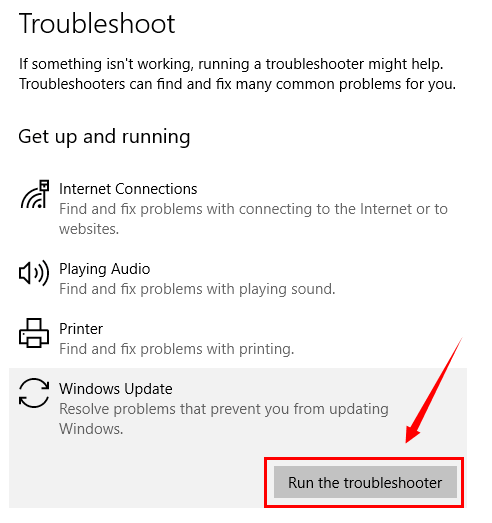
Po wykonaniu kroków rozwiązywania problemów spróbuj zaktualizować system Windows.
Spróbuj uruchomić skanowanie chkdsk
Według kilku użytkowników naprawili błąd, po prostu uruchamiając czkdsk skanowanie.
Wykonaj poniższe podane kroki:
Krok 1: otwarty Wiersz polecenia jako administrator. Aby to zrobić, naciśnij Klawisz Windows + X z klawiatury i wybierz Wiersz polecenia (administrator).
Krok 2: W wierszu polecenia wpisz chkdsk / f C: polecenie i naciśnij klawisz Enter.
Jeśli pojawi się jakikolwiek UAC z pytaniem, czy chcesz zaplanować skanowanie chkdsk po ponownym uruchomieniu komputera. Tutaj musisz nacisnąć Y a po zakończeniu procesu skanowania uruchom ponownie system.
Przeczytaj także: Top 7 rozwiązań, aby naprawić błąd Windows Update 0x80080005 w systemie Windows 10!
Wykonaj czysty rozruch
W przypadku, gdy nadal nie możesz pozbyć się tego komunikatu o błędzie i nie możesz zainstalować aktualizacji w systemie, wykonaj następujące kroki, aby wykonać czysty rozruch:
Krok 1: Otwórz okno dialogowe uruchamiania, naciskając Klawisz Windows + R. a po tym wpisz msconfig na polu uruchamiania następnie naciśnij Wchodzić klawisz, aby otworzyć okno konfiguracji.
Krok 2: Po otwarciu Konfiguracja systemu okno. Idź do Usługi tab i zaznacz na Ukryj wszystkie usługi Microsoft a następnie kliknij Wyłącz wszystkie przycisk.
Krok 3: Przejdź do Uruchomienie kartę, a następnie kliknij Otwórz Menedżera zadań.
Krok 4: Po otwarciu Menadżer zadań, wyłącz wszystkie aplikacje startowe. W tym celu kliknij prawym przyciskiem myszy żądaną aplikację i wybierz Wyłączyć z menu.
Krok 5: Po wyłączeniu wszystkich aplikacji startowych przejdź do okna Konfiguracja systemu i kliknij Zastosować i dobrze. W końcu uruchom ponownie komputer.
Spróbuj pobrać aktualizację ponownie.
Spróbuj zaktualizować ręcznie za pośrednictwem katalogu Windows Update
Jeśli nie możesz pobrać i zainstalować aktualizacji po zastosowaniu wszystkich wyżej wymienionych metod, powinieneś skorzystać z tej metody ręcznej.
Wystarczy pobrać pliki aktualizacji systemu Windows ręcznie, a następnie zainstalować je na komputerze lub laptopie. Idź do Katalog Windows Update i wyszukaj tę konkretną aktualizację za pomocą numeru kb. Postępuj zgodnie z podanym samouczkiem krok po kroku, aby ręcznie pobrać aktualizację:
Krok 1: Najpierw musisz dowiedzieć się, że aktualizacja Windows nie instaluje się, a następnie skopiować numer KB aktualizacji.
Krok 2: Następnie przejdź do Katalog Windows Update stronę internetową i wyszukaj numer KB za pomocą paska wyszukiwania.
Krok 3: Następnie kliknij Pobieranie związane z przyciskiem w konfiguracji komputera. Unikaj pobierania wersja x64 jeśli masz system 32-bitowy.
Krok 4: Po pobraniu .su plik na komputer, otwórz plik i postępuj zgodnie z instrukcjami wyświetlanymi na ekranie, aby go zainstalować.
Krok 5: W końcu zrestartuj system, a zobaczysz, że Aktualizacja systemu Windows jest stosowany w twoim systemie.
Wniosek
Mamy więc nadzieję, że po zastosowaniu powyższych sztuczek system zostanie zaktualizowany i bezbłędny. Po zaktualizowaniu systemu zaleca się pełne skanowanie systemu, pobranie profesjonalisty Naprawa błędu komputera Oprzyrząduj i zeskanuj cały system.
Obsługa tego narzędzia jest bardzo prosta, pobierz i zainstaluj i uruchom to narzędzie, a reszta zadania zostanie wykonana automatycznie.
Jeśli masz jakieś pytania lub wątpliwości, możesz swobodnie skontaktować się z nami @ http://ask.pcerror-fix.com

![[Kompletny samouczek] Top 5 przetestowanych poprawek dla kodu błędu Windows 10 0x80070017](https://pogotowie-komputerowe.org.pl/wp-content/cache/thumb/95/57690e0361ba795_320x200.jpg)
![9 działających rozwiązań naprawiających błąd DirectX w systemie Windows 10 [Zaktualizowano]](https://pogotowie-komputerowe.org.pl/wp-content/cache/thumb/ec/ccf70b8055983ec_150x95.png)
![[Ręcznie i automatycznie] 10 najczęściej testowanych rozwiązań w celu naprawy błędu .NET Framework 0x800736b3](https://pogotowie-komputerowe.org.pl/wp-content/cache/thumb/79/2c85babae9be379_150x95.jpg)
![[ROZWIĄZANE] Jak naprawić błąd aktywacji systemu Windows 10 0x80041023](https://pogotowie-komputerowe.org.pl/wp-content/cache/thumb/f0/087c8c9073edff0_150x95.png)
![[AKTUALIZACJA] Jak naprawić błąd Werfault.exe w systemie Windows 7/8 i 10](https://pogotowie-komputerowe.org.pl/wp-content/cache/thumb/a3/eaa9b1be0912ca3_150x95.png)