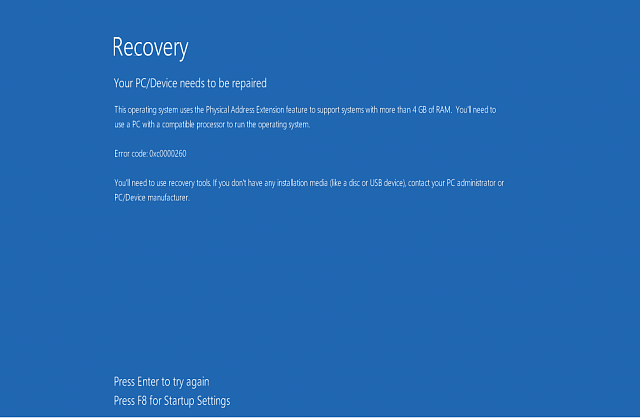
W systemie Windows 10 czasami użytkownik musi napotkać kod błędu 0xc0000034, „Brak pliku danych konfiguracji rozruchu.„Ten błąd jest bardzo irytujący i zaleca się jak najszybciej go naprawić.
W systemach Windows lub laptopach do konfiguracji czasu rozruchu wykorzystywany jest plik danych konfiguracji rozruchu (BCD), zamiast pliku boot.ini systemu Windows XP. Gdy plik danych rozruchowych systemu lub laptopa ulegnie uszkodzeniu, uszkodzeniu lub będzie go brakować z powodu problemów wewnętrznych lub zewnętrznych, system Windows nie będzie mógł się uruchomić.
Jedną z podstawowych sztuczek w celu naprawienia tego błędu jest użycie nośnika instalacyjnego w zależności od wersji systemu operacyjnego.
Nie martw się, ponieważ po rozwiązaniu tego problemu Twoje dane nigdy nie zostaną naruszone i możesz je odzyskać.
Aby to zrobić, potrzebujesz płyta DVD lub USB pamięć do przechowywania nośników instalacyjnych systemu Windows. Pobierz narzędzie z Microsoft tutaj i utwórz nośnik instalacyjny systemu Windows.
Metoda 1: Automatyczna naprawa
Krok 1: Uruchom system z utworzonym nośnikiem instalacyjnym Windows, wybierz język, format godziny i waluty oraz klawiaturę lub metodę wprowadzania. Następnie kliknij Kolejny.
Krok 2: Wybierz Napraw swój komputer i wybierz Rozwiązywanie problemów z ekranu instalacji systemu Windows.
Uwaga: Nie wybieraj opcji Zainstaluj system Windows.
Krok 3: Kliknij na zaawansowane opcje i wybierz Naprawa automatyczna lub naprawa przy rozruchu.
Krok 4: Windows automatycznie przeszuka zainstalowane systemy operacyjne. Teraz wybierz system operacyjny do naprawy.
Po zakończeniu procesu naprawy odłącz nośnik startowy i uruchom system.
Jeśli ta automatyczna naprawa rozwiązuje problem przez znalezienie i naprawienie komputera, to OK. W przeciwnym razie przejdź do drugiej metody podanej poniżej.
Po utworzeniu wykonaj poniższe kroki:
Krok 1: Wstawić twój nośnik instalacyjny do laptopa / komputera.
Krok 2: Uruchom system za pomocą nośnika instalacyjnego, naciśnij klawisz F11 podczas uruchamiania. Te klucze mogą się różnić w zależności od modelu laptopa.
Krok 3: Następnie kliknij Kolejny Menu instalacji systemu Windows.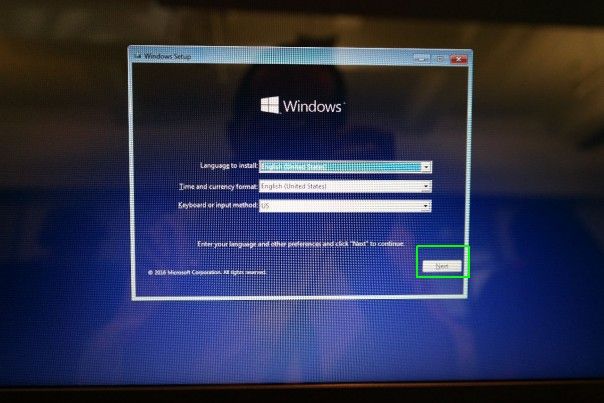
Krok 4: Kliknij «Napraw swój komputer.»
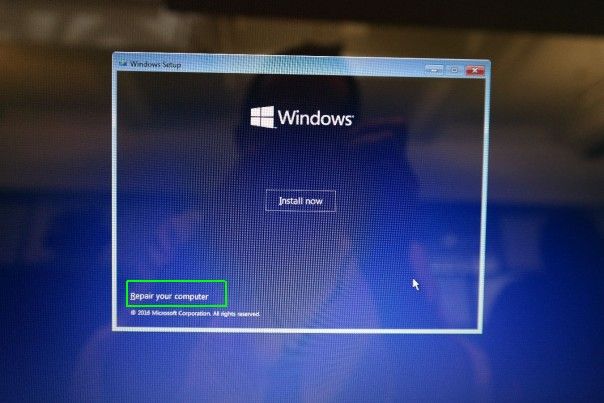
Krok 5: Wybierz Rozwiązywanie problemów.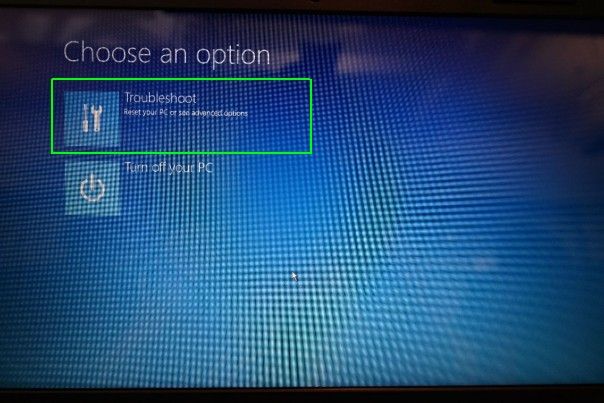
Krok 6: Wybierać «Zaawansowane opcje.»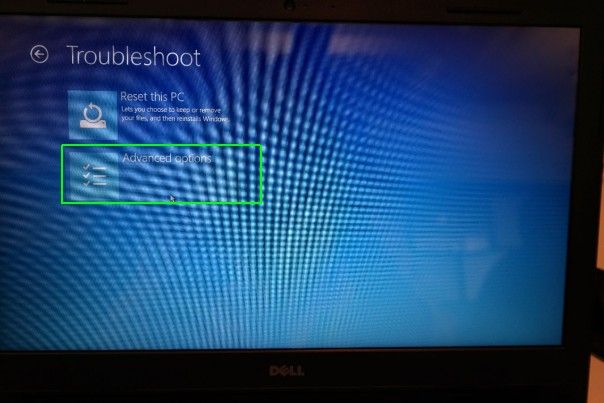
Krok 7: Kliknij na «Wiersz polecenia.»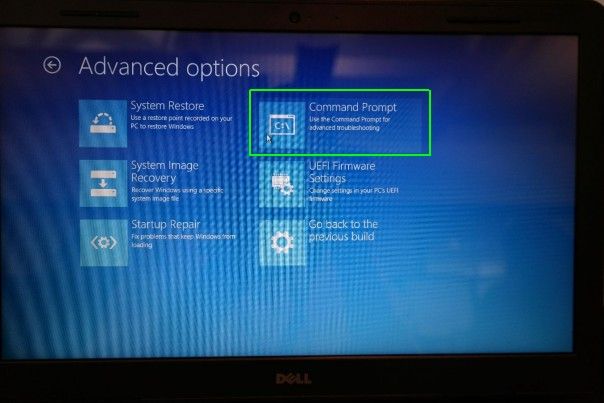
Krok 8: Rodzaj Bootrec / fixmbr i naciśnij klawisz Enter.
Krok 9: Rodzaj Bootrec / fixboot i naciśnij klawisz Enter.
Krok 10: Rodzaj Bootrec / scanos i naciśnij klawisz Enter.
Krok 11: Jeszcze raz wpisz Bootrec / rebuildbcd i naciśnij klawisz Enter.
Krok 12: wpisz „A” aby dodać instalację do listy rozruchowej i naciśnij klawisz Enter.
Krok 13: Wprowadź Wyjdź, aby wyjść z wiersza polecenia.
Krok 14: Kliknij „Kontynuuj” iść na pulpit.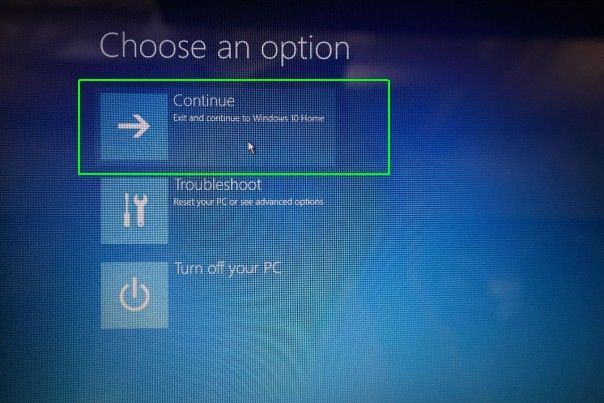
Metoda 2: Przebuduj BCD
Aby zastosować tę metodę, potrzebujesz dysku instalacyjnego systemu Windows. Najpierw utwórz dysk instalacyjny systemu Windows za pomocą wyżej omówionych metod, a następnie wykonaj poniższe kroki:
Krok 1: Podłącz nośnik instalacyjny do komputera lub laptopa, gdy zobaczysz interfejs Instalatora systemu Windows, kliknij „Napraw swój komputer„
Krok 2: Następnie przejdź do Rozwiązywanie problemów>Zaawansowane opcje> Wiersz polecenia i zobaczysz wiersz polecenia.
Krok 3: Teraz musisz uruchomić następujące polecenia jeden po drugim. Aby to zrobić, naciśnij klawisz Enter po każdym poleceniu.
Bootrec / fixmbr
Bootrec / fixboot
Bootrec / scanos
Bootrec / rebuildbcd
Krok 4: Wpisz «ZA”, Aby dodać instalację do listy rozruchowej.
Krok 5: W końcu wyjdź z okna poleceń.
Przeczytaj także: Top 6 rozwiązań, aby naprawić błąd USB \ DEVICE_DESCRIPTOR_FAILURE w systemie Windows 10!
Metoda 3: Idź z naprawą wiersza poleceń
Musisz uruchomić komputer za pomocą nośnika instalacyjnego. Gdy pojawi się ekran konfiguracji systemu Windows, wybierz język, godzinę, format waluty oraz klawiaturę lub metodę wprowadzania. Kliknij na Kolejny
Na ekranie instalacji systemu Windows wybierz Naprawic twój komputer i wybierz Rozwiązywanie problemów.
Gdy pojawi się następny ekran, wybierz Zaawansowane opcje. Ponownie wybierz Wiersz polecenia. Jeśli zostaniesz o to poproszony, wpisz swój Nazwa Użytkownika i hasło.
Zobaczysz, że pojawi się ekran wiersza polecenia. Teraz musisz kolejno wpisywać podane poniżej polecenia.
bootsect / nt60 all / force / mbr
Po wykonaniu tego polecenia wpisz poniższe polecenie i naciśnij klawisz Enter.
bcdboot c: \ Windows / s c: / l en-us
Uwaga: Jeśli system operacyjny Windows został zainstalowany na innym dysku, zastąp literę dysku symbolem ‘do’
Te dwa polecenia pomogą Ci naprawić dane rozruchowe systemu. Uruchom ponownie komputer lub laptop, a zobaczysz, że system Windows uruchamia się bez problemów.
Metoda 4: Przebuduj sklep Windows Boot Manager za pomocą narzędzia Bcdedit.exe
Jeśli nadal nie możesz naprawić W pliku danych konfiguracji rozruchu brakuje BSOD błąd, to należy przebudować BCD za pomocą narzędzia Bcdedit.exe.
To zadanie jest trochę trudne, dlatego zaleca się ostrożność podczas wykonywania poniższych kroków:
Krok 1: Podłącz nośnik instalacyjny systemu Windows płyta DVD lub USB i uruchom komputer.
Krok 2: Na ekranie Windows wybierz Język, czas, waluta, klawiatura / dane wejściowe i naciśnij Kolejny przycisk.
Krok 3: Wybierz Napraw komputer (NIE zainstaluj system Windows).
Krok 4: Teraz musisz wybrać typ systemu operacyjnego i kliknąć Kolejny.
Krok 5: Wybierz Wiersz polecenia z Opcja odzyskiwania systemu.
Krok 6: Teraz musisz kolejno uruchamiać podane poniżej polecenia. Aby to zrobić, naciśnij klawisz Enter po każdym poleceniu.
partycja cd / d: \ Windows \ System32
bcdedit / enum all
bcdedit -create {bootmgr} -d „Opis”
bcdedit -set {bootmgr} device partition = Partition:
bcdedit / displayorder {GUID}
bcdedit / default {GUID}
bcdedit / limit czasu Wartość
Po wykonaniu wszystkich poleceń uruchom ponownie komputer.
Wniosek
Po naprawieniu tego problemu zaleca się uruchomienie pełnego skanowania systemu za pomocą profesjonalne narzędzie do naprawy BŁĘDU PC. To narzędzie wykrywa i naprawia wszystkie błędy i problemy występujące w systemie.
Podczas korzystania z tego narzędzia nie musisz nic robić ręcznie, ponieważ jest ono w pełni automatyczne.
Jeśli masz jakieś pytania lub chcesz się skontaktować z naszym zespołem pomocy technicznej, odwiedź stronę http://ask.pcerror-fix.com

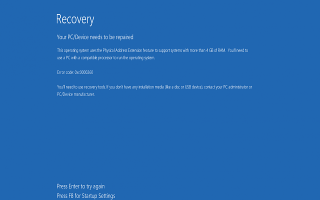
![24 najczęstsze kody błędów aktywacji systemu Windows 10 i ich poprawki [AKTUALIZACJA]](https://pogotowie-komputerowe.org.pl/wp-content/cache/thumb/f8/93ef501377a9ef8_150x95.jpg)

![[Rozwiązany] Jak naprawić błąd konfiguracji Side-by-Side w systemie Windows 10?](https://pogotowie-komputerowe.org.pl/wp-content/cache/thumb/5b/5508d2aaf7e595b_150x95.jpg)
![[AKTUALIZACJA] Jak naprawić błąd Werfault.exe w systemie Windows 7/8 i 10](https://pogotowie-komputerowe.org.pl/wp-content/cache/thumb/a3/eaa9b1be0912ca3_150x95.png)