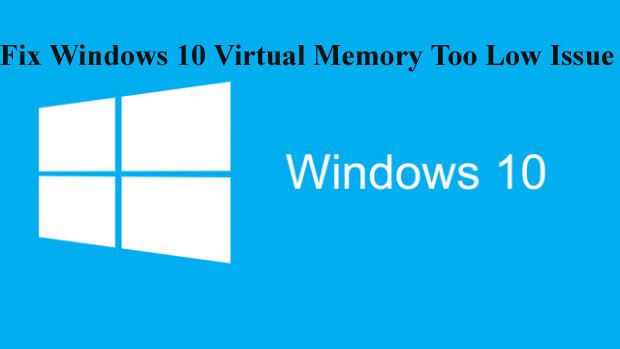
Czy używasz systemu operacyjnego Windows 10 i podczas korzystania z ciężkie programy, takie jak gra, AutoCAD lub Visual Studio kończy się pamięć. Cóż, to jest bardzo irytujące i w tej nauce jak naprawić niską pamięć wirtualną Problem z systemem Windows 10, wprowadzając pewne zmiany w ustawieniach.
Kiedy w systemie operacyjnym Windows zabraknie pamięci, uderza w pamięć wirtualną, aby zapisać najmniej używane strony pamięci w pliku o nazwie pagefile.sys.
Pamięć wirtualna to pamięć, która pomaga systemowi operacyjnemu w wykonywaniu programów wymagających dużych zasobów, przy pomocy wirtualnego systemu pamięci można łatwo uruchamiać programy o dużej wytrzymałości. Ale w Windows 10 możesz napotkać problemy związane z pamięcią wirtualną, dzieje się tak, gdy Windows 10 nie może uzyskać dostępu do pagefile.sys plik.
Jeśli cierpisz na ten problem, nie martw się, przeczytaj poniższe rozwiązania, aby się go pozbyć Zbyt niska pamięć wirtualna systemu Windows 10 błąd, ale najpierw dowiedz się, jakie są przyczyny niskiego poziomu pamięci wirtualnej Błąd systemu Windows 10.
Co powoduje błąd zbyt małej pamięci wirtualnej systemu Windows 10?
System operacyjny naprawia rozmiar pagefile.sys plik po obliczeniu ilości pamięci RAM zainstalowanej w komputerze. Jeśli komputer zawiera fizycznie 8 GB pamięci RAM, rozmiar pamięci wirtualnej ustalonej przez system Windows będzie równy 2 GB lub system 32-bitowy i około 4 GB w systemie 64-bitowym. Jeśli występuje zbyt niski błąd pamięci wirtualnej systemu Windows 10, oznacza to, że program, który próbujesz uruchomić, wymaga dużych zasobów i nie może być obsługiwany przez pamięć wirtualną.
Teraz naucz się, jak to naprawić niska pamięć wirtualna błąd Windows 10.
Jak naprawić zbyt niski błąd pamięci wirtualnej systemu Windows 10
Postępuj zgodnie z podanymi rozwiązaniami jeden po drugim, aby naprawić błąd niskiego poziomu pamięci wirtualnej w systemie Windows 10.
Rozwiązanie 1: Zwiększ rozmiar pamięci wirtualnej
1: Otwórz okno dialogowe uruchamiania, naciśnij Windows + R. .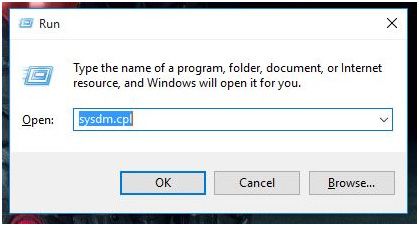
2: Rodzaj sysdm.cpl, aby otworzyć Właściwości systemu okno.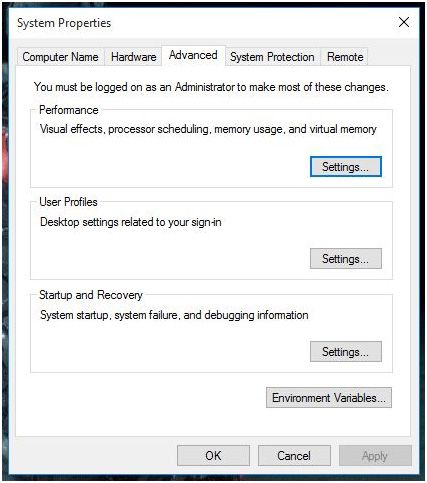
3: Następnie przejdź do zaawansowane kartę, a następnie kliknij Ustawienia przycisk dostępny w Występ Sekcja.
4: Ustawienia wydajności otworzy się okno, teraz przełącz się na zaawansowane patka.
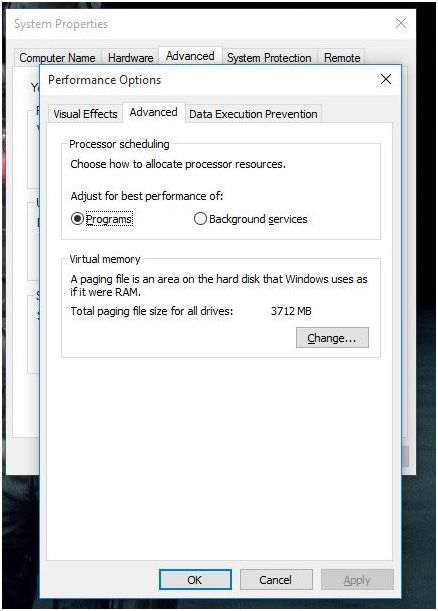
5: Kliknij na Zmiana przycisk obecny na Pamięć wirtualna Sekcja.
6: Pojawią się nowe okna, kliknij pole wyboru u góry, które mówi Automatycznie zarządzaj rozmiarem pliku stronicowania dla wszystkich dysków.
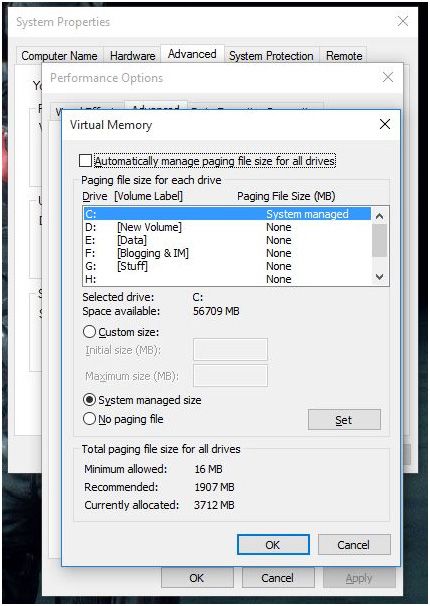
7: Następnie kliknij przycisk Niestandardowy rozmiar Przycisk radiowy. Tutaj możesz ustawić nowy nowy inicjał pagefile.sys rozmiar wraz z maksymalnym rozmiarem.
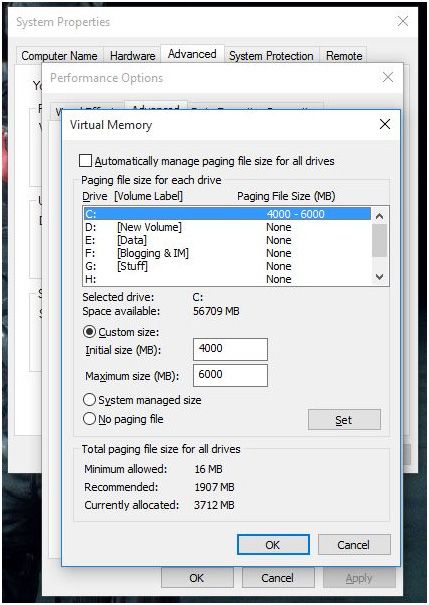
8: Kliknij DOBRZE, następnie kliknij Zastosować w następnym oknie i uruchom ponownie komputer.
Powyższe kroki powinny naprawić błąd związany z brakiem pamięci w systemie Windows 10. Jeśli nie, to przejdź do następnego rozwiązania.
Rozwiązanie 2: Dodaj więcej pamięci RAM
The pagefile.sys używa przestrzeń dyskowa systemue, aby utworzyć pamięć wirtualną, która jest znacznie wolniejsza niż rzeczywista pamięć RAM. Jeśli nadal nie możesz rozwiązać tego problemu po zastosowaniu powyższych kroków, musisz to zrobić dodaj więcej pamięci RAM. Dodanie większej ilości pamięci RAM pomoże ci pozbyć się niskiego poziomu pamięci wirtualnej błąd Windows 10.
Rozwiązanie 3: Wyłącz aplikacje i programy
Błąd niskiego poziomu pamięci w systemie Windows 10 może być również spowodowany przez niektóre aplikacje i programy zajmujące pamięć systemową. Dlatego zaleca się wyłączenie tych programów w celu rozwiązania problemu z brakiem pamięci wirtualnej w systemie Windows 10.
Ale aby to zrobić, musisz najpierw rozpoznać aplikacje i programy blokujące pamięć zainstalowane na komputerze / laptopie.
Aby to zrobić, wykonaj następujące czynności:
- Najpierw kliknij Początek > typ menadżer zadań > i otwórz
- Teraz kliknij kartę Procesy> wybierz Pamięć aby odfiltrować programy zatrzymujące pamięć
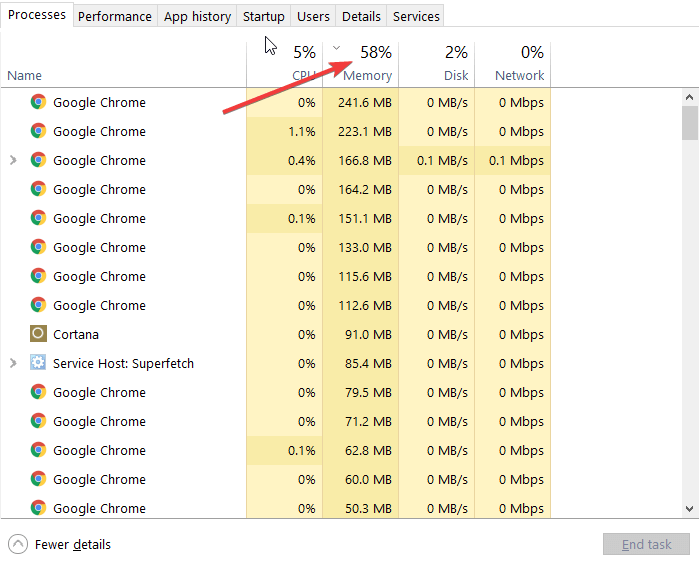
- I kliknij prawym przyciskiem myszy indywidualny program> wybierz Zakończ zadanie
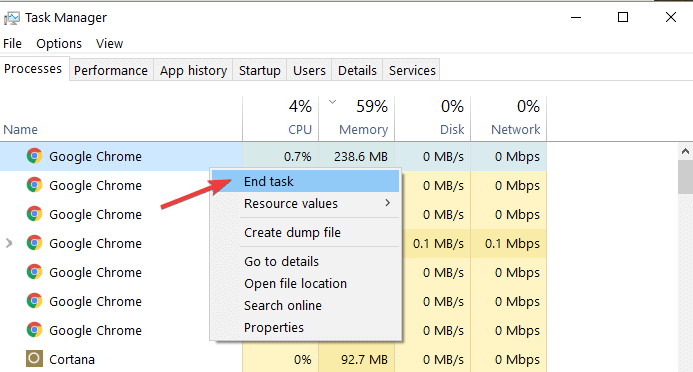
I to jest to, że aplikacje i programy korzystające z pamięci są wyłączone, mam nadzieję, że to pomoże rozwiązać problem niskiego poziomu pamięci wirtualnej w systemie Windows.
Rozwiązanie 4: Sprawdź błędy dysku
W systemie Windows 10 możesz sprawdzić dysk pod kątem błędów, korzystając z Wiersz polecenia. Aby to zrobić, uruchom Wiersz polecenia jako administrator > typ chkdsk C: / f polecenie> trafienie Wchodzić.
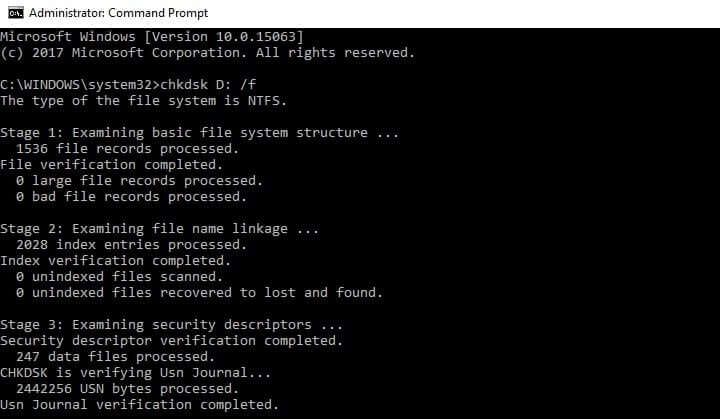
Tutaj musisz zastąpić C partycją dysku twardego. Aby naprawić wyświetlane błędy, uruchom polecenie parametru r również.
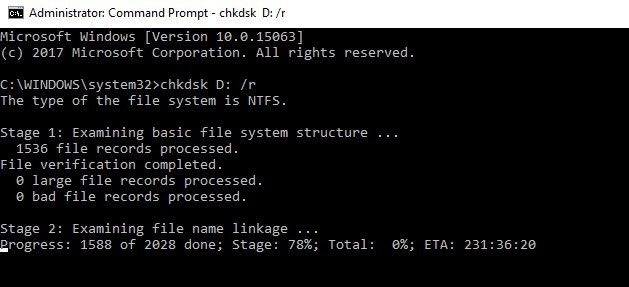
Teraz sprawdź, czy błąd niskiej pamięci wirtualnej systemu Windows 10 jest naprawiony.
Rozwiązanie 5: Wyczyść pliki tymczasowe Lornetka składana
Cóż, będąc użytkownikiem komputera, musisz mieć świadomość, że korzystając z komputera lub przeglądania Internetu, system gromadzi wiele niepotrzebnych plików. I to właśnie wpływa na pamięć systemową, szybkość i może powodować inne problemy i błędy.
Dlatego w większości moich postów na blogu zawsze sugeruję usunięcie plików tymczasowych i folderów. Możesz usunąć pliki tymczasowe i folder za pomocą Narzędzie do czyszczenia dysku.
Wykonaj kroki, aby go uruchomić:
- Kliknij Początek > typ Czyszczenie dysku > uruchom Narzędzie do czyszczenia dysku
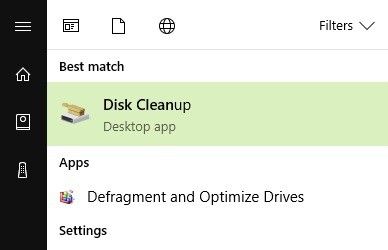
- Teraz wybierz dysk, który musisz wyczyścić>, a narzędzie usunie niepotrzebne pliki i pokaże ci wolne miejsce.
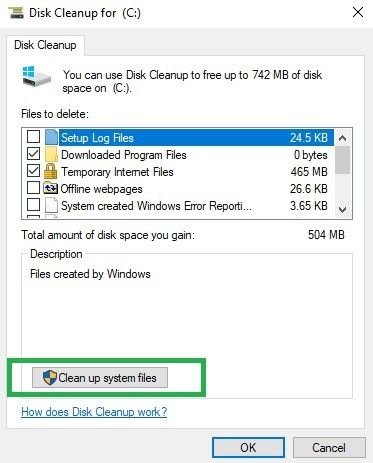
Cóż, możesz także użyć strony trzeciej Narzędzia do czyszczenia, aby całkowicie usunąć niechciane programy, nawet niepotrzebne pliki z wpisów rejestru.
Uruchom CCleaner, aby wyczyścić niepotrzebne pliki, historię przeglądania, wpisy rejestru itp.
Rozwiązanie 6: Skanuj za pomocą programu antywirusowego
Czasami złośliwe zagrożenia lub programy wirusowe po cichu instalują się w systemie i zaczynają działać w tle. Wpływa to na twój system i pochłania całą pozostałą pamięć.
Dlatego sugerowane jest całkowite przeskanowanie systemu za pomocą dobrych programów antywirusowych.
Upewnij się, że uruchomiłeś płatny program antywirusowy, ponieważ jest to bezpieczne i bardzo pomocne, aby Twój system był wolny od wirusów.
Poproś SpyHunter o usunięcie wirusa i złośliwego oprogramowania inne złośliwe zagrożenia.
Mam nadzieję, że podane rozwiązania zadziałają, aby naprawić zbyt niski błąd pamięci wirtualnej systemu Windows 10, ale jeśli nadal występuje błąd lub system działa wolno, uruchom automatyczny Narzędzie do naprawy systemu Windows.
Spraw, aby Twój komputer PC / Laptop z systemem Windows był wolny od błędów
Uruchom profesjonalny polecany potężny Narzędzie do naprawy systemu Windows, jest to zaawansowane narzędzie do naprawy, które po jednokrotnym skanowaniu wykrywa i naprawia różne błędy i problemy z komputerem. Dzięki temu możesz to naprawić typowe błędy komputera, chroń przed utratą plików, awarią sprzętu, wirusem złośliwe oprogramowanie, błędy BSOD i inne błędy. To nie tylko naprawia błędy, ale także optymalizuje wydajność komputera z systemem Windows i sprawia, że płonie szybko.
Pobierz narzędzie do naprawy systemu Windows Reimage, aby naprawić błędy i problemy związane z systemem Windows
Wniosek:
Chodzi o to, jak naprawić błąd niskiej pamięci wirtualnej systemu Windows 10. Postępuj zgodnie z podanymi rozwiązaniami jeden po drugim, aby zwiększyć pamięć wirtualną w systemie Windows 10.
Pamiętaj, aby dokładnie śledzić poprawki, dobrze, że poprawki działają nie tylko w systemie Windows 10, ale użytkownicy innych wersji systemu Windows mogą również je śledzić.
Mam nadzieję, że artykuł pomógł ci rozwiązać wszystkie twoje pytania.

![Jak naprawić zbyt niski problem z pamięcią wirtualną systemu Windows 10 [AKTUALIZACJA]](https://pogotowie-komputerowe.org.pl/wp-content/cache/thumb/c6/84e592f7ec0f0c6_320x200.jpg)

![[Ręczny i automatyczny] Jak naprawić błąd „… windowssystem32configsystem brakuje lub jest uszkodzony” w systemie Windows 10?](https://pogotowie-komputerowe.org.pl/wp-content/cache/thumb/5c/90fcdd68be4285c_150x95.jpg)
![[ROZWIĄZANE] Jak naprawić błąd aktywacji systemu Windows 10 0x80041023](https://pogotowie-komputerowe.org.pl/wp-content/cache/thumb/f0/087c8c9073edff0_150x95.png)
![[AKTUALIZACJA] Jak naprawić kod błędu 0xc0000225 w Windows 10/8 / 8.1 i 7](https://pogotowie-komputerowe.org.pl/wp-content/cache/thumb/8e/bf97af4c057258e_150x95.jpg)