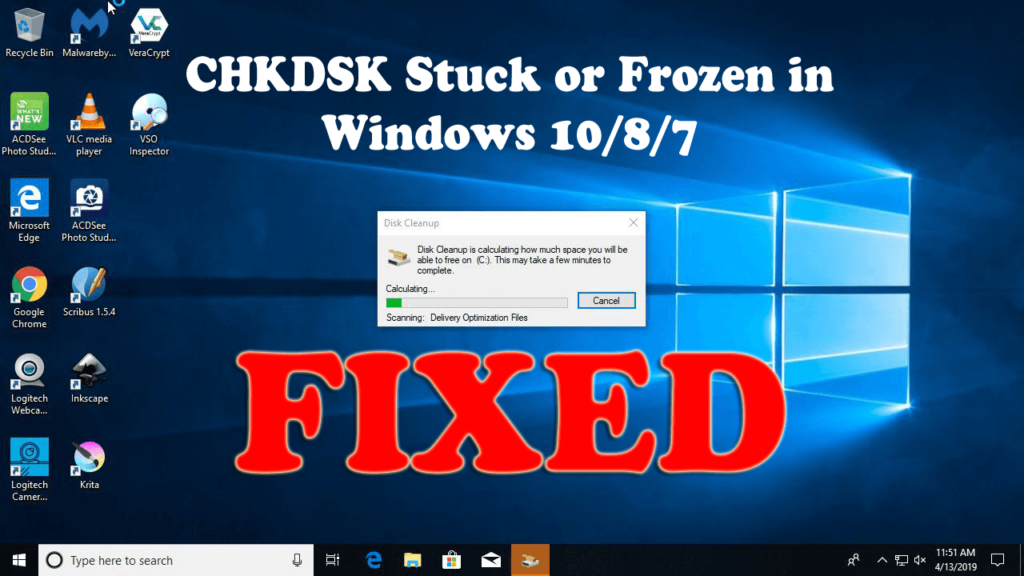
Jako użytkownik systemu Windows mogłeś użyć polecenia chkdsk, aby sprawdzić i naprawić błędy dysku twardego/ uszkodzenie w celu zwiększenia wydajności. Cóż, jest to bardzo przydatne polecenie dostępne w systemie operacyjnym Windows, ale niestety wiele razy sprawdzanie dysku kończy się niepowodzeniem, a polecenie chkdsk blokuje się przy niektórych wartościach procentowych, takich jak 10%, 11%, 12%, 100% lub nawet polecenie chkdsk zawiesza się na pewnym etapie.
Tak więc, jeśli napotykasz problem zablokowania programu chkdsk w systemie Windows 10, ten artykuł jest dla Ciebie. Tutaj poznasz pełne informacje, co zrobić, gdy program chkdsk utknął w procesie skanowania, dlaczego tak się dzieje i jak naprawić problem zablokowanego chkdsk systemu Windows 10.
Jakie poprawki polecenia CHKDSK?
Polecenie sprawdź dysk w systemie Windows służy do sprawdzania integralności systemu plików, sprawdzania i naprawy błędów dysku.
Cóż, problemy systemowe i błędy są spowodowane przez różne składniki, takie jak system nie został poprawnie zamknięty z powodu złośliwego oprogramowania lub uszkodzenia wirusa, nieoczekiwanej awarii zasilania podczas pracy lub usuwania urządzeń USB bez użycia Bezpiecznego usuwania i inne nieoczekiwane czynniki.
Uruchomienie polecenia chkdsk naprawia błędy w systemie Windows 7/8/10.
Dlaczego Chkdsk utknął?
Jeśli program chkdsk zablokuje się podczas skanowania lub procesu naprawy, problem może być spowodowany uszkodzenie pliku.
Pliki systemowe Windows ulegają uszkodzeniu, co może spowodować, że polecenie chkdsk utknie pomiędzy nimi. Mimo to istnieją również inne powody, które powodują, że CHKDSK zawiesza się i przestał działać. Oto niektóre z najczęstszych:
- Z powodu plików tymczasowych
- Nieaktualne lub niezgodne sterowniki urządzeń
- Poważne problemy sprzętowe, takie jak uszkodzenie lub uszkodzenie
- Trwałe uszkodzenie dysku twardego
- Lub skanowanie różnych segmentów, takich jak indeks, przetworzone wpisy indeksu, przetworzone deskryptory zabezpieczeń
Oto niektóre z typowych przyczyn, które powodują zablokowanie się CHKDSK systemu Windows 10. Dowiedz się teraz, jak długo program chkdsk zajmuje system Windows 10 i jak zatrzymać problem z zablokowaniem systemu Windows 10.
Jak długo trwa CHKDSK w systemie Windows 10?
Proces skanowania Chkdsk całkowicie zależy od wybranego rozmiaru dysku i ilości uszkodzonych plików. Proces skanowania zwykle kończy się 5 godzin dla napędów 1 TB, a jeśli skanujesz Dysk 3 TB, to wymaga trzykrotnego czasu.
Cóż, jest to dość czasochłonne, a prostym rozwiązaniem tego problemu jest — CZEKAĆ BĄDŹ CIERPLIWY.
Wielu użytkowników zgłosiło, że proces skanowania i naprawy jest kontynuowany nawet bez zmian w zaawansowaniu skanowania. Czasami również, gdy użytkownicy ponownie uruchamiają system, proces skanowania wznawia się automatycznie.
Jeśli więc używasz większego dysku twardego lub masz więcej uszkodzonych sektorów, proces skanowania jest dość długi. A najlepiej jest opuścić proces skanowania chkdsk działa przez noc.
Dlatego naprawdę ważne jest, aby upewnić się, że występuje problem z poleceniem CHKDSK. Pomimo tego, że po ponownym uruchomieniu systemu skanowanie nie zostanie wznowione, wydaje się, że utknął w próbach podanych poniżej.
Jak naprawić Chkdsk Stuck or Frozen w Windows 10/8/7?
Jeśli po odczekaniu godzin lub nocy, system Windows 10 nadal Chkdsk utknął na poziomie 10, 11, 12 lub 27 procent lub na różnych etapach takich jak Chkdsk utknął na etapie 3, następnie postępuj zgodnie z poprawkami podanymi jeden po drugim.
Rozwiązanie 1: Przestań uruchamiać CHKDSK
Najprostszym sposobem na pozbycie się problemu zablokowania programu chkdsk w systemie Windows 10 jest zatrzymanie uruchomionego polecenia. Aby to zrobić, wykonaj następujące czynności:
- Najpierw uruchom ponownie system> naciśnij WYJŚCIE lub naciśnij Enter lub odpowiedni klawisz, aby zatrzymać działające polecenie CHKDSK.
Teraz po zatrzymaniu polecenia chkdsk wykonaj poniższe kroki, aby go całkowicie naprawić.
Rozwiązanie 2: Uruchom czyszczenie dysku
Jak wspomniano powyżej, polecenie chkdsk utknęło lub zawiesiło się z powodu plików tymczasowych przechowywanych przez system Windows, a podczas skanowania tych plików polecenie chkdsk może utknąć. Więc wyczyść dysk systemowy aby rozwiązać problem
Aby to łatwo naprawić, zaleca się użycie Narzędzie do czyszczenia dysku w twoim systemie.
Aby to zrobić, wykonaj następujące czynności:
- Trafienie Klawisz Windows + S. > typ czyszczenie dysku > z menu wybierz Czyszczenie dysku
- Teraz wybierz dysk systemowy > kliknij
- I sprawdź pliki, które chcesz usunąć, takie jak Pliki tymczasowe i Tymczasowe pliki internetowe, itp.
- Po wybraniu żądanych opcji kliknij dobrze kontynuować
- Poczekaj, aż system Windows wykryje wybrane pliki.
Po usunięciu plików tymczasowych sprawdź, czy problem zablokowania programu chkdsk w systemie Windows 10 został rozwiązany. Ale jeśli problem nadal występuje, przejdź do następnego rozwiązania.
Rozwiązanie 3 — Wykonaj skanowanie SFC i DISM
Z powodu uszkodzenia pliku systemowego może wystąpić problem z zablokowaniem lub zablokowaniem programu chkdsk. Aby rozwiązać problem, musisz uruchomić skanowanie SFC, a jeśli to nie zadziała, uruchom polecenie DISM.
- naciśnij Menu Win + X > otwórz Wiersz polecenia jako administrator
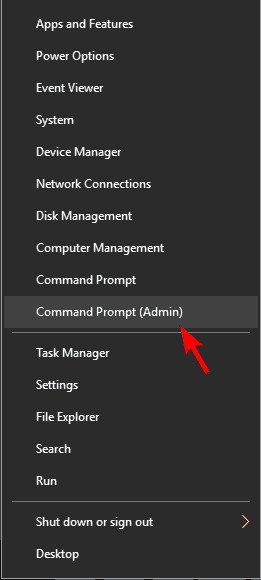
- I w wierszu polecenia> wpisz sfc / scannow > naciśnij Wchodzić

- Teraz poczekaj na zakończenie całego procesu skanowania (około 15 minut)
Po zakończeniu całego procesu skanowania sprawdź, czy problem został rozwiązany, lub uruchom polecenie DISM.
Postępuj zgodnie z instrukcjami, aby uruchomić polecenie DISM:
- Trafienie Win + X klucze > start Wiersz polecenia jako administrator.
- Teraz wpisz polecenie Dism / Online / Cleanup-Image / RestoreHealth w wierszu polecenia.
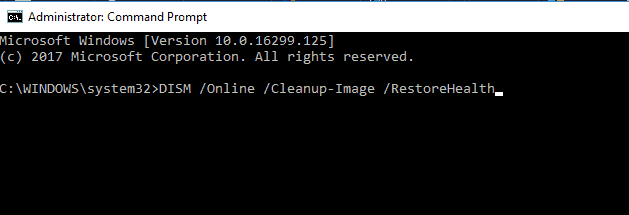
- Poczekaj na zakończenie procesu skanowania (ok. 20 min.)
Po zakończeniu naprawy uszkodzone pliki systemowe są naprawiane i szacuje się, że program chkdsk nie utknie ani nie zawiesi się.
Rozwiązanie 4 — Zatrzymaj Błąd Uruchom ponownie
Naciśnij klawisze skrótu Ctrl + Alt + Del, aby po prostu rozwiązać problem z zablokowaniem programu chkdsk, a po wykonaniu tej czynności spróbuj wyłączyć restart błędu.
Postępuj zgodnie z podanymi instrukcjami:
- Najpierw zamknij, a następnie włącz komputer
- Po uruchomieniu systemu naciśnij i przytrzymaj klawisz F8 klucz do uruchomić w trybie awaryjnym
- Następnie z listy> wybierz Wyłącz restart błędu
Po wykonaniu tej czynności problem z zacinaniem się systemu Windows 10 został rozwiązany, ale jeśli nadal występuje, wypróbuj następne rozwiązanie
Rozwiązanie 5 — Wykonaj czysty rozruch
Jeśli żadna z powyższych poprawek nie działa, wykonanie czystego rozruchu pomoże naprawić problem zablokowania lub zablokowania programu chkdsk.
Aby to zrobić, wykonaj następujące czynności:
- W polu wyszukiwania> wpisz Konfiguracja systemu,> z menu wybierz Konfiguracja systemu
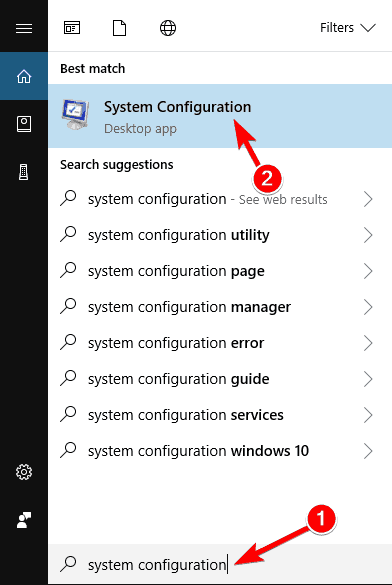
- Następnie na Usługi tab> wybierz Ukryj wszystkie usługi Microsoft pole> kliknij Wyłącz wszystkie.
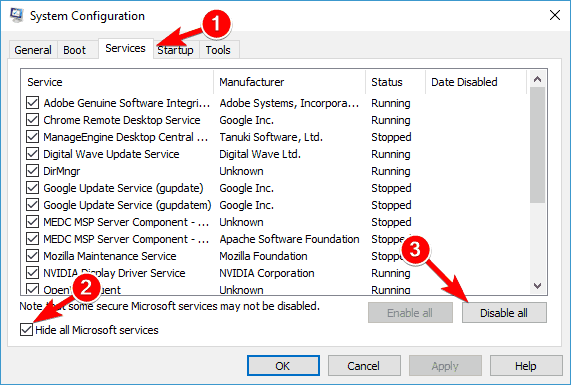
- Dalej na Uruchomienie karta> kliknij Otwórz Menedżera zadań.

- W Menedżerze zadań kliknij Uruchomienie tab> następnie na liście kliknij prawym przyciskiem myszy> iz menu wybierz Wyłączyć. A potem jedna lista powtarza to dla wszystkich pozycji.
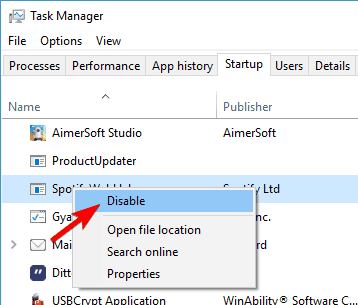
- Teraz w Uruchomienie zakładka Konfiguracja systemu pole> kliknij dobrze > i wybierz ponownie uruchom komputer.
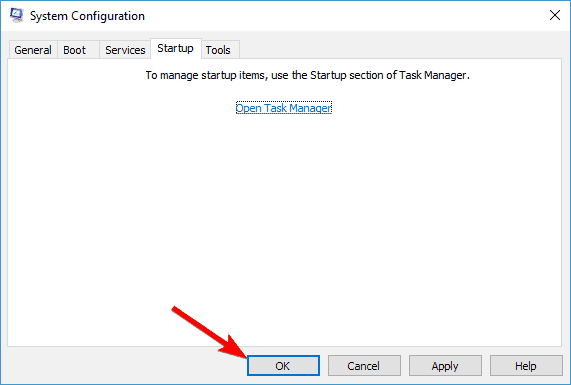
- I gdy system uruchomi się ponownie
Następnie sprawdź, czy problem zablokowania programu chkdsk w systemie Windows 10 został rozwiązany. Ale jeśli problem nadal występuje, włącz ponownie wszystkie wyłączone aplikacje i usługi.
Rozwiązanie 6 — Zatrzymaj proces CHKDSK w toku za pomocą wiersza polecenia
Cóż, jeśli żadna z powyższych poprawek nie działa, spróbuj zatrzymać polecenie chkdsk za pomocą wiersza polecenia.
Aby to zrobić, wykonaj następujące czynności:
- Naciśnij klawisz Windows, a następnie wpisz cmd.exe w polu wyszukiwania
- A następnie otwórz Wiersz polecenia i uruchom jako administrator.
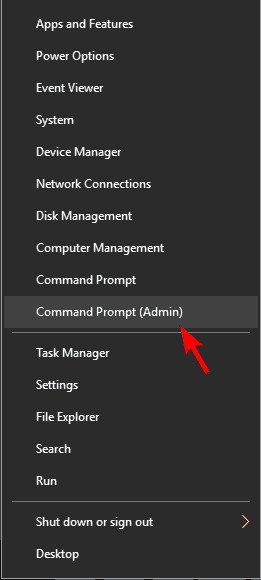
- Teraz wpisz chkntfs / x c: > hit Wchodzić.
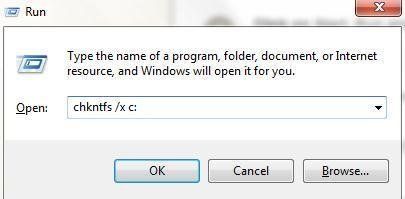
W ten sposób zatrzymany zostanie proces CHKDSK w systemie operacyjnym Windows 10.
Spraw, aby komputer z systemem Windows / laptop był wolny od błędów
Cóż, jeśli podane metody ręczne nie będą działać dla Ciebie lub jeśli po naprawieniu programu chkdsk utknie lub problem się zawiesi, system Windows zacznie działać wolno, zaleca się uruchomienie Narzędzie do naprawy systemu Windows. Jest to zaawansowane narzędzie do naprawy, które po jednorazowym skanowaniu wykrywa i naprawia różne problemy i błędy systemu Windows.
Dzięki temu możesz również naprawić błędy jak większość typowe problemy z komputerem, uszkodzone pliki, uszkodzenie rejestru, chronią również przed infekcją wirusową, błędami DLL, błędami aplikacji i innymi. To nie tylko naprawia błędy, ale także optymalizuje wydajność komputera z systemem Windows. A najlepsze jest to, że jest łatwy w użyciu, nawet początkujący użytkownik może z niego korzystać z łatwością.
Pobierz narzędzie do naprawy systemu Windows Reimage, aby naprawić różne błędy problemy łatwo
Teraz twoja kolej
Więc wykonałem swoją pracę i starałem się zebrać możliwe poprawki, aby rozwiązać problem zablokowania się programu chkdsk w systemie Windows 10/8/7.
Postępuj zgodnie z podanymi poprawkami jeden po drugim i sprawdź, czy problem przestał działać Chkdsk został rozwiązany, czy nie.
Mimo to, jeśli masz jakieś pytania, komentarze, sugestie, nie wahaj się i podziel się z nami w poniższej sekcji komentarzy.
Powodzenia!!!


![24 najczęstsze kody błędów aktywacji systemu Windows 10 i ich poprawki [AKTUALIZACJA]](https://pogotowie-komputerowe.org.pl/wp-content/cache/thumb/f8/93ef501377a9ef8_150x95.jpg)

![[Rozwiązany] Jak naprawić błąd konfiguracji Side-by-Side w systemie Windows 10?](https://pogotowie-komputerowe.org.pl/wp-content/cache/thumb/5b/5508d2aaf7e595b_150x95.jpg)
![[AKTUALIZACJA] Jak naprawić błąd Werfault.exe w systemie Windows 7/8 i 10](https://pogotowie-komputerowe.org.pl/wp-content/cache/thumb/a3/eaa9b1be0912ca3_150x95.png)