
Czy nie możesz korzystać z aplikacji Netflix na komputerze / laptopie z systemem Windows 10? Jeśli tak, to jesteś we właściwym miejscu, tutaj na tym blogu poznasz różne sztuczki rozwiązać problem z odtwarzaniem, opóźnienie odtwarzania wideo, problem z dźwiękiem, przerwy w odtwarzaniu wideo, Netflix nie może załadować wideo i więcej.
Jeśli próbujesz obejrzeć ulubiony program telewizyjny z powodu któregokolwiek z omówionych wyżej problemów, nie musisz się martwić, ponieważ możesz je łatwo naprawić i cieszyć się filmem w serwisie Netflix.
Według niektórych użytkowników mają problemy z transmisją strumieniową wideo w serwisie Netflix. Bez względu na problem, ponieważ po zastosowaniu poniższego rozwiązania jeden po drugim możesz pozbyć się wszystkich problemów z Netflix na Windows 10.
Typowe objawy niedziałającej aplikacji Netflix na Windows 10 Problem:
- Netflix wyświetla komunikat o błędzie „Ups, coś poszło nie tak (z dowolnym kodem błędu)”
- Podczas próby otwarcia aplikacji Netflix na Windows 10 nagle się zawiesza.
- Nie można otworzyć aplikacji Netflix na Windows 10
- Aplikacja Netflix na Windows 10 nie ma dźwięku ani czarnego ekranu
- Spotkanie „Przepraszamy, wystąpił problem z komunikacją z Netflix. Proszę spróbuj ponownie. (T1) ”
Problemy z serwisem Netflix w systemie Windows 10 są bardzo częste; może się pojawić z powodu kilku przyczyn. Oto niektóre z najczęstszych przyczyn Problem niezgodności sterownika karty graficznej, konflikt w sterowniku audio, nieodpowiednia aktualizacja systemu Windows 10 i więcej.
Spójrz więc na kilka rozwiązań problemów z Netflix w Windows 10.
Jak naprawić problemy ze strumieniowaniem wideo Netflix w systemie Windows 10
1: Spróbuj zaktualizować odtwarzacze wideo
Netflix nie jest w stanie działać wydajnie, gdy niektóre z obsługiwanych aplikacji są wadliwe lub wadliwe, te aplikacje pomagają w strumieniowaniu wideo online. Dlatego zaleca się, aby upewnić się, że całe produkty do przesyłania strumieniowego wideo są aktualne, czy nie
Spróbuj zaktualizować przydatne oprogramowanie na komputerze / laptopie — spróbuj zaktualizować swoje DivX Web Player, Adobe Flash Player, Microsoft Silverlight, Odtwarzacz Quick Time, itp. (jeśli są zainstalowane w systemie).
Mimo to zaleca się również zainstalowanie poprawnej wersji aplikacji w systemie operacyjnym.
2: Wyłącz przyspieszenie sprzętowe
Kiedyś, wyłączając przyspieszenie sprzętowe ponowne uruchomienie przeglądarki pomoże ci pokonać ten problem.
Kliknij prawym przyciskiem myszy Flash wideo , którego szukasz, i kliknij Ustawienia
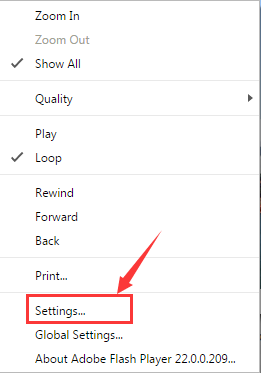
Następnie upewnij się, że to pole dla Włącz przyspieszenie sprzętowe jest niezaznaczone.
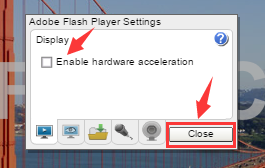
Nareszcie kliknij Blisko i sprawdź, czy aplikacja Netflix opóźniająca problem z Windows 10 jest naprawiona, czy nie
3: Wyczyść pamięć podręczną w przeglądarce
Jeśli… Pliki pamięci podręcznej przeglądarki, pliki tymczasowe i pliki cookie są przeciążone może to zepsuć działanie przeglądarki internetowej. Dlatego zaleca się czyszczenie niechcianych plików:
Chrom
- Na pasku przeglądarki wpisz chrome: // settings / cleaseBrowserData i uderzył Wchodzić.

- Wybierać:
- Historia przeglądania
- Pobierz historię
- Pliki cookie i inne dane witryn i wtyczek
- Obrazy i pliki z pamięci podręcznej
Następnie kliknij przycisk Wyczyść dane przeglądania
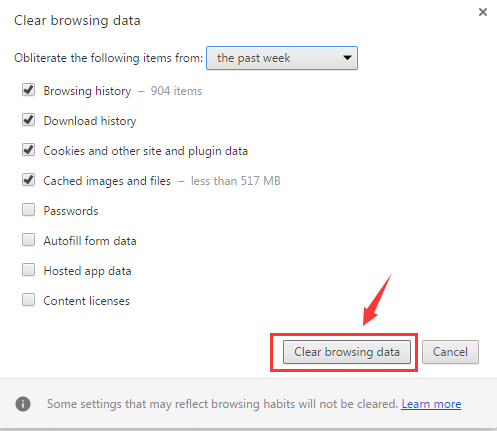
Jeśli inne ustawienia są podobne, powinieneś to zrobić ze wszystkimi innymi przeglądarkami internetowymi.
4. Usuwanie pliku mspr.hds
Jak wiemy, że Filmy przesyłane strumieniowo od Netflix są chronione DRM. Aby przesyłać strumieniowo DRM chronione wideo, Netflix używa Microsoft PlayReady.
Czasami z powodu DRM ochrona, Netflix może pojawić się problem z przesyłaniem strumieniowym. Aby rozwiązać ten problem, postaramy się usunąć mspr.hds plik, w ten sposób zmusimy system Windows do stworzenia nowego.
- Najpierw musisz otworzyć Przeglądarka plików, i przejdź przez C: \ ProgramData \ Microsoft \ PlayReady \
- Teraz wybierz całość Pliki mspr.hds, i naciśnij przycisk usuwania, aby je usunąć. Powinieneś także wyczyścić Kosz.
- Ponownie musisz usunąć pliki znajdujące się pod C: \ ProgramData \ Microsoft \ Windows \ DRM
- W końcu uruchom ponownie komputer, a następnie ponownie otwórz aplikację Netflix.
5. Spróbuj zresetować aplikację Netflix dla systemu Windows
W tej metodzie spróbujemy zresetować Netflix do ustawień domyślnych.
- Idź do Ustawienia> Aplikacje> Aplikacje cechy
- Następnie przewiń w dół i znajdź Aplikacje Netflix.
- Wybierz Aplikacja Netflix, a następnie kliknij Zaawansowane opcje.
- Ponownie znajdź sekcję Reset, a następnie kliknij przycisk Resetowanie.
- W końcu musisz się ponownie zalogować po zresetowaniu Netflix.

6. Zaznacz Użyj renderowania oprogramowania zamiast renderowania GPU
Jeśli nie możesz oglądać treści Netflix na stronie Microsoft Edge i Internet Explorer następnie należy dokładnie wykonać poniższe kroki.
- Otworzyć Internet Explorer i w prawym górnym rogu kliknij Taca ustawień ikonę i wybierz opcje internetowe.

- Dowiedz się zaawansowane następnie tab Przyspieszona grafika opcja.
- Wybierz opcję: Użyj renderowania programowego zamiast renderowania GPU.
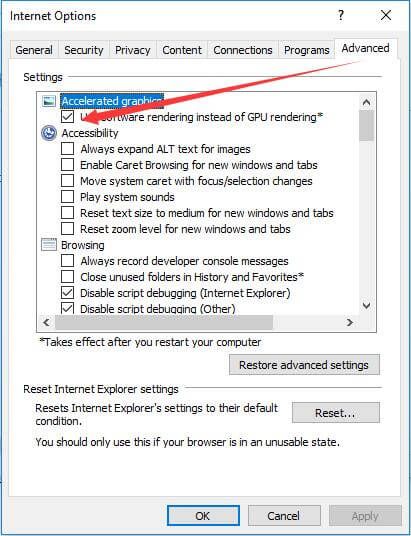
- W końcu kliknij dobrze a następnie uruchom ponownie Internet Explorer lub Microsoft Edge zastosować zmodyfikowane zmiany.
7. Zmodyfikuj Ustawienia odtwarzania audio
Według niektórych użytkowników rozwiązali problem z przesyłaniem strumieniowym, zmniejszając szybkość transmisji odtwarzanie dźwięku. Wypróbujmy tę sztuczkę i zobaczmy, co się stanie.
- Najpierw musisz się dowiedzieć ikona dźwięku, jest to obecne w prawym dolnym rogu paska zadań i wybierz Urządzenia do odtwarzania
- Wybierz swój domyślne urządzenie odtwarzające. Należy to sprawdzić zielonym kółkiem z prawym ptaszkiem.
- Wybierz Nieruchomości i kliknij zaawansowane patka
- Wybierz 16 bitów, 44100 Hz (jakość CD) używając menu rozwijane w Domyślny format
- Kliknij na Zastosować a następnie wybrał Dobrze
- Nareszcie kliknij Dobrze jeszcze raz
Niektóre inne rozwiązania aplikacji Netflix na Windows 10 nie działają
- Spróbuj po ponownym uruchomieniu aplikacji Netflix w systemie Windows 10
- Upewnij się, że połączenie internetowe działa dobrze, jako wolne połączenie internetowe może powodować problem z komunikacją z serwerem Netflix.
- Teraz ustawione strefa czasowa ustawienia regionu
- Upewnij się, że twój system Windows 10 jest zaktualizowany, przejdź do Ustawienia> Windows Update> Sprawdź dostępność aktualizacji. I możesz pobierz i zainstaluj aktualizacje w systemie Windows 10.
- Zaleca się również aktualizację wszystkich sterowników systemu, takich jak sterowniki graficzne, sterownik audio i więcej.
- Spróbuj odinstalować, a następnie zainstaluj ponownie aplikację Netflix w systemie Windows 10. Aby to zrobić, przejdź do Menu Start > Aplikacje aplikacji > Aplikacja Netflix > Odinstaluj. Po tym, Menu Start > Sklep > Wpisz i wyszukaj „Netflix”> Wybierz i zainstaluj Netflix. I spróbuj ponownie skorzystaj z Netflix.
Sprawdź stan swojego komputera PC / laptopa
Jeśli nadal nie możesz naprawić Problem z Netflix, następnie musisz zastosować Narzędzie do naprawy systemu Windows. To oprogramowanie jest zaprojektowane do obsługi wszelkiego rodzaju Problemy związane z komputerem. Głęboko skanuje komputer i naprawia wszystkie rodzaje problemów z nim związanych Błąd DLL, błąd BSOD, uszkodzenia rejestru, uszkodzone pliki systemowe, i inni.
To narzędzie jest bardzo łatwe do zastosowania, wystarczy pobrać, zainstalować i uruchomić narzędzie w systemie, a reszta zostanie wykonana automatycznie przez to oprogramowanie. Zwiększa także wydajność komputera PC / laptopa z systemem Windows.
Pobierz narzędzie do naprawy systemu Windows Reimage, aby rozwiązać problemy błędy w systemie Windows
Wniosek:
Wszystkie powyższe rozwiązania są w stanie napraw problemy z Netflix w Windows 10 Komputer osobisty lub laptop, zaleca się ich stosowanie jeden po drugim i sprawdzanie Netflix po zastosowaniu każdego rozwiązania.
Mam nadzieję, że ten artykuł pomoże Ci rozwiązać Aplikacja Netflix z opóźnieniem w systemie Windows 10.
Jeśli masz jakieś pytania lub sugestie, napisz do nas w poniższej sekcji komentarzy.

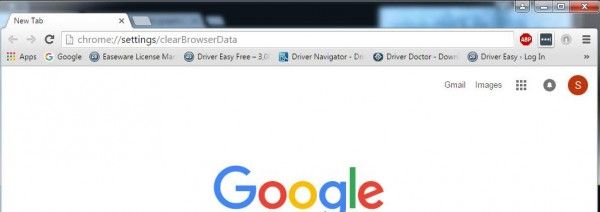

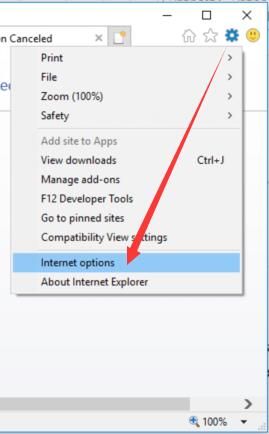
![[Rozwiązany] Jak naprawić problemy ze strumieniowaniem wideo Netflix w systemie Windows 10 po aktualizacji?](https://pogotowie-komputerowe.org.pl/wp-content/cache/thumb/0e/405840f34e11e0e_320x200.jpg)

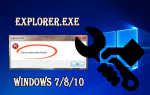

![[NAPRAWIONO] System nie może znaleźć pliku określonego w błędzie systemu Windows 10](https://pogotowie-komputerowe.org.pl/wp-content/cache/thumb/c2/56819d37f41b7c2_150x95.png)