
The Vlc media player jest platformą multimedialną typu open source, która jest dostępna zarówno w systemie operacyjnym, jak i mobilnym, takim jak iOS, Windows 10, Android, Linux i więcej. Został on opracowany przez projekt VideoLAN w lutym (2001).
Chociaż jest to stara aplikacja, nadal zapewnia najlepszą jakość filmów, ale teraz użytkownicy Windows 10 spotykają się sniektóre problemy, takie jak Odtwarzacz multimedialny VLC nie działa, Awaria odtwarzacza multimedialnego VLC, opóźnione, zakodowane wideo i więcej.
Cóż, są to dość częste problemy zgłaszane przez użytkowników w wątku na forum.
Jeśli jesteś jednym z tych użytkowników, których dotyczą problemy Problemy z VLC Media Player następnie sprawdź działające rozwiązania wymienione poniżej w tym artykule na temat Jak naprawić problemy z VLC Media Player.
Wraz z rozwiązaniami dowiedz się również, dlaczego odtwarzacz VLC nie działa i co można zrobić, aby działał.
Problemy z VLC Media Player
W odtwarzaczu VLC istnieje wiele problemów, które przeszkadzają w oglądaniu filmów. Niektóre z typowych problemów podano poniżej wraz z ich rozwiązaniami. Śmiało znajdź napotkany problem i rozwiąż go.
- VLC Media Player jest opóźniony / miga
- Odtwarzanie zakodowanego wideo w odtwarzaczu VLC
- VLC Media Player utrzymuje awarię
- VLC nie działa poprawnie
Jak naprawić problemy z VLC Media Player?
Istnieje kilka sposobów poprawnego działania VLC. Przejrzyj rozwiązania jeden po drugim, aby naprawić VLC, który nie działa poprawnie w systemie Windows 10.
1: Odtwarzacz multimediów VLC jest opóźniony / miga
Jeśli masz opóźnienie w VLC, możesz rozwiązać ten problem, wykonując poniższe rozwiązania:
Rozwiązanie 1: Zmień wartość buforowania
- Otwórz odtwarzacz VLC i naciśnij Ctrl + P otworzyć Pierwszeństwo
- Na dole strony zobaczysz Pokaż ustawienia z dwiema opcjami wybierz Wszystko.
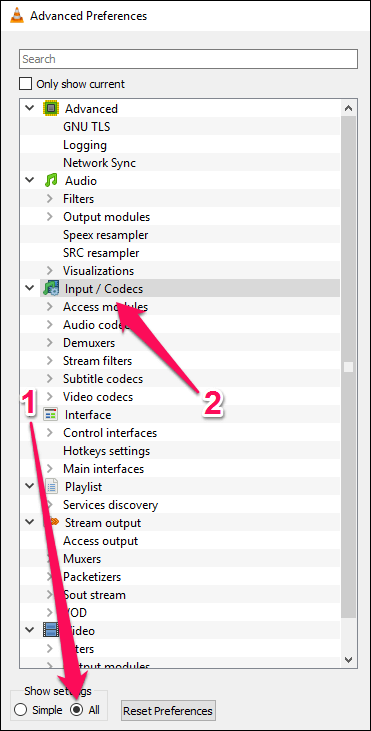
- Teraz przejdź do Input / Codes i wyszukaj opcję buforowania plików.
- Zmień wartość z Od 300 do 1000 i kliknij Zapisać.
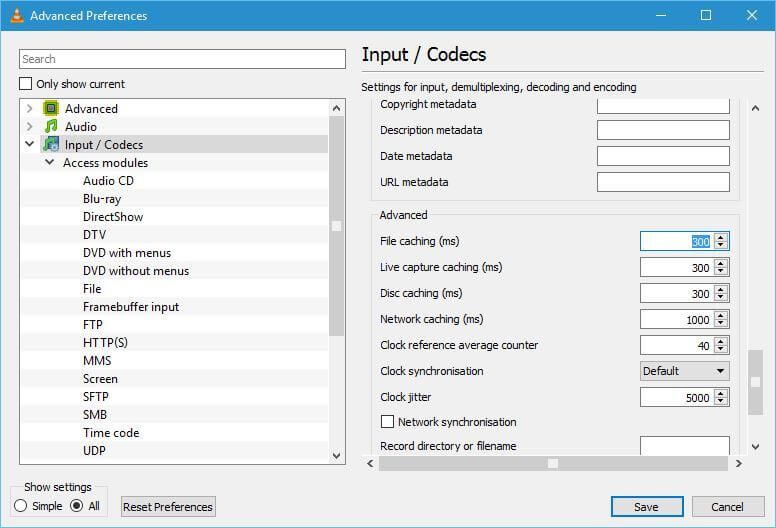
Rozwiązanie 2: Spróbuj wyłączyć dekodowanie sprzętowe
Niektórzy użytkownicy stwierdzili, że po wyłączeniu dekodowania sprzętu problem jąkania odtwarzacza VLC został rozwiązany. Postępuj zgodnie z instrukcjami, aby wyłączyć dekodowanie sprzętowe:
- Otwórz odtwarzacz VLC i naciśnij CTRL + P> pokaż ustawienia, wybierz Wszystkie
- Idź do Input / Codes Sekcja
- Nawigować Dekodowanie przyspieszane sprzętowo i wyłącz to
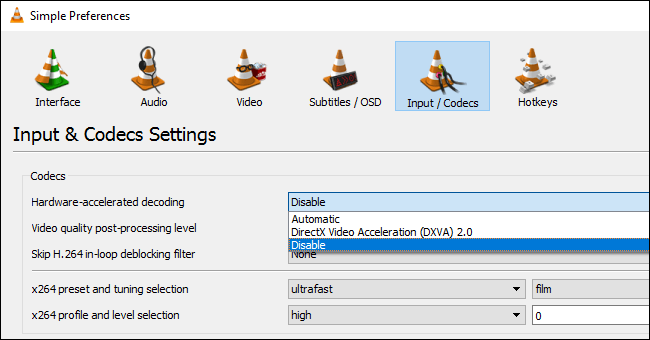
Po wykonaniu powyższych kroków Migawki odtwarzacza VLC problem zostanie rozwiązany.
Rozwiązanie 3: Zmień moduł wyjścia wideo
Jeśli napotykasz problem opóźnień wideo w odtwarzaczu VLC Media Player, po prostu zmień moduł wyjściowy, wykonując następujące czynności:
- Otwórz odtwarzacz VLC i naciśnij CTRL + P> pokaż ustawienia, wybierz Wszystkie
- Przejdź do modułu Wyjście wideo
- Wybierz moduł wyjściowy jeden po drugim, aż znajdziesz ten, który będzie dla ciebie działał.
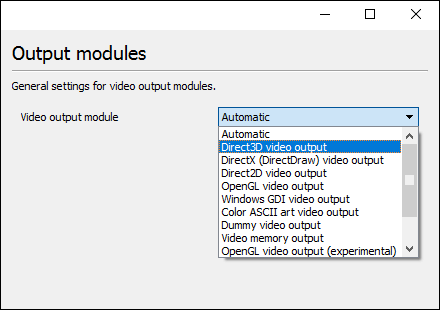
2: Odtwarzanie kodowanego wideo w odtwarzaczu VLC
Rozwiązanie 1: Wyłącz przyspieszone wyjście wideo
- Otwórz odtwarzacz VLC
- naciśnij CRTL + P aby otworzyć Preferencje.
- Wybierz ‘Wideo’
- Pod ‘Pokaz’ ustawienia, wyłącz „Przyspieszone wyjście wideo”
- Kliknij ‘Zapisać’
Teraz spróbuj odtworzyć plik wideo, aby sprawdzić, czy szyfrowanie zniknęło.
Rozwiązanie 2: Zwiększ szybkość buforowania sieciowego
- Otwórz odtwarzacz VLC
- naciśnij CTRL + P
- Wybierz ‘Wszystko’ pod ‘Pokaż ustawienia’ na dnie.
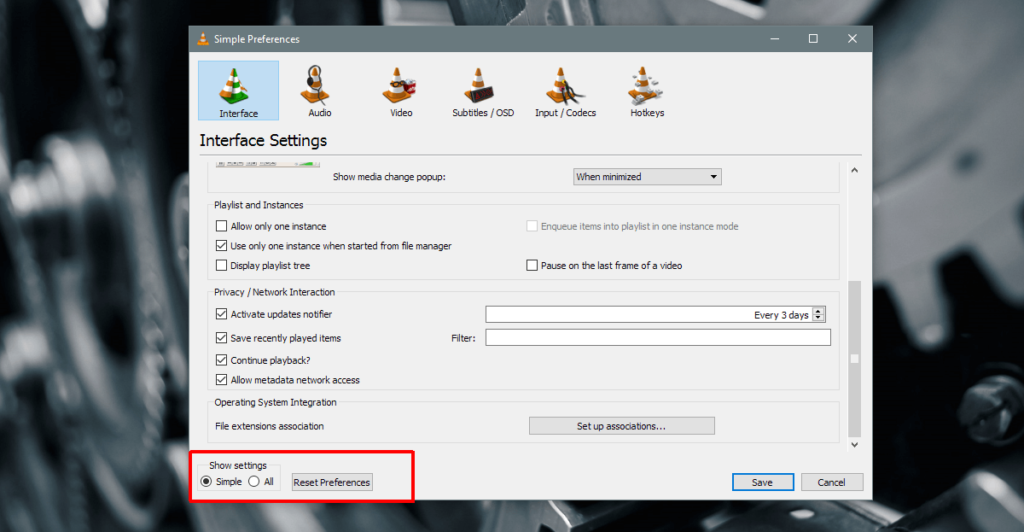
- Wybierz „Input / Codecs”
- Spójrz na ‘Zaawansowane’ sekcja i „Buforowanie sieci (ms)”.
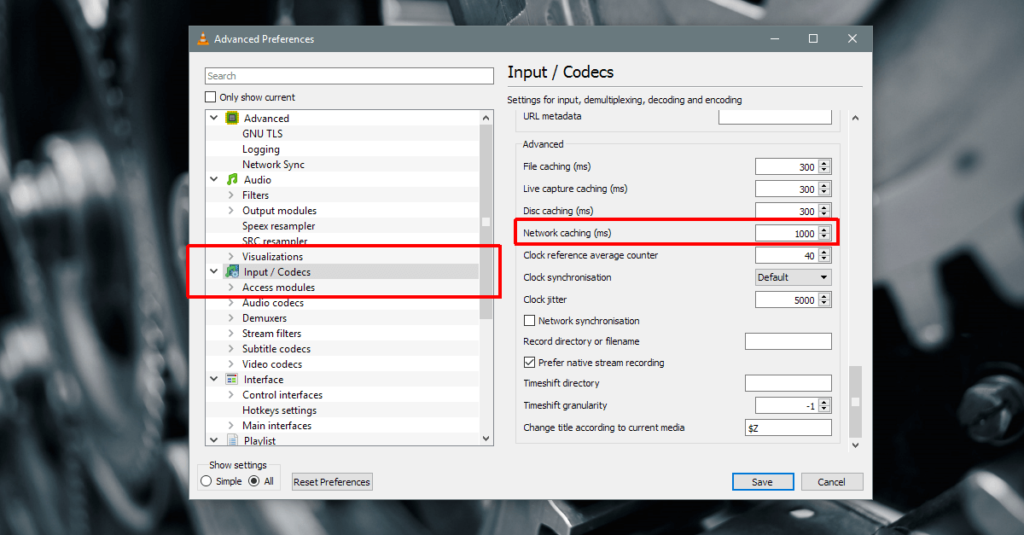
- Zwiększ wartość tego buforowania, a następnie spróbuj ponownie odtworzyć wideo.
Zajmie to krótką próbę, ale zwiększenie szybkości buforowania sieciowego naprawi zakodowane odtwarzanie wideo w VLC.
Rozwiązanie 3: Odtwórz nośnik z innego dysku lokalnego
Jeśli odtwarzasz plik wideo z dysku sieciowego lub dysku zewnętrznego lub sieciowego albo Windows 10 DVD, następnie spróbuj skopiować go na pulpit, a następnie odtworzyć.
Działa to, jeśli plik odtwarzany bez żadnych trudności nagle zaczyna się zacinać podczas odtwarzania. Czasami dyski przechodzą w stan uśpienia, a VLC przestaje działać poprawnie. Dlatego przeniesienie multimediów do lokalnego magazynu będzie korzystne dla Ciebie.
W ten sposób odtwarzanie zakodowanego wideo w numerze VLC zostanie rozwiązane, a ponadto problem już nie będzie występował.
3: VLC Media Player ciągle się zawiesza
Nośnik VLC ulega awarii z kilku powodów, takich jak nierozpoznane dane, w tym problem ze wstępnym ładowaniem plików MKV.
Jeśli napotykasz problemy z odtwarzaniem VLC, postępuj zgodnie z podanymi poniżej rozwiązaniami, aby rozwiązać problem awarii.
Rozwiązanie 1: Napraw uszkodzone pliki
- Wyjdź z VLC
- Kliknij dwukrotnie ten komputer / mój komputer
- Kliknij kartę Widok i sprawdź Ukryte pliki
- Otwórz katalog:
C: \ Użytkownik \ Nazwa_użytkownika \ AppData \ Roaming \ VLC
- Kliknij prawym przyciskiem myszy plik o nazwie vlcrc i zmień jego nazwę
Rozwiązanie 2: Ustawienia zgodności
Ustawienia zgodności w systemie Windows umożliwiają uruchamianie programów w bieżącej wersji systemu Windows. Uruchom VLC w trybie zgodności, aby naprawić VLC powoduje awarię systemu Windows 10.
Wykonaj kroki:
- Otwórz Eksplorator plików
- Przejdź do katalogu:
Windows 64-bitowy: C: \ Program Files (x86) \ VideoLAN \ VLC
Windows 32-bitowy: C: \ Program Files \ VideoLAN \ VLC
- Kliknij prawym przyciskiem myszy exe i wybierz nieruchomości
- Kliknij kartę zgodności
- Sprawdź w Uruchom program w trybie zgodności z i wybierz poprzednią wersję systemu Windows
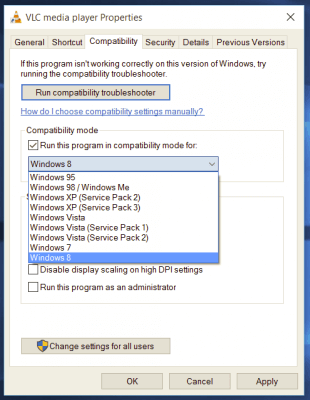
- Kliknij dobrze
Rozwiązanie 3: Spróbuj wyłączyć wstępne ładowanie plików MKV
Niektórzy użytkownicy systemu Windows naprawili tam problem z odtwarzaniem multimediów przez VLC, wyłączając wstępnie ładowane pliki MKV. Aby to zrobić, wykonaj następujące czynności:
- Otwórz odtwarzacz multimediów VLC
- naciśnij CTRL + P aby otworzyć preferencje
- Na dole strony wybierz Wszystkie> pokaż ustawienia
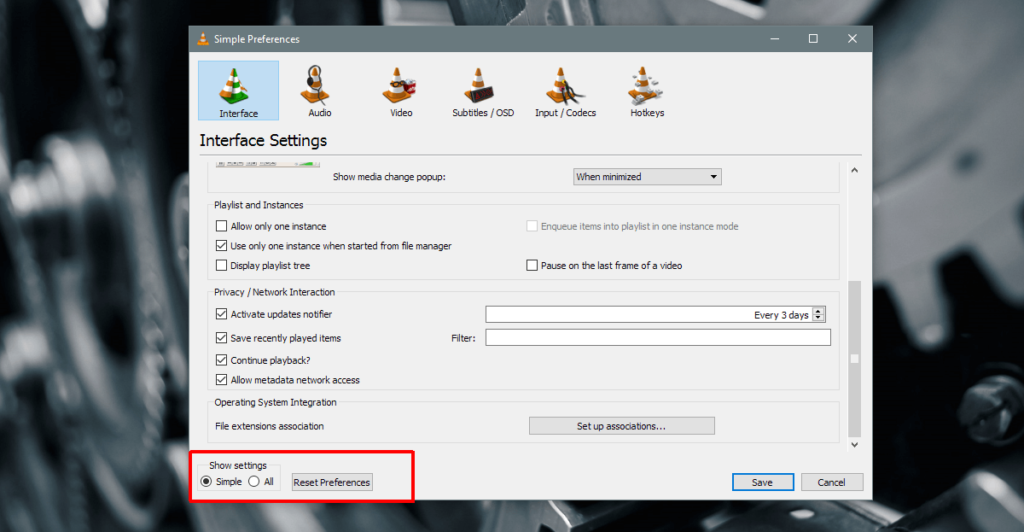
- Rozwiń podane poniżej węzły:
Wejścia / kodeki
Demuxery
Matroska
- Odznacz Wstępnie wczytaj pliki MKV
- Kliknij Zapisz.
Rozwiązanie 4: Zainstaluj ponownie odtwarzacz VLC
Jeśli Twój odtwarzacz multimediów VLC ciągle się zawiesza, nie można rozwiązać żadnego z powyższych rozwiązań, spróbuj ponownie zainstalować odtwarzacz VLC, aby rozwiązać ten problem.
Postępuj zgodnie z instrukcjami, aby odinstalować i ponownie zainstalować VLC:
- naciśnij Windows + X klawisz
- Wybierz Aplikacje i funkcje
- Wybierz odtwarzacz multimediów VLC i odinstaluj to
- Zrestartuj swój komputer
- Ponownie zainstaluj konfigurację VLC z oficjalnej strony internetowej
- Kliknij dwukrotnie instalator i postępuj zgodnie z instrukcjami na ekranie
Lub możesz wypróbować Revo Uninstaller, który pomoże ci odinstalować programy.
Pobierz Revo Uninstaller, aby całkowicie odinstalować programy
4: VLC nie działa poprawnie
Wielu użytkowników zadaje to samo pytanie, dlaczego mój odtwarzacz VLC nie działa? Aby rozwiązać ten problem, wykonaj poniższe rozwiązania.
Rozwiązanie 1: Zmień ustawienia zasilania
Aby zmniejszyć zużycie energii, jeśli komputer działa w trybie oszczędzania baterii, zużycie sprzętu jest mniejsze. Do płynnego odtwarzania HD sprzęt wideo wymaga większej mocy.
Moc o wysokiej wydajności zużywa dostęp do energii, która wyczerpuje żywotność baterii. Tak więc, aby utrzymać zasilanie na średnim poziomie, a także mieć odtwarzacz wideo HD, musisz zmienić ustawienia zasilania w tym celu przedłużyć żywotność baterii w systemie Windows 10.
Aby to zrobić, wykonaj następujące czynności:
- Przejdź do Panelu sterowania i kliknij Opcje mocy.
- Kliknij przycisk opcji za pomocą Wysoka wydajność
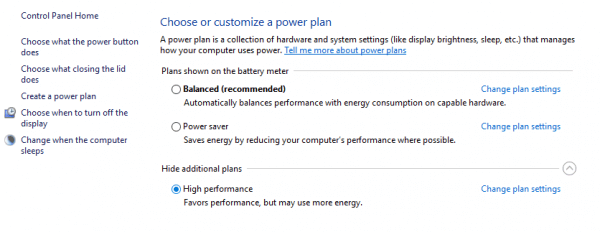
Teraz dostosuj go do swojego komputera.
Rozwiązanie 2: Zmień dekoder audio / wideo FFmpeg
Jeśli masz problem z opóźnieniem w odtwarzaczu multimediów VLC z plikiem MKV, zmień liczbę wątków FFmpeg używanych do transkodowania plików multimedialnych na wartość 2.
Postępuj zgodnie z instrukcjami, aby zmienić ustawienia:
- Otwórz odtwarzacz multimedialny VLC i kliknij Narzędzia.
- Z menu rozwijanego Narzędzia przejdź do Pierwszeństwo z menu rozwijanego Narzędzia lub naciśnij CTRL + P otworzyć
- Na dole strony wybierz Wszystko pod pokazem ustawienia
- Kliknij na Wejścia / kodeki Sekcja
- Idź do Kodeki wideo
- Rozwiń kodeki wideo i kliknij przycisk FFmpeg.
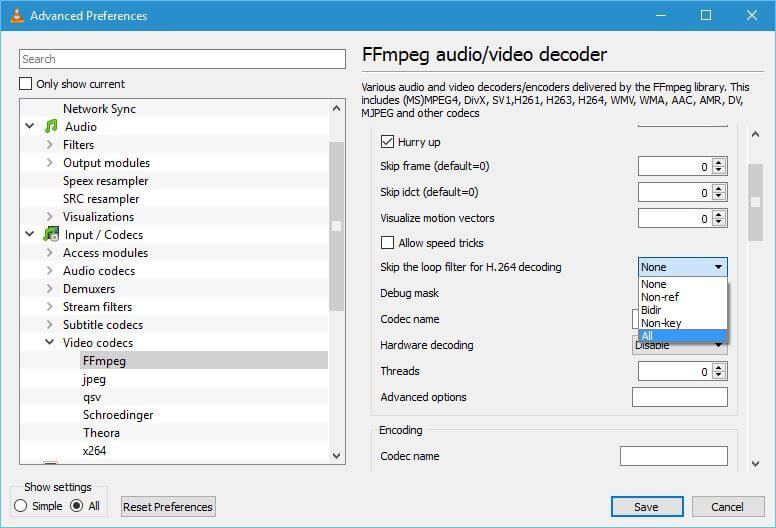
- Szukaj Wątki opcję i zmień jej wartość na 2.
- Kliknij Zapisać zastosować zmiany.
Sprawdź stan swojego komputera / laptopa z systemem Windows
Jeśli Twój system nie reaguje dobrze, zawiesza się lub ulega awarii między zadaniami, zalecamy przeskanowanie komputera / laptopa za pomocą Narzędzie do naprawy komputera.
To narzędzie ma umiejętności rozwiązywania różnych problemów związanych z komputerem, odzyskiwania uszkodzonych / uszkodzonych plików, skanowania w poszukiwaniu wirusów i innych. Jest łatwy w użyciu i poprawia wydajność systemu Windows.
Pobierz narzędzie do naprawy komputera Reimage, aby naprawić błędy i poprawić wydajność komputera
Wniosek
Cóż, o to chodzi Odtwarzacz multimedialny VLC nie działa kwestia. Powyższe rozwiązania pomogą Ci rozwiązać wszystkie problemy związane z VLC.
Zastosuj rozwiązania jeden po drugim, aby się ich pozbyć VLC ciągle zawiesza system Windows 10.
Mam nadzieję, że ten artykuł pomógł ci rozwiązać problemy związane z VLC, takie jak zawieszanie się, opóźnianie, zakodowane wideo i więcej.
Jeśli jednak masz jakieś sugestie lub pytania dotyczące tego artykułu, możesz je udostępnić w poniższej sekcji komentarzy.





![[NAPRAWIONO] „Twój komputer jest w trybie offline, zaloguj się przy użyciu ostatniego hasła” Windows 10](https://pogotowie-komputerowe.org.pl/wp-content/cache/thumb/41/717e9f0a5f1df41_150x95.jpg)