
Czy to ty napotykasz błąd? Wykonanie serwera Explorer.exe nie powiodło się w systemie Windows 10/8/7. Następnie ten artykuł jest dla Ciebie, zapoznaj się z pełną informacją o tym, jak naprawić błąd niepowodzenia wykonania serwera.
Zwykle błąd pojawia się, gdy Brakuje wartości folderów powłoki lub jest ona niepoprawna.
W systemach Windows Eksplorator plików udostępnia to samo proces explorer.exe dla wszystkich Eksploratora Windows, takich jak Pulpit, pasek zadań i kilka okien Eksploratora plików, wszyscy będą mieli wspólny proces znany jako explorer.exe.
Dlatego po zakończeniu tego samego procesu od Menadżer zadań wtedy to znajdziesz Pulpit i pasek zadań jest również ponownie uruchamiany wraz z Eksploratorem plików.
Metody naprawy błędu Explorer.exe Wykonanie serwera nie powiodło się
Metoda 1: Przywróć ustawienia domyślne w lokalizacji rejestru
Artykuł bazy wiedzy Microsoft na temat „Błąd 1606: Nie można uzyskać dostępu do lokalizacji sieciowej”, ten komunikat o błędzie występuje z tego samego powodu, co ten.
- Sprawdź artykuł KB886549 uruchomić Narzędzie Microsoft Fixit, naprawić problem.
Spowoduje to przywrócenie ustawień domyślnych w następujących lokalizacjach rejestru:
HKEY_CURRENT_USER \ Software \ Microsoft \ Windows \ CurrentVersion \ Explorer \ User Shell Folders
HKEY_LOCAL_MACHINE \ Software \ Microsoft \ Windows \ CurrentVersion \ Explorer \ User Shell Folders
Po uruchomieniu tego narzędzia uruchom ponownie system i potwierdź, że rozwiązanie działa, czy nie.
Metoda 2: Ręcznie zmień wartości z lokalizacji folderu powłoki
Uwaga: Ta metoda obejmuje modyfikację bazy danych rejestru, dlatego zaleca się wykonanie kopii zapasowej rejestr przed zastosowaniem kroków.
- Otwórz edytor rejestru, naciśnij Windows + R. aby otworzyć okno dialogowe uruchamiania
- Rodzaj regedit i naciśnij Wchodzić klawisz.
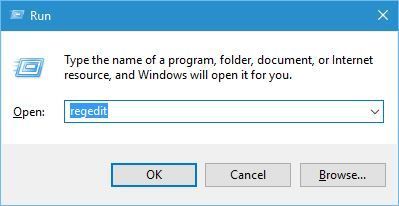
Po otwarciu okna edytora rejestru przejdź do następujących kluczy:
HKEY_CURRENT_USER \ Software \ Microsoft \ Windows \ CurrentVersion \ Explorer \ User Shell Folders
HKEY_LOCAL_MACHINE \ Software \ Microsoft \ Windows \ CurrentVersion \ Explorer \ User Shell Folders
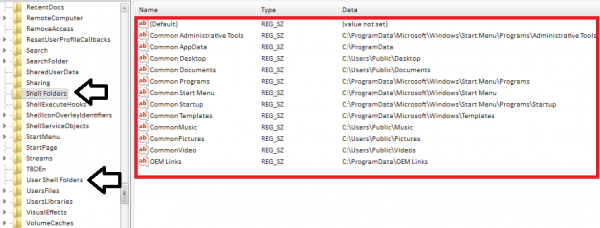
Poniżej podano wartości domyślne, zmień wartości zgodnie z podaną listą:
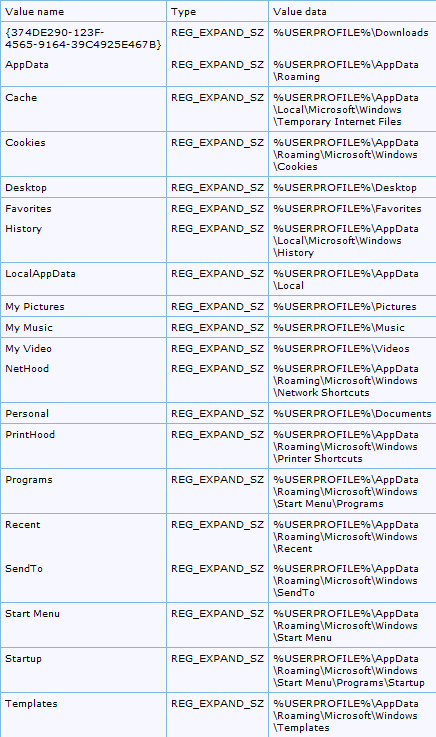
Mam nadzieję, że to Ci pomoże naprawa wykonania serwera nie powiodła się błąd Windows 10.
Metoda 3: Ustaw nowe konto administratora
Niektórzy użytkownicy potwierdzili, że Wykonanie serwera explorer.exe nie powiodło się błąd został naprawiony przez zalogowanie się na wbudowane konto administratora systemu Windows.
Postępuj zgodnie z instrukcjami, aby aktywować wbudowane konto administratora.
- naciśnij Windows + klawisz Q > aby otworzyć Aplikacja Cortana
- W polu tekstowym> wpisz CMD
- I kliknij prawym przyciskiem myszy Wiersz polecenia > wybierz Uruchom jako administrator.
- Teraz wpisz administrator użytkownika netto / aktywny: tak > hit Klawisz powrotu.
- Następnie zamknij Wiersz polecenia > uruchom ponownie system Windows.
- Następnie zaloguj się do nowe konto administratora.
- A na nowych kontach administratora spróbuj otworzyć Eksploratora plików.
Sprawdź, czy błąd wykonania serwera explorer.exe nie został naprawiony.
Metoda 4: Utwórz nowy profil systemu Windows
Jeśli nie możesz rozwiązać problemu po zastosowaniu powyższych metod, powinieneś utworzyć nowy profil Windows.
- Sprawdź artykuł aby utworzyć nowy profil użytkownika
Metoda 5: Ponownie zarejestruj pliki DLL za pomocą wiersza polecenia
- Kliknij Windows ikona, a następnie wpisz wiersz polecenia
- Kliknij prawym przyciskiem myszy wiersz polecenia i wybierz Uruchom jako administrator
- Wpisz polecenia i naciśnij Enter:
regsvr32.exe jscript.dll
regsvr32.exe vbscript.dll
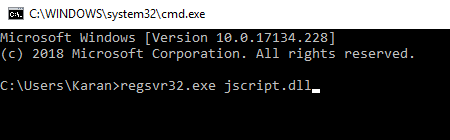
Po poleceniach uruchom ponownie system i sprawdź, czy wykonanie serwera nie powiodło się explorer.exe problem został rozwiązany czy nie.
Metoda 6: Uruchom narzędzie do rozwiązywania problemów z aplikacją Windows Store
- Kliknij Windows przycisk>ustawienia
- Iść do aktualizacja bezpieczeństwo> karta narzędzia do rozwiązywania problemów
- Wybierz Narzędzie do rozwiązywania problemów z aplikacjami sklepu Windows i biegnij
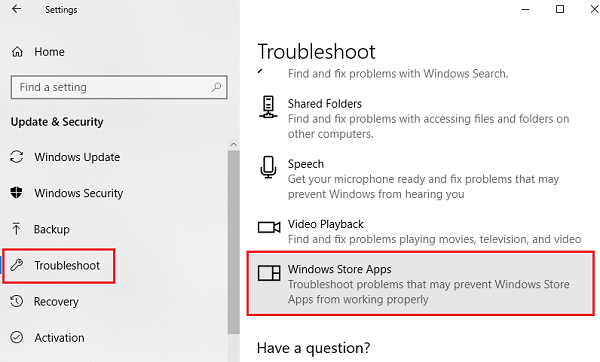
- Uruchom ponownie Twój system
Sprawdź, czy explorer.exe nie powiódł się błąd został rozwiązany czy nie.
Metoda 7: Usuń uszkodzone pliki WMP
Konieczne jest pozbycie się uszkodzonych plików, które nie są możliwe do wykonania z powodu nagłego wyłączenia systemu, złych sektorów na dysku twardym. Pliki te mogą spowodować awarię aplikacji i spowodować Błąd wykonania serwera.
- Zamknij Windows Media Player.
- naciśnij Windows + R klawisz
- Rodzaj services.msc i kliknij dobrze.

- W nowym oknie kliknij prawym przyciskiem myszy Usługa udostępniania sieci Windows Media Player i kliknij Zatrzymać.
- Kliknij dwukrotnie Ten komputer Ikona pulpitu.
- Otwórz następujący podany folder:
C: \ Users \ UserName \ AppData \ Local \ Microsoft - Zmień nazwę podfolderu na Odtwarzacz multimedialny_OLD.
- Utwórz nowy podfolder i nazwę Odtwarzacz multimedialny.
- Teraz, Wyjście Przeglądarka plików.
Automatycznie rozwiązanie problemu z błędem wykonania serwera Błąd
Jeśli w wyżej omówionych krokach nie uda się naprawić wyżej omówionego błędu EXE, w takim przypadku skorzystaj z pomocy specjalisty Narzędzie do naprawy komputera. To narzędzie jest bardzo skuteczne i może naprawić wszystkie rodzaje błędy exe wraz z innymi typowymi problemami i błędami systemu Windows. Możesz także poradzić sobie z wolny system Windows i naprawić problemy z wydajnością komputera.
Pobierz narzędzie do naprawy komputera Reimage, aby naprawić różne problemy i błędy związane z komputerem
Wniosek:
Chodzi o to Wykonanie serwera explorer.exe nie powiodło się błąd Windows 7, 8 10 Wypróbuj podane poprawki jeden po drugim, aby rozwiązać problem explorer.exe nie powiódł się kwestia.
Mam nadzieję, że ten artykuł pomógł ci naprawić błąd, abyś mógł płynnie pracować w systemie Windows.
Jeśli masz jakieś sugestie lub pytania dotyczące tego artykułu, możesz zapytać w sekcji komentarzy.



![Jak naprawić zbyt niski problem z pamięcią wirtualną systemu Windows 10 [AKTUALIZACJA]](https://pogotowie-komputerowe.org.pl/wp-content/cache/thumb/c6/84e592f7ec0f0c6_150x95.jpg)
![[ROZWIĄZANE] Jak naprawić błąd aktywacji systemu Windows 10 0x80041023](https://pogotowie-komputerowe.org.pl/wp-content/cache/thumb/f0/087c8c9073edff0_150x95.png)
![[AKTUALIZACJA] Jak naprawić kod błędu 0xc0000225 w Windows 10/8 / 8.1 i 7](https://pogotowie-komputerowe.org.pl/wp-content/cache/thumb/8e/bf97af4c057258e_150x95.jpg)