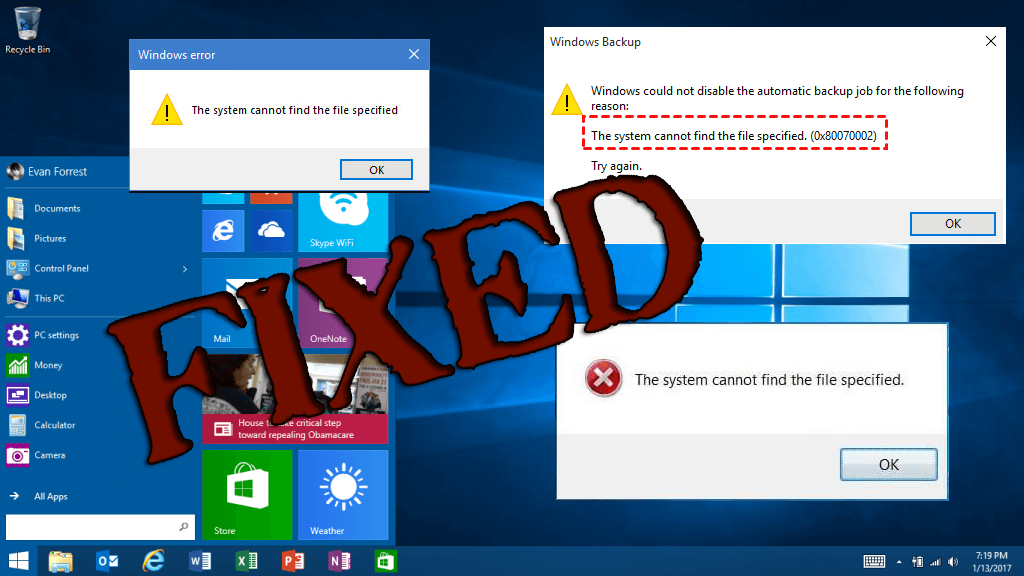
Problemy z komputerem lub błędy mogą powstrzymywać Cię przed uruchomieniem aplikacji lub dostępem do plików. Mówiąc o błędach Użytkownicy systemu Windows 10 zauważyli na forum problem, z powodu którego nie mogą uzyskać dostępu do swoich plików system nie może znaleźć określonego pliku Windows 10. Ten błąd pojawia się, gdy system Windows nie może wyłączyć automatycznej kopii zapasowej.
Jeśli napotykasz System nie może odnaleźć określonego pliku Komunikat o błędzie, ten blog jest dla Ciebie idealny, ponieważ znajdziesz działające rozwiązania, które pomogą Ci pozbyć się systemu Windows 10, system nie może znaleźć określonego pliku.
Ten błąd może pojawić się, gdy użytkownik próbuje:
- Włóż ich Pamięć flash USB,
- Usuń określony plik lub folder,
- Za pomocą Kopia zapasowa systemu Windows,
- Próbować dodaj drukarkę,
- Instalowanie Skaner Epson,
- Dodawanie sterownik drukarki na Laptopy HP,
- Próbować zainstaluj ponownie sterownik sieci,
- Próbować zainstaluj określoną aplikację,
- Za pomocą VMware,
- Próbować uruchom polecenie bcdedit w wierszu polecenia
- Za pomocą uTorrent i więcej.
Niezależnie od tego, kiedy pojawia się ten komunikat o błędzie, wiesz, że błąd może pojawić się podczas próby wykonania powyższych czynności, więc musisz skoncentrować się na poniższych rozwiązaniach i zastosować je bardzo ostrożnie, aby pokonać System nie może znaleźć określonego błędu pliku Windows 10.
Przyczyny systemu nie mogą znaleźć komunikatu o błędzie określonego pliku
- Ten błąd pojawia się, gdy uprawnienia do plików systemowych zostały uszkodzone podczas optymalizacji aplikacji
- Uszkodzenie lub uszkodzenie klucza rejestru
- Brakujące lub uszkodzone pliki w sterownikach
- Podana nazwa pliku została uszkodzona
Jak naprawić system Nie można znaleźć określonego pliku Windows 10?
Poprawka 1: Sprawdź komputer pod kątem błędów dysku
Jeśli stoisz w obliczu system nie może znaleźć wiersza polecenia określonego dla pliku wtedy możesz sprawdzić komputer pod kątem błędów dysku. Aby to zrobić, wykonaj następujące czynności:
- Otwórz wiersz polecenia z uprawnieniami administratora.
- Otwórz menu Start i kliknij prawym przyciskiem myszy Wiersz polecenia i wybierz „Wiersz polecenia (administrator). „
- Teraz wprowadź następujące polecenie w polu poleceń
Chkdsk / r
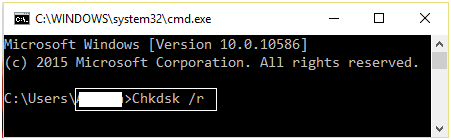
- Naciśnij klawisz Enter, aby uruchomić to polecenie, a to automatycznie naprawi błąd.
- Po zakończeniu tego polecenia uruchom ponownie komputer.
Poprawka 2: Usuń brakujący ProfileImagePath.
- Aby to zrobić, musisz otworzyć edytor rejestru, naciśnij Klawisz Windows + R. aby otworzyć okno dialogowe uruchamiania
- Rodzaj «regedit”, Aby otworzyć okno rejestru
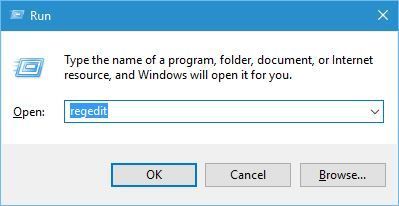
- Teraz przejdź do tej ścieżki:
HKEY_LOCAL_MACHINE \ SOFTWARE \ Microsoft \ Windows NT \ CurrentVersion \ ProfileList
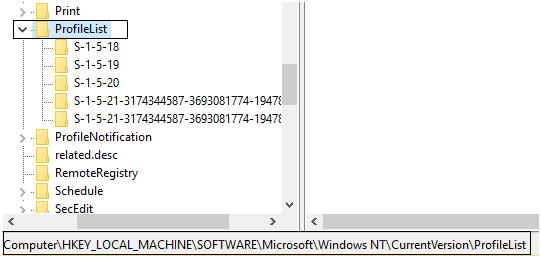
- Rozwiń listę profili, a zobaczysz pierwsze 4 profile ProfileImagePath wartość:
% SystemRoot% \ System32 \ Config \ SystemProfile% SystemRoot% \ ServiceProfiles \ LocalService% SystemRoot% \ ServiceProfiles \ NetworkServiceC: \ Users \ Aditya

- Jeśli widzisz ten co najmniej jeden profil bez obrazu profilu, oznacza to, że tak brakujące profile.
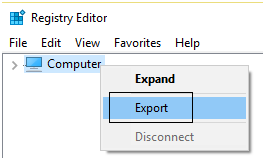
- Teraz, usuń profil w pytaniu i być może naprawiłeś „System nie może odnaleźć określonego pliku» ale jeśli nie, przejdź do lewy 3.
Poprawka 3: Włącz / włącz automatyczne naliczanie
- Uruchom wiersz polecenia z uprawnieniami administratora.
- Otwórz menu Start i kliknij prawym przyciskiem myszy Wiersz polecenia i wybierz „Wiersz polecenia (administrator). „
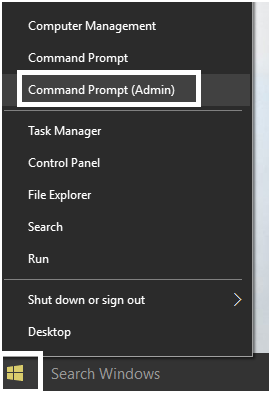
- Rodzaj DISKPART i naciśnij klawisz Enter.
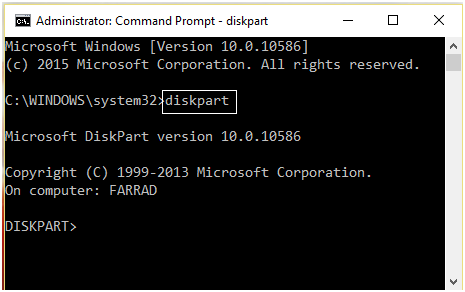
- Ponownie wpisz następujące polecenia i naciśnij WCHODZIĆ klawisz po każdym poleceniu:
DISKPART> automount
DISKPART> automount enable
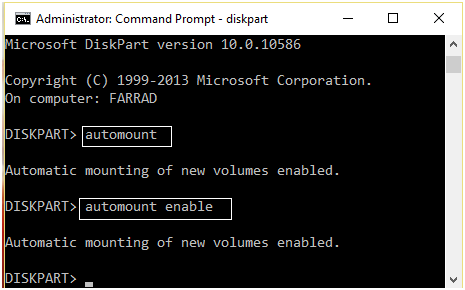
- Uruchom ponownie a głośność nie przejdzie w tryb offline.
- Jeśli nadal występuje ten sam problem, ponownie otwórz DISKPART.
- Uruchom poniższe polecenia:
C: \> Diskpart
C: \ Diskpart> Lista woluminów
C: \ Diskpart> Wybierz wolumin 2 (wybierz tylko 100 MB lub partycję systemową z woluminów listy)
C: \ Diskpart> Wolumin online
C: \ Diskpart> zamknij
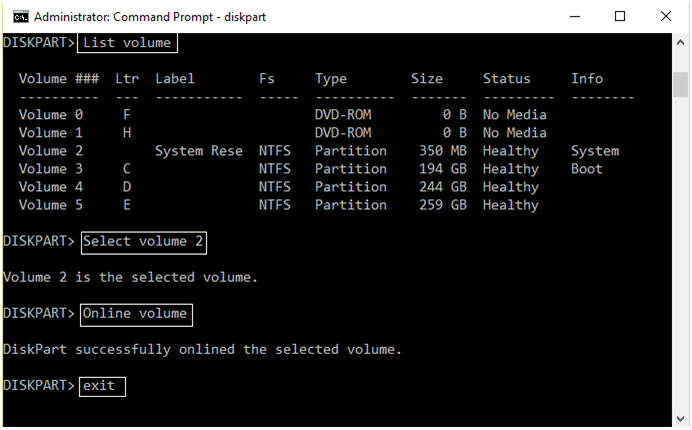
- W końcu uruchom ponownie komputer, aby zapisać wszystkie zmiany.
Po ponownym uruchomieniu systemu sprawdź, czy W.indows 10 system nie może znaleźć określonego pliku błąd jest naprawiony czy nie.
Poprawka 4: Napraw konfigurację podwójnego rozruchu
- Otwórz wiersz polecenia Uruchom (naciśnij Klawisz Windows + R), rodzaj «diskmgmt.msc”I naciśnij klawisz Enter, aby otworzyć zarządzanie dyskami.
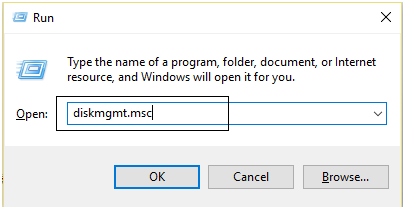
- Teraz kliknij prawym przyciskiem myszy partycję systemową Windows (w tym przypadku jest to C 🙂 i wybierz „Oznacz partycję jako aktywną.„
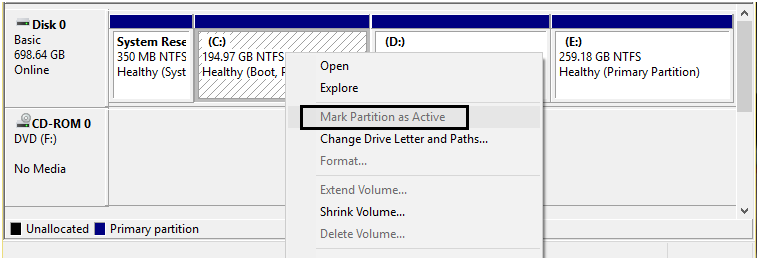
- Restart Twój system zastosować zmiany.
Po wykonaniu powyższych kroków system nie może znaleźć określonego pliku Windows 10 problem zostanie rozwiązany.
Poprawka 5: Zwiększ obszar przechowywania kopii cieni
- Uruchom wiersz polecenia z uprawnieniami administratora.
- Otwórz menu Start i kliknij prawym przyciskiem myszy Wiersz polecenia i wybierz „Wiersz polecenia (administrator). „
vssadmin lista shadowstorage
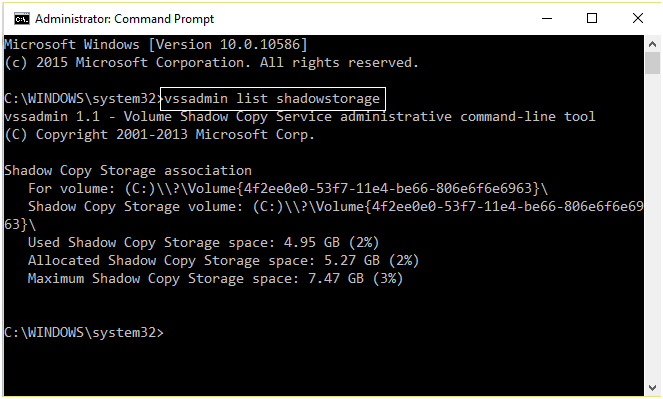
- Jeśli masz mały obszar przechowywania kopii w tle następnie uruchom poniższe polecenia w cmd:
vssadmin zmień rozmiar shadowstorage / For = C: / MaxSize = 5%
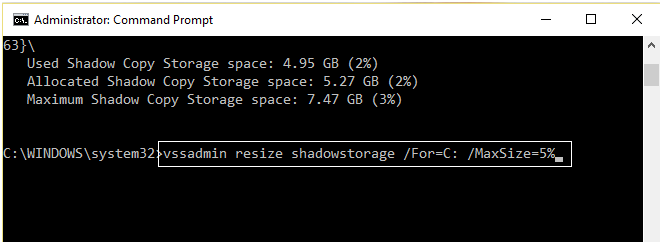
- Uruchom ponownie zastosować zmiany.
Jeśli powyższe polecenie nie jest w stanie naprawić, system nie może znaleźć pliku cmd określonego problemu, uruchom następującą komendę:
vssadmin usuń cienie / wszystkie
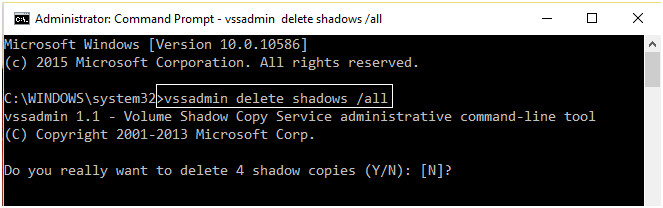
- Uruchom ponownie twój komputer
Poprawka 6: Sprawdź plik dziennika systemu, aby znaleźć plik sterownika problemu
- Po prostu przejdź do C: / Windows / inf.

- Otwórz folder inf i znajdź plik „setupapi.dev”(Zazwyczaj plik ma postać„setupapi.dev.log”). Aby go otworzyć, kliknij go dwukrotnie.

- Otwórz pole wyszukiwania, naciśnij Ctrl i klawisz F. W polu wyszukiwania wpisz «nie można znaleźć pliku» w polu wyszukiwania, a następnie wyszukaj.

- Po zlokalizowaniu brakującego pliku.
- Upuść plik do Windows / inf.
- Ponownie zainstaluj sterownik.
Po sprawdzeniu plików dziennika systemu system nie może znaleźć określonego pliku Windows 10 problem musiał zostać rozwiązany.
Automatyczne rozwiązanie do naprawy systemu Windows 10 System nie może odnaleźć określonego pliku
Chociaż podane poprawki są nieco techniczne i jeśli nie masz wiedzy technicznej na temat komputera, ich wykonanie może być trudne. Aby ułatwić Ci ten proces, spróbuj uruchomić Narzędzie do naprawy systemu Windows.
Jest to jedno z najlepszych narzędzi do naprawy, które może łatwo poradzić sobie ze wszystkimi typami problemów związanych z systemem Windows, takich jak błędy rejestru, błędy DLL, problemy ze sterownikami, błąd aktualizacji i więcej.
Najważniejsze jest to, że nie musisz wpisywać żadnego polecenia i nic robić ręcznie. Automatycznie skanuje, wykrywa i naprawia błąd, a także poprawia wydajność komputera.
Pobierz narzędzie do naprawy systemu Windows Reimage, aby całkowicie naprawić błędy systemu Windows
Wniosek
Mamy nadzieję, że po zastosowaniu wszystkich powyższych poprawek System nie może znaleźć określonego pliku Windows 10 błąd zostanie naprawiony.
Jeśli chcesz, aby system Windows automatycznie tworzył kopię zapasową, upewnij się, że wykonujesz poprawki jeden po drugim, aby pokonać system Windows 10, system nie może znaleźć błędu określonego pliku.
Mimo to, jeśli masz jakieś pytania lub sugestie związane z tym artykułem lub konkretnym błędem, możesz podzielić się z nami tym w poniższej sekcji komentarzy.

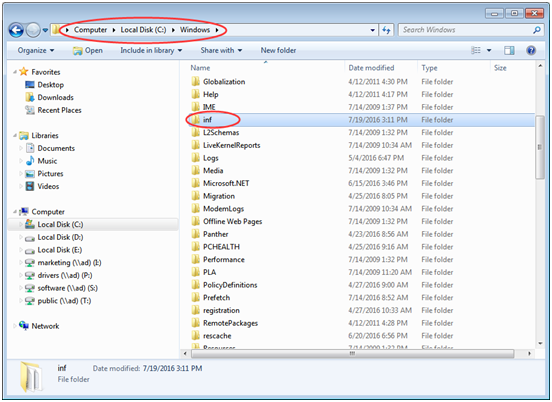
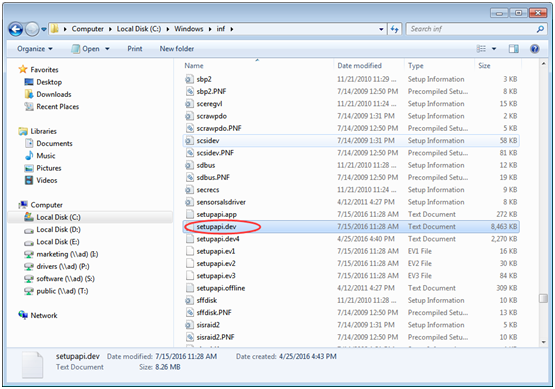
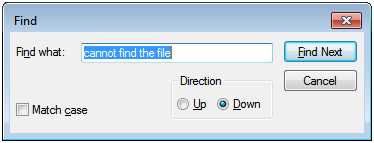
![[NAPRAWIONO] System nie może znaleźć pliku określonego w błędzie systemu Windows 10](https://pogotowie-komputerowe.org.pl/wp-content/cache/thumb/c2/56819d37f41b7c2_320x200.png)

![[Metody DIY] 10 najlepszych rozwiązań, aby naprawić błąd sklepu Windows 10 0x80072efd](https://pogotowie-komputerowe.org.pl/wp-content/cache/thumb/82/2ff58ebda71cc82_150x95.jpg)

![[NAPRAWIONO] „Twój komputer jest w trybie offline, zaloguj się przy użyciu ostatniego hasła” Windows 10](https://pogotowie-komputerowe.org.pl/wp-content/cache/thumb/41/717e9f0a5f1df41_150x95.jpg)