Aktualizacja do twórców systemu Windows 10 jest bardzo łatwym procesem, ale czasami użytkownik może napotkać różne rodzaje problemów, takich jak Przeglądarka Microsoft Edge nie odpowiada, Błąd Directx po aktualizacji do aktualizacji dla twórców, Problemy z Wi-Fi i nie tylko.
Ten błąd występuje, gdy port komunikacyjny (COM) używany przez modem został zarezerwowany przez inny program lub jeśli skonfigurowano wiele połączeń internetowych.
Na tym blogu omówimy irytującą kwestię „Błąd 633: Modem jest już używany lub nie został poprawnie skonfigurowany” jest to to samo co wyżej opisane błędy, ponieważ zaczyna się także pojawiać po aktualizacji do aktualizacji Twórcy.
Przyczyny „Błąd 633: Modem jest już używany lub nieprawidłowo skonfigurowany”
Istnieje wiele przyczyn, które mogą wywoływać tego typu problemy, takie jak nieaktualne lub uszkodzone sterowniki systemowe, modyfikować ustawienia systemowe, które zwykle występują po aktualizacji, ten sam port TCP, z którym urządzenie próbuje połączyć się z Internetem, używane przez inną aplikację lub urządzenie i więcej.
Jeśli cierpisz na ten błąd, pierwszym rozwiązaniem, które może naprawić błąd 633, jest odłączenie lub wyłączenie używanego urządzenia internetowego, po odłączeniu uruchom ponownie komputer i podłącz lub ponownie włącz urządzenie internetowe. Spróbuj połączyć się z Internetem, aby sprawdzić, czy problem został rozwiązany.
Jeśli problem nie zostanie rozwiązany, musisz zastosować poniższe rozwiązania:
Jak naprawić błąd modemu 633 po aktualizacji Windows 10 Creators Update
Poprawka 1: Zarezerwuj port TCP
- Otwórz okno dialogowe Uruchom, naciskając Klawisz Windows + R.
- Rodzaj regedit, i kliknij DOBRZE.
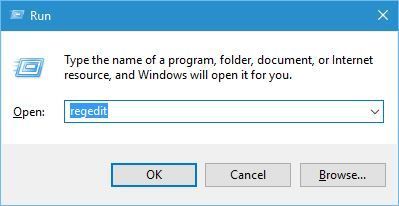
- Pojawi się okno edytora rejestru, musisz przejść do
HKEY_LOCAL_MACHINE \ SYSTEM \ CurrentControlSet \ Services \ Tcpip \ Parameters
- Kliknij na Edytować-> Nowy -> Wartość wielu ciągów.
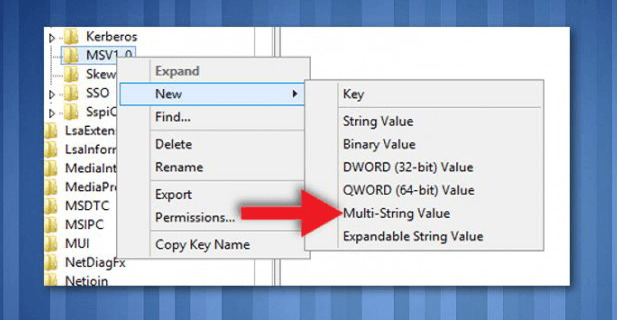
- Zmień wartość nazwy na
- Teraz kliknij dwukrotnie wartość ReservedPorts i wpisz 1723–1723
- naciśnij dobrze aby zapisać nową wartość i wyjść z Edytora rejestru.
Poprawka 2: Użyj wbudowanego narzędzia do rozwiązywania problemów
- Otwórz opcję Ustawienia i wybierz opcję Rozwiązywanie problemów dostępną w lewym panelu.
- Teraz uruchom oba Połączenia internetowe i Adapter sieciowy Narzędzia do rozwiązywania problemów.
Poprawka 3: Usuń / odinstaluj wszystkie nieistotne programy urządzeń internetowych
Jeśli twój system zawiera niechciane programy lub aplikacje (wzmacniacz internetu, narzędzie innej firmy są dostarczane z modemem itp.), Które nie są konieczne dla modemu internetowego lub systemu, odinstaluj je. Wykonaj poniższe kroki:
- Idź do Menu Start.
- Szukaj «Dodaj lub usuń programy”.
- Wybierz Dodaj lub usuń programy z wyniku wyszukiwania.
- Kliknij je prawym przyciskiem myszy, a następnie kliknij Odinstaluj i wykonaj proces odinstalowywania.
Po usunięciu całej niechcianej aplikacji restart komputer i spróbuj połączyć się z Internetem.
Poprawka 4: Zaktualizuj sterowniki karty sieciowej
- Otwórz okno dialogowe uruchamiania (naciśnij Windows + R)
- W oknie dialogowym uruchamiania wpisz services.msc i naciśnij Wchodzić klucz do uruchomienia Menadżer urządzeń.
- Teraz kliknij dwukrotnie na Karty sieciowe
- Znajdź kartę sieciową znajdującą się pod Karty sieciowe kliknij prawym przyciskiem myszy i kliknij Zaktualizuj oprogramowanie sterownika
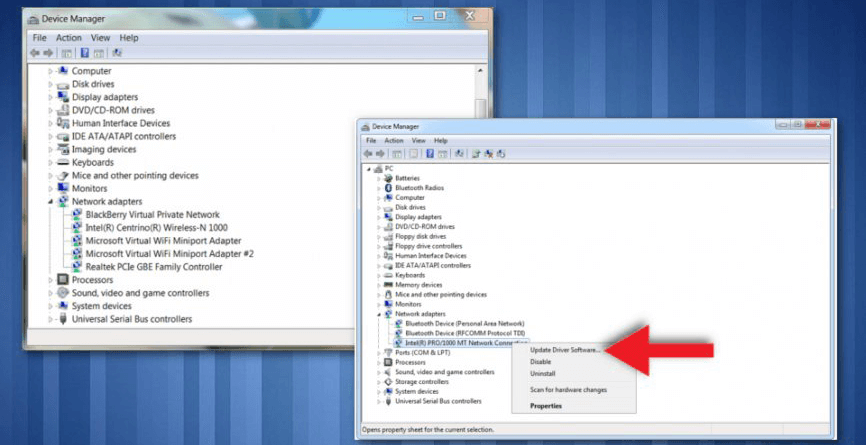
- Kliknij Wyszukaj automatycznie zaktualizowane oprogramowanie sterownika opcja, Windows automatycznie wyszuka najnowsze sterowniki.
UWAGA: Możesz także użyć Driver Booster dla twojego systemu. Automatycznie przeszuka i zaktualizuje wszystkie nieaktualne lub uszkodzone sterowniki systemowe.
Pobierz Driver Booster, aby automatycznie aktualizował sterowniki
Poprawka 5: Odinstaluj (a następnie ponownie zainstaluj) kartę sieciową
- Ponownie otwórz okno dialogowe uruchamiania, naciskając Windows klawisz + R
- W oknie dialogowym uruchamiania wpisz services.msc i uderzył Wchodzić klawisz, aby otworzyć Menadżer urządzeń.

- Kliknij dwukrotnie ikonę Karty sieciowe.
- Znajdź kartę sieciową znajdującą się pod Karty sieciowe kliknij prawym przyciskiem myszy i wybierz Odinstaluj.
- Włączyć Usuń oprogramowanie sterownika dla tego urządzenia opcję, zaznaczając pole wyboru wraz z nim, kliknij dobrze.
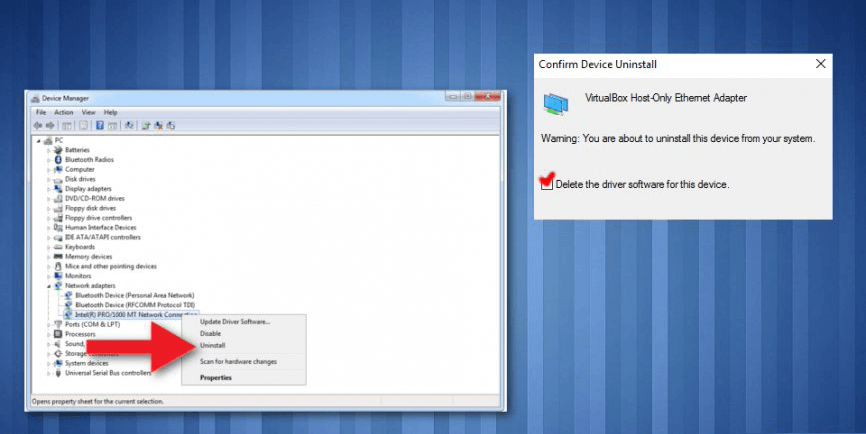
- Po zakończeniu procesu odinstalowywania kliknij Akcja > Wyszukaj zmiany sprzętu. Dzięki temu system Windows automatycznie ponownie zainstaluje kartę sieciową i jej sterowniki.
- Po ponownej instalacji karty sieciowej i jej sterowników należy ponownie uruchomić komputer.
Pobierz Revo Uninstaller, aby całkowicie odinstalować program
Poprawka 6: Spróbuj uruchomić Edytor rejestru
- włączyć Klawisz Windows
- Rodzaj regedit, i kliknij dobrze.
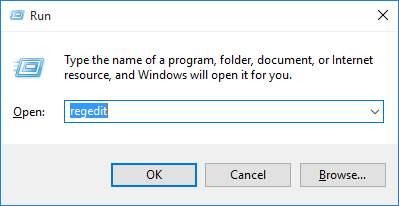
- Nawigować
HKEY_LOCAL_MACHINE \\ SYSTEM \\ CurrentControlSet \\ Services \\ RasMan informator.
- Znaleźć Wymagane uprawnienia klucz i kliknij go dwukrotnie.
- Dodaj SeLoadDriverPrivilege na końcu listy kluczy i kliknij DOBRZE.
- Jeśli pojawi się komunikat ostrzegawczy, kliknij dobrze kontynuować.
- Uruchom ponownie system.
Rozwiązanie automatyczne: narzędzie do naprawy komputera
Chociaż metody ręczne są ryzykowne i nadal wymagają czasu, możesz spróbować. Dla tych, którzy nie znają się na komputerze, mogą wystąpić trudności w wykonaniu wyżej wymienionych poprawek, aby ułatwić cały proces. Możesz także iść z profesjonalistą Narzędzie do naprawy komputera.
To narzędzie jest jednym z najlepszych sposobów automatycznego przezwyciężania błędów systemowych. To naprawi wszystkie rodzaje problemów związanych ze sterownikami, błędy rejestru, błędy DLL i więcej. To narzędzie nie tylko naprawia błędy, ale także poprawia wydajność komputera.
Pobierz narzędzie do naprawy komputera Reimage, aby automatycznie naprawić różne błędy i problemy.
Wniosek:
Wszystkie powyższe poprawki są bardzo skuteczne i przetestowane, ponieważ zostało już omówione, że istnieje kilka przyczyn, więc nie jest pewne, które poprawki rozwiążą Twój problem. Dlatego zaleca się stosowanie wszystkich podanych poprawek jeden po drugim.
Mam nadzieję, że ten artykuł pomógł ci w rozwiązaniu problemu Błąd modemu 633 po aktualizacji Windows 10 Creators Update kwestia.
Jeśli masz jakieś sugestie lub pytania dotyczące tego artykułu, możesz zapytać w sekcji komentarzy.

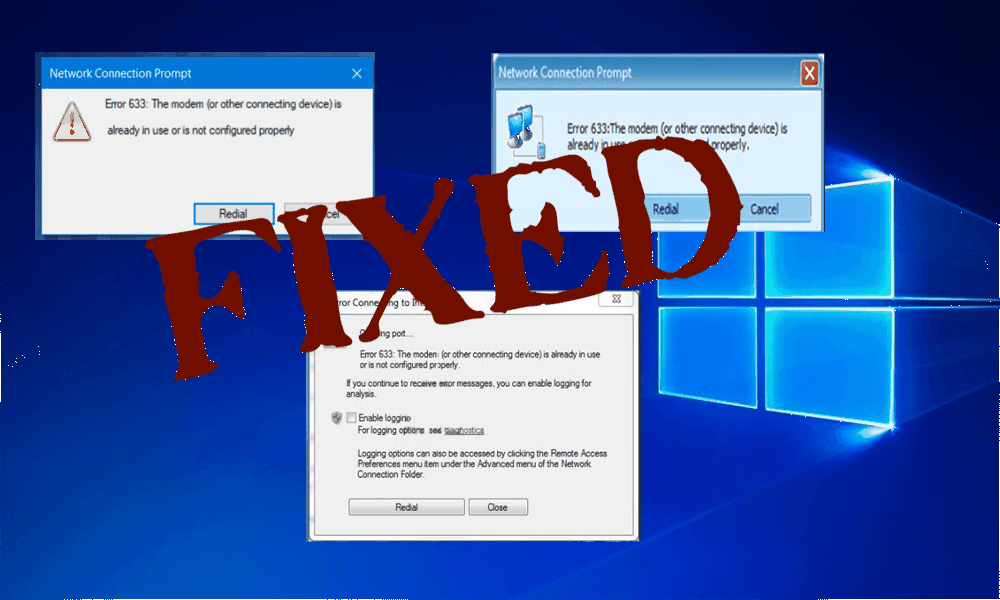
![[Rozwiązany] Błąd modemu 633 po aktualizacji Windows 10 Creators Update](https://pogotowie-komputerowe.org.pl/wp-content/cache/thumb/ac/aab8ef4368907ac_320x200.png)
![10 metod naprawy Microsoft Edge zamyka się natychmiast po otwarciu [AKTUALIZACJA]](https://pogotowie-komputerowe.org.pl/wp-content/cache/thumb/a1/7399009026e1ba1_150x95.jpg)

![[Ręczny i automatyczny] Jak naprawić błąd „… windowssystem32configsystem brakuje lub jest uszkodzony” w systemie Windows 10?](https://pogotowie-komputerowe.org.pl/wp-content/cache/thumb/5c/90fcdd68be4285c_150x95.jpg)
![[Rozwiązany] Jak naprawić błąd konfiguracji Side-by-Side w systemie Windows 10?](https://pogotowie-komputerowe.org.pl/wp-content/cache/thumb/5b/5508d2aaf7e595b_150x95.jpg)