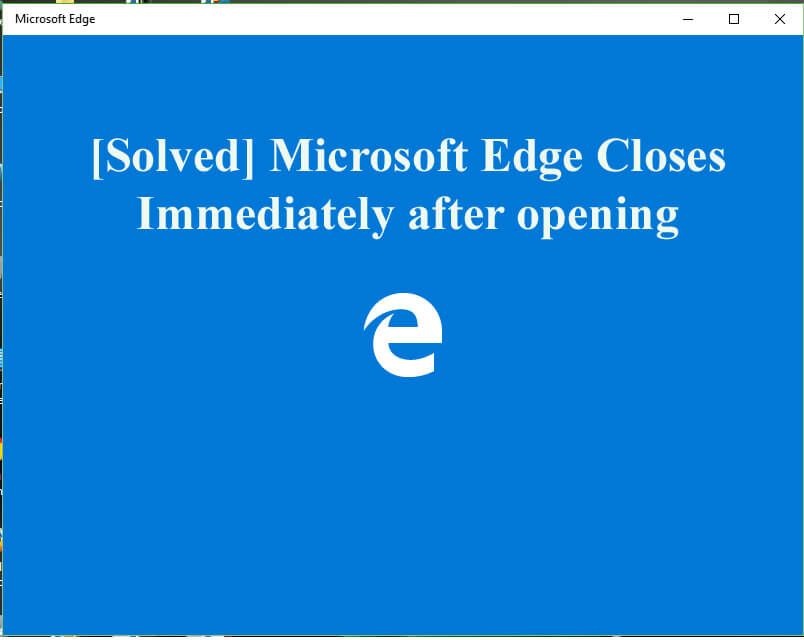
Najnowszy system operacyjny Microsoft Windows 10 zawiera wiele ulepszeń i funkcji. Wiele zmian jest kupowanych w systemie Windows 10, a jedną z głównych zmian jest nowa przeglądarka o nazwie Microsoft Edge.
To niesamowita przeglądarka i jest pełna wiele atrakcyjnych funkcji, ale ta najnowsza przeglądarka ma również pewne wady lub błędy.
Wielu użytkowników zgłosiło Microsoft Edge zamyka się natychmiast po otwarciu, jest to bardzo frustrujący problem, a jeśli napotykasz ten sam problem, to dobrze trafiłeś.
Dzisiaj w tym artykule omówię sposób naprawy Microsoft Edge otwiera, a następnie zamyka problem w systemie Windows 10.
Jak naprawić Microsoft Edge otwiera i zamyka natychmiast problem
Cóż, nie ma żadnego dokładnego rozwiązania, które można naprawić Edge zamyka się natychmiast lub przeglądarka Edge zamyka się po problemie z otwarciem. Więc wypróbuj ostrożnie podane rozwiązania jeden po drugim.
Mimo to zaleca się również uruchomienie Narzędzie do naprawy systemu Windows, aby naprawić różne problemy z komputerem i błędy, wystarczy jedno skanowanie. Wiele razy z powodu problemów z komputerem użytkownicy zaczynają napotykać różne błędy problemy, dlatego zaleca się przeskanowanie systemu za pomocą tego automatycznego narzędzia.
Pobierz narzędzie do naprawy systemu Windows Reimage i napraw różne problemy łatwo błędy.
Metoda 1: Uruchom polecenie programu PowerShell
- Idź do pasek wyszukiwania i wpisz PowerShell w tym
- Kliknij prawym przyciskiem myszy PowerShell i wybierz Uruchom jako administrator
- Skopiuj i wklej następujące polecenie i naciśnij klawisz Enter:
Get-AppXPackage -AllUsers | Foreach {Add-AppxPackage -DisableDevelopmentMode -Register „$ ($ _. InstallLocation) \ AppXManifest.xml”}
- Po wykonaniu tego polecenia uruchom ponownie komputer.
Sprawdź, czy Microsoft Edge otwiera, a następnie zamyka problem został rozwiązany, czy nie.
Metoda 2: Uruchom skanowanie SFC
- Otwórz wiersz polecenia z uprawnieniami administratora. Rodzaj sfc / scannow i naciśnij Wchodzić.

- Po wykonaniu tego polecenia uruchom ponownie komputer i sprawdź, czy problem nie wystąpi ponownie.
Metoda 3: Wykonaj polecenie gotowości aktualizacji systemu
- Otwórz wiersz polecenia z uprawnieniami administratora.
- Wpisz następujące polecenia. Naciśnij klawisz Enter po każdym poleceniu:
- DISM.exe / Online / Cleanup-image / Scanhealth
- DISM.exe / Online / Cleanup-image / Restorehealth
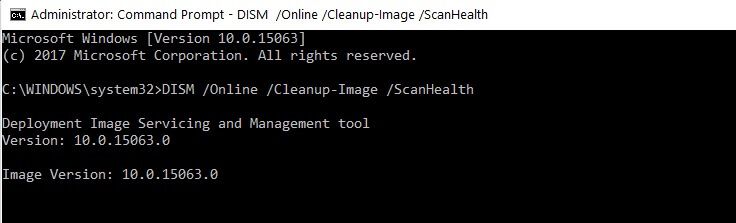
- Po wykonaniu powyższego polecenia zamknij okno wiersza polecenia.
Mam nadzieję, że to zadziała, aby to naprawić Microsoft Edge zamyka się po otwarciu problemu
Metoda 4: Usuń historię przeglądania
Niektórzy użytkownicy zgłaszają, że możesz to naprawić Microsoft Edge otwiera, a następnie zamyka po prostu usuwając historię przeglądarki.
Aby to zrobić, wykonaj następujące proste kroki wymienione poniżej:
- Kliknij Przycisk Więcej w prawym górnym rogu i wybierz Ustawienia z menu.
- Teraz przejdź do Wyczyść dane przeglądania sekcja> przejdź do Wybierać co wyczyścić przycisk.
- Wybierać Historia przeglądania, pliki cookie i zapisane dane witryny, dane z pamięci podręcznej, i pliki, a następnie zaznacz jasny przycisk.
- Potem ty wyczyść historię przeglądania i pamięć podręczną, teraz sprawdź, czy krawędź natychmiast się zamyka. Problem został rozwiązany, czy nie.
Metoda 5: Sprawdź wpisy rejestru
Cóż, jeśli nadal masz problem z zamknięciem krawędzi Microsoft natychmiast po otwarciu problemu, tutaj zaleca się sprawdzenie i naprawić uszkodzony rejestr wpisy.
Ręczna naprawa wpisów w rejestrze jest bardzo ryzykowna i czasochłonna, niewielki błąd podczas ręcznego manipulowania rejestrem i poważnego uszkodzenia komputera, dlatego sugerujemy skorzystanie z automatycznego Narzędzie do naprawy rejestru.
Pobierz narzędzie Reimage Registry Repair Tool, aby łatwo naprawić problemy związane z rejestrem i błędy.
Jeśli jednak jesteś zaawansowany technicznie i postępujesz zgodnie z instrukcjami ręcznymi, postępuj ostrożnie zgodnie z podanymi poniżej krokami.
- naciśnij Klawisz Windows + R. i wejdź regedit.
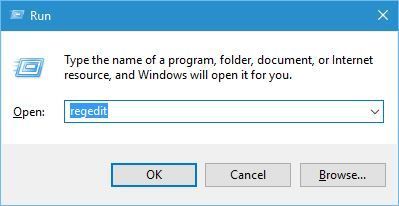
- Po otwarciu Edytora rejestru przejdź do microsoftedge_8wekyb3d8bbwekey.
- I kliknij prawym przyciskiem myszy klawisz> wybierz Uprawnienia
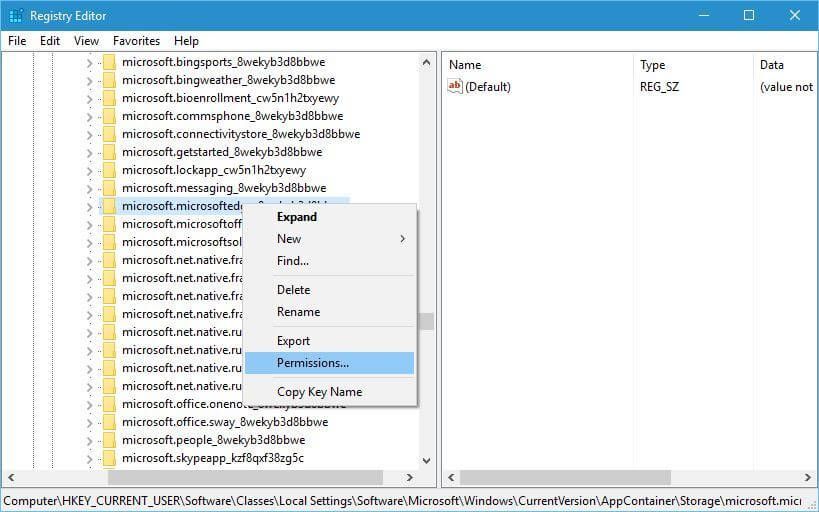
- Teraz wybierz Konto nieznane (S-1-15-3-3624051433…) w nazwach grup lub użytkowników> i w Zezwól na kolumnę> zaznacz opcję Pełna kontrola
- Na koniec kliknij Zastosuj i OK aby zapisać zmiany.
Cóż, działa to dla wielu użytkowników, aby pozbyć się Krawędź zamyka się natychmiast po otwarciu kwestia. Ale jeśli nadal występuje błąd, skorzystaj z następnego rozwiązania.
Metoda 6: Zmodyfikuj uprawnienia zabezpieczeń
Działa to dla wielu użytkowników i według nich Microsoft Edge otwiera, a następnie zamyka się, pojawia się problem, ponieważ folder WER nie ma żądanego uprawnienia.
Tak więc tutaj musisz ręcznie zmodyfikować uprawnienia, wykonaj następujące czynności:
- naciśnij Klawisz Windows + R. > enter % localappdata%. > hit Wchodzić
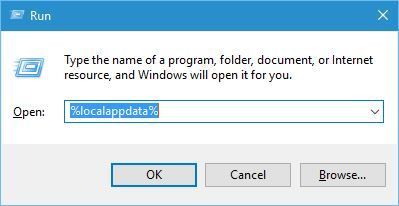
- I Folder AppDataLocal otwiera> teraz przejdź do Folder MicrosoftWindows > zlokalizuj Folder WER kliknij go prawym przyciskiem myszy i wybierz Nieruchomości
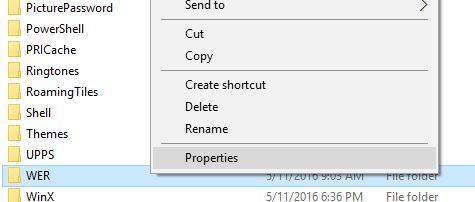
- Iść do Karta bezpieczeństwa > kliknij Przycisk edycji
- Teraz wybierz Pakiety aplikacji użytkownik> i w Zezwalaj na kolumnę czek Czytać wykonaj, Wyświetl zawartość folderu Przeczytaj opcje.
- Na koniec kliknij Zastosować aby zapisać zmiany.
Metoda 7: Spróbuj zresetować Panel sterowania Nvidia Optimus
Podaje się również, że Microsoft Edge zamyka się po otwarciu z powodu Ustawienia panelu Nvidia Optimus. W przypadku kart graficznych Nvidia Edge nie działa poprawnie.
Musisz spróbować Centrum sterowania Optimus i ustaw Edge do korzystania ze zintegrowanej karty graficznej. W przeciwnym razie możesz zresetować ustawienia panelu sterowania Optimus do domyślnych.
Metoda 8 — Uruchom CCleaner
Cóż, może się to zdarzyć ze względu na buforowane pliki tymczasowe, które napotykasz Edge otwiera i zamyka natychmiast problem.
Dlatego tutaj sugeruje się usunięcie plików tymczasowo buforowanych przez uruchomienie CCleaner. To tylko skanowanie raz usuwa pliki tymczasowe i historię przeglądania. Mam nadzieję, że problem został rozwiązany teraz.
Pobierz CCleaner, aby usunąć niepotrzebne niepotrzebne pliki, historię przeglądania itp.
Metoda 9: Zaktualizuj system operacyjny Windows
Wiele razy aktualizacja systemu operacyjnego Windows 10 o najnowsze aktualizacje rozwiązuje problemy z aplikacjami. W większości przypadków instalowanie aktualizacji naprawia oba problemy ze sprzętem i oprogramowaniem.
Warto więc aktualizować system Windows 10 o najnowsze aktualizacje w regularnych odstępach czasu.
Metoda 10: Alternatywne rozwiązanie
Uwaga: Odłącz połączenie internetowe przed wykonaniem poniższych kroków.
- Otwórz Microsoft Edge po kliknięciu Więcej akcji (3 kropki) dostępne na Prawy górny róg.
- Kliknij na Ustawienia > wybierz „Określona strona lub strony„
- Pod nim zobaczysz pasek, zachowaj go jako domyślny lub wybierz niestandardowy i dodaj dowolny adres URL, taki jak www.google.com właśnie pokazano na obrazku poniżej.
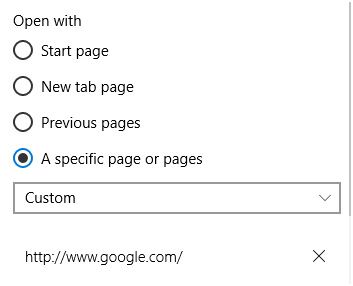
Następnie zamknij MS Edge i otwórz go ponownie.
Mam nadzieję, że Microsoft Edge zamyka się natychmiast po otwarciu na komputerze / laptopie problem został już rozwiązany.
Teraz twoja kolej
Microsoft Edge zamyka się po otwarciu jest poważnym problemem, ale można go naprawić po wykonaniu pewnych możliwych obejść.
Szacuje się, że podane rozwiązania działają w celu rozwiązania Microsoft Krawędź zamyka się natychmiast po otwarciu. Wypróbuj podane rozwiązania i sprawdź, które z nich działa, aby naprawić błąd
Możesz również przeskanować swój system Narzędzie do naprawy systemu Windows, naprawić problemy i błędy w systemie Windows, a także zwiększyć wydajność komputera z systemem Windows.
Mimo to chcielibyśmy usłyszeć od ciebie, jeśli masz jakieś sugestie, zapytania dotyczące przedstawionych pytań, możesz podzielić się z nami w sekcji komentarzy poniżej. Odwiedź nas również na @ http://ask.pcerror-fix.com.
Powodzenia!!!

![10 metod naprawy Microsoft Edge zamyka się natychmiast po otwarciu [AKTUALIZACJA]](https://pogotowie-komputerowe.org.pl/wp-content/cache/thumb/a1/7399009026e1ba1_320x200.jpg)

![[Kompletny przewodnik] Napraw UEFI Boot w Windows 10 / 8.1 / 8/7](https://pogotowie-komputerowe.org.pl/wp-content/cache/thumb/8f/62cf85aeb3a1a8f_150x95.png)
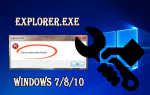
![[AKTUALIZACJA] Jak naprawić błąd Werfault.exe w systemie Windows 7/8 i 10](https://pogotowie-komputerowe.org.pl/wp-content/cache/thumb/a3/eaa9b1be0912ca3_150x95.png)