
System operacyjny Windows jest bardzo elastyczny i łatwy w użyciu, ten system operacyjny jest wyposażony w wiele funkcji, dzięki czemu można łatwo obsługiwać i wykonywać najtrudniejsze zadania z łatwością. Ale wraz z wieloma funkcjami czasami system Windows zaczyna wyświetlać komunikat o błędzie lub nie może się uruchomić.
Jeden z drażniących błędów, które istnieją w obu starszych wersjach (Windows XP) i nowsza wersja (Windows 8.1) to błąd 0xc000000f. Błąd 0xc000000f jest podłączony do menedżera rozruchu systemu Windows, a gdy Windows próbuje odczytać dane konfiguracji rozruchu, wyświetla ten komunikat o błędzie, który zachęca użytkowników do naprawy komputera z nośnika instalacyjnego systemu Windows.
Gdy użytkownik próbuje uruchomić system Windows, zamiast uruchamiać system monituje menedżera rozruchu systemu Windows błąd 0xc000000f na ekranie. Ten błąd pojawia się za każdym razem, gdy użytkownik próbuje uruchomić system.
Ta sytuacja jest bardzo trudna dla użytkownika, ponieważ z powodu błędu 0xc000000f użytkownik nie może uzyskać dostępu do swoich danych z systemu. Aby konieczne było jak najszybsze rozwiązanie tego problemu. W tym artykule znajdziesz idealne rozwiązanie, aby naprawić ten błąd, ale zanim przejdziemy dalej, pozwól nam dowiedzieć się, jakie są przyczyny tego błędu 0xc000000f błąd.
Przyczyna błędu Menedżera rozruchu systemu Windows 0xc000000f:
- Uszkodzony / uszkodzony sektor rozruchowy systemu Windows
- Nie można załadować woluminu rozruchowego systemu Windows
- Uszkodzenie lub awaria dysku twardego może również generować ten błąd.
- Korupcja w systemie plików
- Zakażenie wirusem komputerowym lub złośliwym oprogramowaniem
- Brak pliku systemowego może powodować problem z ładowaniem
Jak naprawić błąd Boot / BCD 0xc000000f w Windows XP / Vista, 7/8 / 8.1?
Istnieje wiele sposobów naprawienia błędu systemu Windows 0xc000000f, zastosowania do podanych poniżej metod pozbyć się błędu systemu Windows 0xc000000f.
Metoda 1: Uruchom polecenie bootrec.exe w trybie naprawy systemu Windows
- Uruchom system Uruchom ponownie komputer i użyj rozruchowego dysku DVD / USB, aby go uruchomić.
- Naciśnij dowolny klawisz na klawiaturze, jeśli system o to poprosi.
- Wybierz język, czas, waluta oraz klawiatura i naciśnij Kolejny.
- Wybierz system operacyjny, który chcesz naprawić, i kliknij przycisk Dalej
- Następnie w Opcjach odzyskiwania systemu wybierz Wiersz polecenia.
- W wierszu polecenia wpisz bootrec.exe i naciśnij Wchodzić klawisz. To polecenie odbuduje BCD, a komputer stanie się normalny.
Metoda 2: Upewnij się, że twoja partycja rozruchowa jest ustawiona na Aktywna
Aby sprawdzić, czy partycja rozruchowa jest aktywna, wykonaj następujące czynności:
- Ponownie uruchom system za pomocą rozruchowego dysku DVD i wybierz naprawic opcja.
- Na typ konsoli odzyskiwania „Diskpart” i naciśnij enter, a następnie wpisz „Lista dysków”.
- Spowoduje to wyświetlenie listy dysków fizycznych podłączonych w systemie.
- Następnie wpisz „Partycja szczegółowa” i znajdź to, co mówi «Aktywny».
- Jeśli wyświetla się tak, przejdź do następnej sekcji, w przeciwnym razie wpisz «Aktywny» i uderzył wchodzić
- Windows wyświetli komunikat „Partycja jest teraz oznaczona jako aktywna„.
- Uruchom ponownie i ponownie uruchom konsolę odzyskiwania.
Metoda 3: Napraw sektory MBR i rozruchowe
Aby naprawić MBR i sektor rozruchowy systemu, należy uruchomić podane poniżej polecenie z konsoli odzyskiwania:
bootrec / fixmbr
bootrec / fixboot
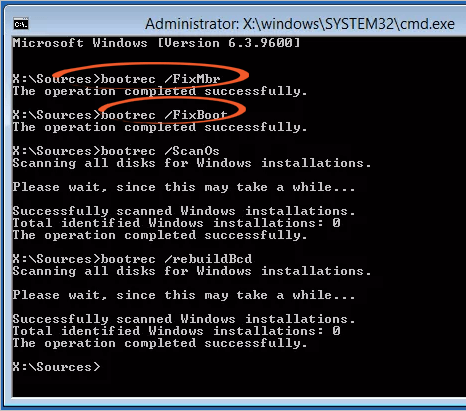
Po wykonaniu powyższej komendy ponownie uruchom system ponownie w konsoli odzyskiwania i wpisz „Ścieżka bcdboot do folderu Windows”(Na przykład bcdboot c: \ windows). To polecenie zbuduje nowy magazyn rozruchowy bcd i skopiuje wszystkie pliki rozruchowe wymagane do uruchomienia. W końcu ponownie uruchom system i sprawdź, czy BCD 0xc000000f Błąd jest rozwiązany czy nie.
Metoda 4: Napraw błąd 0xc000000f poprzez ręczne przebudowanie BCD
Jak wspomniano powyżej, błąd uruchamiania 0xc000000f jest spowodowany uszkodzeniem lub brak danych konfiguracji rozruchu. Dlatego zaleca się odbudowanie BCD. Aby to zrobić, wykonaj poniższe podane czynności,
- Włóż rozruchowy dysk instalacyjny systemu Windows i uruchom system za pomocą dysku instalacyjnego systemu Windows
- Wybierz preferowany język, czas i klawiaturę. Następnie kliknij Napraw swój komputer opcja.
- Wybierz dysk instalacyjny systemu Windows i kliknij Kolejny
- Przejdź do opcji Wiersz polecenia, a następnie uruchom następujące polecenie:
bootrec / rebuildbcd
- W przypadku, gdy program znajdzie Instalacja systemu Windows następnie wciśnij Y
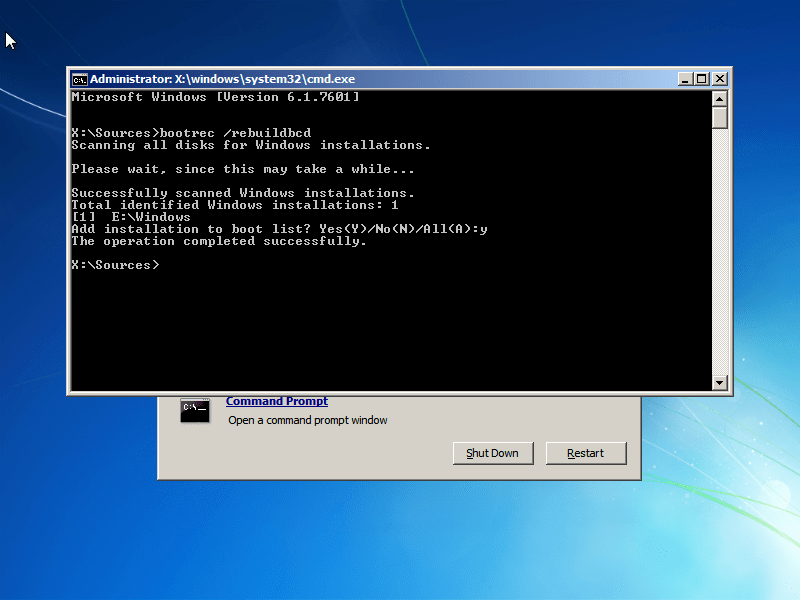
Metoda 5: Uruchom narzędzie CHKDSK
Czasami integralność dysku twardego lub partycji systemowej jest zagrożona z kilku powodów. Aby rozwiązać ten problem, skorzystaj z wbudowanego narzędzia Windows CHKDSK. To narzędzie przeskanuje dysk i naprawi wszystkie błędy systemu plików.
- Uruchom system za pomocą Dysk instalacyjny systemu Windows.
- Wybierz preferowany język, czas i klawiaturę. Następnie kliknij Napraw swój komputer opcja.
- Teraz musisz wybrać dysk, na którym znajduje się dysk instalacyjny systemu Windows (zwykle C: \) i kliknąć Kolejny
- Kliknij na Wiersz polecenia z pola Opcje odzyskiwania systemu
- Uruchom następujące polecenie i naciśnij klawisz Enter.
chkdsk C: / f
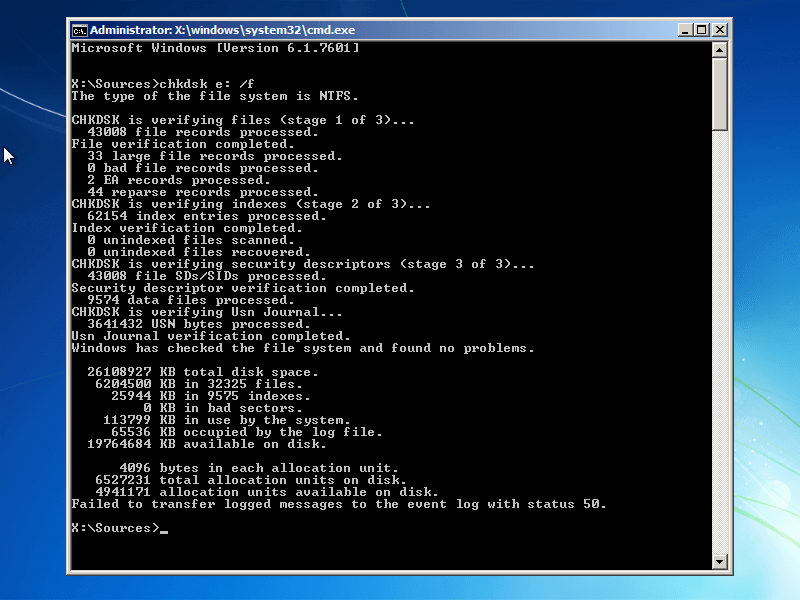
Uwaga: Tutaj musisz zastąpić literę C: literą dysku systemowego, na którym jest zainstalowany system Windows.
Czasami z powodu problemów z dyskiem twardym, takich jak brak miejsca w systemie, możesz napotkać ten błąd. Więc jest taka potrzeba zwolnij miejsce na dysku twardym w systemie Windows pozbyć się błędu BCD 0xc000000f.
Metoda 6: Sprawdź sterownik, kabel danych BIOS
Odłącz wszystkie kable danych dysku twardego i ponownie je podłącz. Wróć do ustawień BIOS i poprzednich sterowników, jeśli zostały zmienione lub używasz «Przywrócić ustawienia fabryczne» opcja w systemie BIOS. Pamiętaj, aby zapisać wszystkie bieżące ustawienia BIOS, które zostały wcześniej wybrane, na wypadek, gdyby konieczne było przywrócenie. Jeśli błąd jest spowodowany zmianą trybu kontrolera dysku SATA w oprogramowaniu układowym lub systemie BIOS, poprawka może być prosta, po prostu wchodząc do systemu BIOS i przełączając kontroler SATA «tryb» oprawa.
Może być konieczne zaktualizowanie sterownika, w tym celu możesz odwiedzić oficjalną stronę Microsoft lub witrynę producenta. Jeśli wystąpił problem z aktualizacją sterownika, możesz spróbować Driver Booster, automatycznie zaktualizuje sterownik i naprawi problem.
Rozwiązanie automatyczne: narzędzie do naprawy komputera
Metody ręczne są czasochłonne ryzykowne, a jeśli nie masz doskonałej znajomości obsługi komputera, powyższe metody mogą okazać się trudne. Aby naprawić ten błąd, uruchom profesjonalnie zaprojektowany Narzędzie do naprawy komputera.
To narzędzie jest jednym z najlepszych i skutecznych sposobów utrzymania systemu Windows. Jeśli na komputerze są wyświetlane wszelkiego rodzaju błędy związane z rejestrem, biblioteką DLL, aplikacją, grami itp., To narzędzie pomoże ci je naprawić. Zapewnia również możliwość rozwiązania problemu związanego ze sterownikami.
Jeśli chcesz, aby system był szybki i wolny od błędów, zaleca się użycie tego narzędzia i zwiększenie wydajności starego komputera. Wystarczy pobrać i zainstalować to narzędzie, automatycznie przeskanuje komputer / laptop i naprawi wszystkie błędy.
Pobierz narzędzie do naprawy komputera Reimage, aby naprawić błędy komputera Zagadnienia.
Wniosek
Tutaj podałem wiele informacji dotyczących sposobu naprawy 0xc000000f Błąd. Wykonaj wyżej wymienione metody jeden po drugim, aby przezwyciężyć błąd.
Mam nadzieję, że ten artykuł okaże się dla Ciebie pomocny.
Jeśli masz pytania lub sugestie związane z tym artykułem, możesz je udostępnić, odwiedź nas @ http://ask.pcerror-fix.com

![[ROZWIĄZANE] 0xc000000f Błąd w Windows XP / Vista, 7/8 / 8.1](https://pogotowie-komputerowe.org.pl/wp-content/cache/thumb/26/c51376710deb826_320x200.png)

![[NAPRAWIONO] Brakujące lub uszkodzone pliki systemowe w systemie Windows 10](https://pogotowie-komputerowe.org.pl/wp-content/cache/thumb/32/4980cb717fae732_150x95.png)
![[Rozwiązany] Jak naprawić błąd sieci 0x800704cf w systemie Windows?](https://pogotowie-komputerowe.org.pl/wp-content/cache/thumb/af/ec5c198a0e04aaf_150x95.jpg)
