
Jeśli jesteś maniakiem komputerowym, musisz zdawać sobie sprawę z faktu, że większość z nich problemy z komputerem występują z powodu uszkodzenie plików systemowych lub uszkodzone pliki systemowe.
Jeśli funkcje systemu Windows nie działają poprawnie, system Windows ulega awarii lub instalacja systemu Windows 10 ulega uszkodzeniu, oznacza to, że najprawdopodobniej masz do czynienia z uszkodzonymi plikami systemowymi w systemie Windows 10.
Czasami pojawiają się różne problemy z komputerem i niestabilność z powodu uszkodzenie plików systemowych.
To jest bardzo irytujące i na szczęście istnieją rozwiązania, które działają dla Ciebie naprawić uszkodzone pliki systemowe Windows 10.
Wystarczy przeczytać artykuł i postępować zgodnie z podanymi rozwiązaniami, aby naprawić system Windows 10.
Co rozumiesz przez uszkodzone pliki?
Uszkodzone pliki systemowe to pliki komputerowe, które są stronnicze lub przestają odpowiadać podczas próby uzyskania do nich dostępu bezpośrednio z komputera lub innej aplikacji. I jest kilka przyczyn odpowiedzialnych za uszkodzone pliki Windows 10 o czym zdecydujemy później.
Ale najpierw musisz się nauczyć czym jest uszkodzenie danych i jak to się dzieje?
Uszkodzenie danych to błędy w danych komputerowych pojawiające się podczas czytanie, pisanie, przechowywanie, przesyłanie lub przetwarzanie i wprowadza nieoczekiwaną modyfikację oryginalnych danych.
Istnieje wiele przyczyn powodujących uszkodzenie danych, a najczęściej występuje infekcja wirusami / złośliwym oprogramowaniem.
A kiedy pojawia się uszkodzenie plików danych, mogą wystąpić nieoczekiwane problemy, takie jak awaria systemu, niewielka utrata danych. Aby ustalić, czy plik jest uszkodzony, czy nie należy go otwierać, jeśli pojawi się komunikat o błędzie „Plik, do którego próbujesz uzyskać dostęp, jest uszkodzony ”, wtedy jest jasne, że plik jest uszkodzony.
Może się zdarzyć, że plik może się nie otworzyć lub może zostać otwarty z niektórymi uszkodzonymi danymi lub w niektórych przypadkach plik jest całkowicie uszkodzony i pozostawia dokument bezużyteczny.
Jak pliki ulegają uszkodzeniu?
Niektóre z najczęstszych przyczyn uszkodzenia systemu plików to:
- Niewłaściwe problemy z zamykaniem lub uruchamianiem.
- Awaria sprzętu
- Błędy zapisu NFS
- Zły kontroler dysku
- System przypadkowego odłączenia
- Błędy oprogramowania
Oto niektóre z typowych przyczyn odpowiedzialnych za uszkodzony plik systemowy Windows 10.
Jak naprawić uszkodzone pliki systemu Windows 10?
Rozwiązanie 1 — Uruchom narzędzie SFC
Jest to najlepsze rozwiązanie, które często zalecam do naprawy plików systemu Windows. Spróbuj uruchomić (Kontroler plików systemowych) SFC wbudowane narzędzie do naprawy uszkodzonych plików Windows 10.
Postępuj zgodnie z instrukcjami, aby uruchomić polecenie SFC:
- Trafienie Klawisz Windows + X > wybierz Wiersz polecenia (administrator)
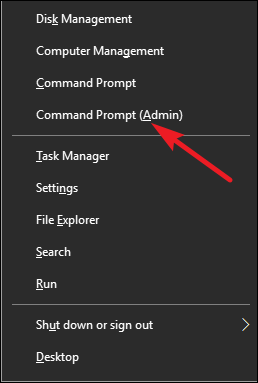
- Teraz w wierszu polecenia sfc / scannow > hit Wchodzić.

- I poczekaj na zakończenie całego procesu skanowania i naprawy (około 15 minut)
A po zakończeniu procesu naprawy sprawdź, czy Ochrona zasobów systemu Windows nie znaleziono żadnego komunikatu o naruszeniu integralności. Oznacza to, że pliki systemowe nie są uszkodzone.
Cóż, w wielu przypadkach okazuje się, że wbudowane narzędzia SFC nie zawsze naprawiają uszkodzone lub brakujące pliki, dlatego warto wypróbować inne rozwiązania.
Czasami System Windows Resource Protection nie może wykonać żądanego komunikatu operacyjnego również się pojawia.
W takim przypadku spróbuj wykonać Skanowanie kontrolera plików systemowych w trybie awaryjnym i zapewniam PendingDeletes i PendingRenames foldery są poniżej % WinDir% \ WinSxS \ Temp.
Jeśli chcesz wyświetlić dziennik SFC, wykonaj następujące czynności:
- Po pierwsze, otwórz Wiersz polecenia jako administrator.
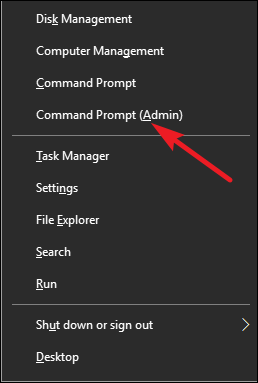
- Następnie wejdź findstr / c: ”[SR]”% windir% LogsCBSCBS.log > „% Userprofile% Desktopsfclogs.txt”Polecenie> hit Wchodzić
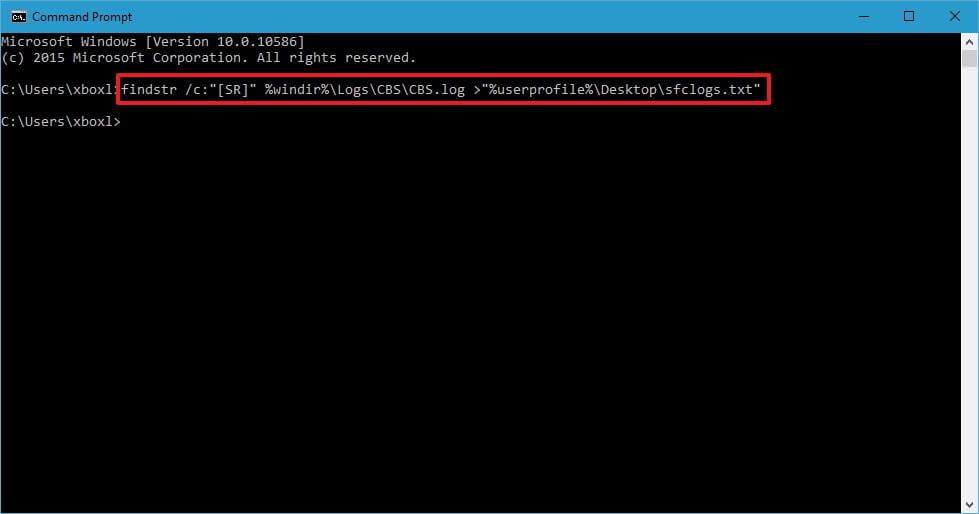
- I dzięki temu zbudujesz sfclogs.txt plik > w Pulpit.
- Teraz otwórz sfclogs.txt > sprawdź wyniki skanowania SFC.
Uwaga: Plik dziennika zawiera informacje związane tylko ze skanem SFC wykonanym w systemie Windows.
Rozwiązanie 2 — Uruchom narzędzie DISM
Jeśli uruchomienie skanowania SFC nie zadziała, sugerujemy tutaj uruchomienie narzędzia DISM. DISM (obraz wdrażania Narzędzie do zarządzania serwisem) i służy do rozwiązywania problemów związanych z uszkodzeniem, których nie skanuje SFC.
Podobnie jak narzędzie SFC, DISM to narzędzie wiersza polecenia służące do naprawy plików systemowych. Wykonaj kroki, aby go uruchomić:
- otwarty Wiersz polecenia jako administrator
- I wpisz DISM / Online / Cleanup-Image / RestoreHealth > hit Wchodzić

- Teraz może się rozpocząć proces naprawy zajmij 10 minut lub więcej.
- Poczekaj na zakończenie całego procesu naprawy
Po zakończeniu procesu skanowania narzędzia DISM uruchom ponownie komputer i sprawdź, czy naprawia uszkodzone pliki systemu Windows 10, czy nie.
Ale jeśli problem nadal występuje, spróbuj ponownie uruchomić skanowanie SFC.
Rozwiązanie 3 — Uruchom SFC w trybie awaryjnym
Jeśli oba powyższe rozwiązania nie będą działać, spróbuj uruchomić narzędzie SFC z trybu awaryjnego.
Uruchomienie narzędzia z trybu awaryjnego jest warte przekazania uruchamianie systemu Windows 10 w trybie awaryjnym używa tylko domyślnych sterowników, aplikacji i pozwala uniknąć możliwej ingerencji aplikacji innych firm.
Postępuj zgodnie z instrukcjami, aby przejść do trybu awaryjnego w systemie Windows 10:
- Otworzyć Menu Start > kliknij Moc przycisk.
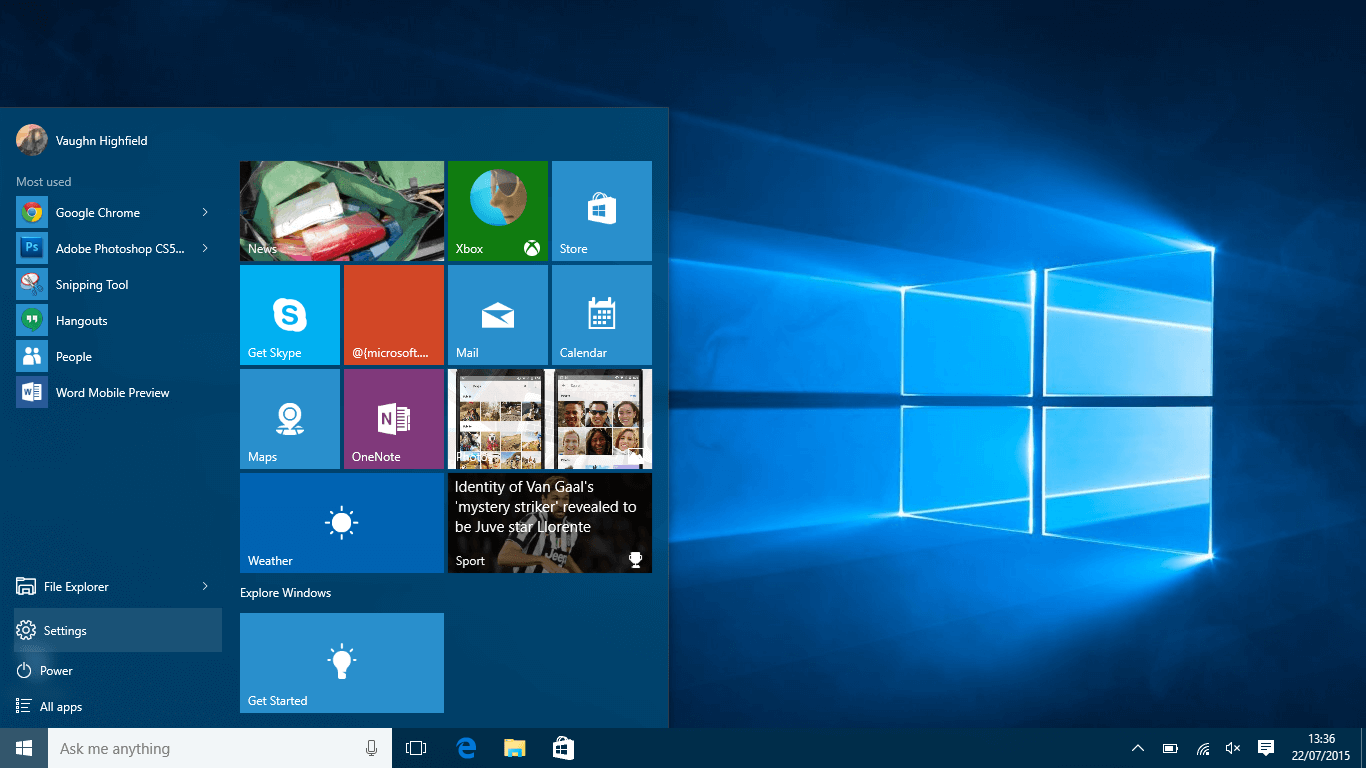
- wciśnij Klawisz Shift >, aby wybrać Opcja ponownego uruchomienia.
- Otworzy się okno z trzema opcjami> wybierz Rozwiązywanie problemów
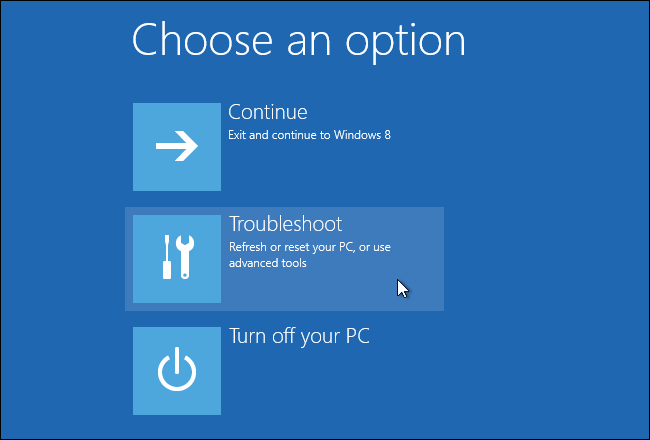
- Przenieś do Opcje zaawansowane> Ustawienia uruchamiania > kliknij Przycisk Uruchom ponownie.
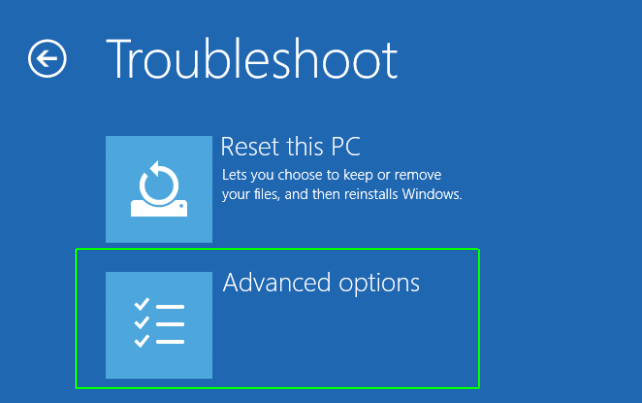
- Gdy komputer uruchomi się ponownie> pojawi się lista opcji> wybierz dowolną wersję trybu awaryjnego, naciskając klawisz F8.
I jak Uruchamia się tryb awaryjny, wykonaj kroki podane w Rozwiązaniu 1, aby uruchomić skanowanie SFC i sprawdź, czy to naprawia uszkodzone pliki systemu Windows 10.
Rozwiązanie 4 — Wymień pliki ręcznie
Jeśli nadal masz problemy z uszkodzonymi plikami systemowymi Windows 10, musisz spróbować zastąpić je ręcznie. Cóż, jest to bardzo zaawansowany proces, więc uważnie wykonaj kroki.
Najpierw otwórz plik dziennika SFC i sprawdź, które uszkodzonych plików nie można naprawić. Omówiłem już, jak wyświetlić plik dziennika SFC w Rozwiązaniu 1, więc postępuj zgodnie z instrukcjami podanymi powyżej.
Ponieważ po znalezieniu uszkodzonego pliku przenieś plik zdrowej wersji z innego komputera na komputer.
Upewnij się, że oba komputery używają tej samej wersji systemu Windows 10.
Postępuj zgodnie z instrukcjami, aby ręcznie zastąpić uszkodzony plik.
- Po pierwsze, otwórz Wiersz polecenia jako administrator

- I wpisz takeown / f C: corrupt-file-location-and-file-name > hit Wchodzić. Uwaga: pamiętaj o wymianie C: corrupt-file-location-and-file-name z faktyczną uszkodzoną lokalizacją pliku. Pamiętaj, aby w poleceniu uwzględnić zarówno nazwę pliku, jak i rozszerzenie, jak podano powyżej. I uruchamiając polecenie przejęcia będziesz mieć własność nad uszkodzonym plikiem.

- Następny typ icacls C: corrupt-file-location-and-file-name / Grant Administratorzy: F polecenie uzyskania pełnego uprawnienia administratora nad plikiem. Ponownie wymień C: corrupt-file-location-and-file-name z faktyczną lokalizacją pliku.
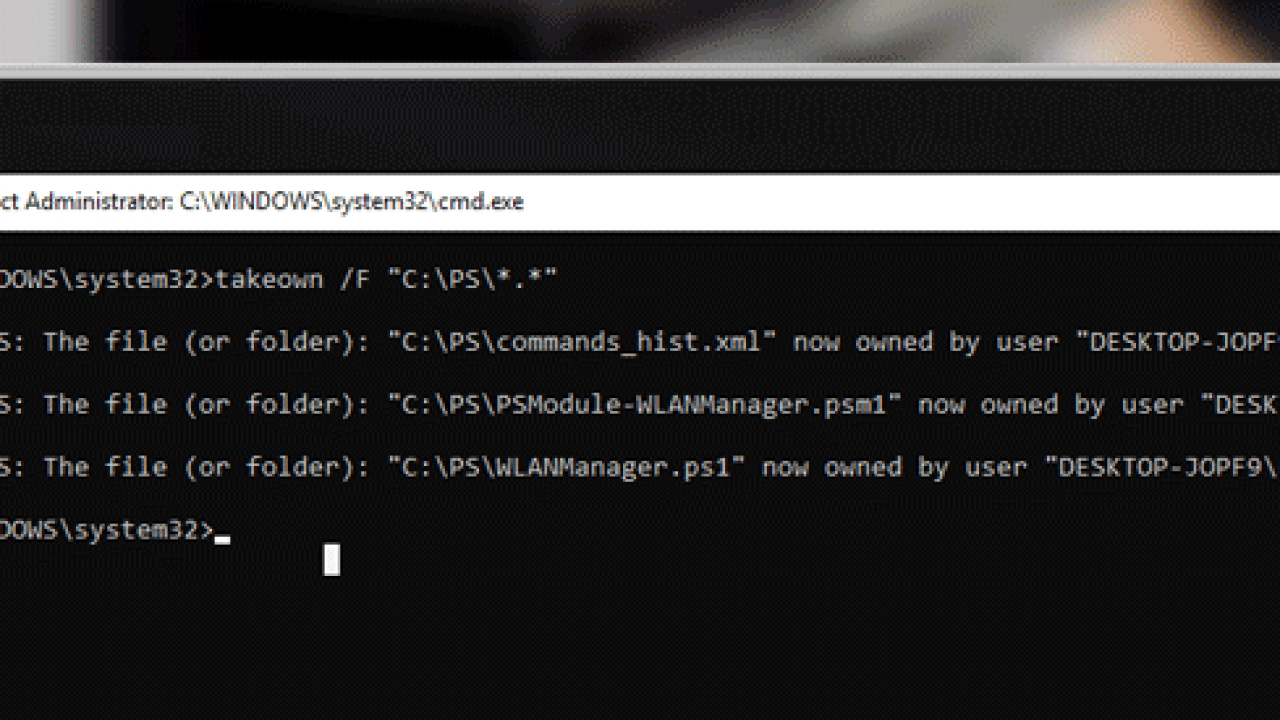
- A teraz zamień problematyczny plik na zdrowy plik skopiowany z innego komputera. Wpisz kopię C: lokalizacja-zdrowego-pliku C: uszkodzony plik-lokalizacja-i-nazwa-pliku > hit Wchodzić.
- Rodzaj tak jeśli zostaniesz o to poproszony, chcesz zastąpić plik.
- I powtórz kroki dla całych uszkodzonych plików.
A gdy wszystkie uszkodzone pliki zostaną zastąpione> uruchom Komenda SFC / Veronly aby sprawdzić, czy problem z uszkodzonymi plikami został rozwiązany.
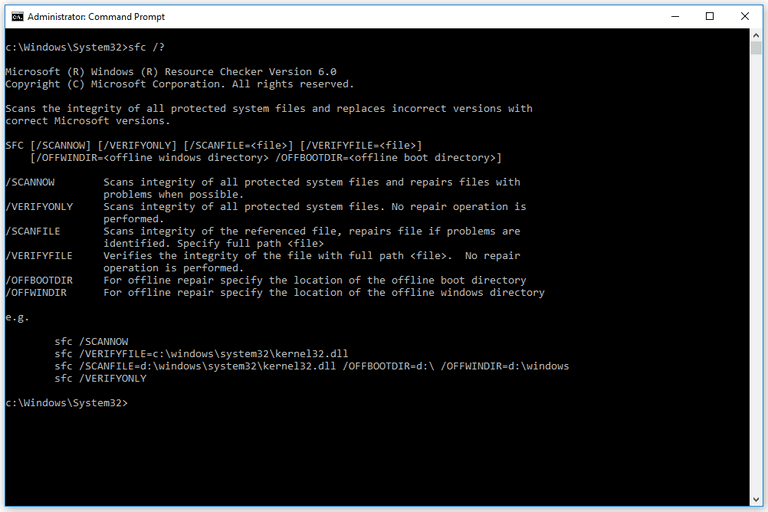
Cóż, jest to bardzo zaawansowane rozwiązanie, ale jest również dość skomplikowane, więc przeczytaj je kilka razy i uważnie postępuj zgodnie z instrukcjami.
Mam nadzieję, że to pomoże Ci naprawić uszkodzone pliki systemu Windows 10 i naprawić system Windows 10, ale jeśli nie, postępuj zgodnie z najlepszym rozwiązaniem.
Rozwiązanie 5 — Wykonaj przywracanie systemu
Jeśli nadal nie możesz naprawić uszkodzonych plików w systemie Windows 10, a następnie spróbuj wykonać Przywracanie systemu, aby przywrócić system do wcześniejszego stanu.
Aby to zrobić, wykonaj następujące czynności:
- naciśnij Klawisz Windows + S. > typ Przywracanie systemu> Wybierz Utworzyć punkt przywracania opcja
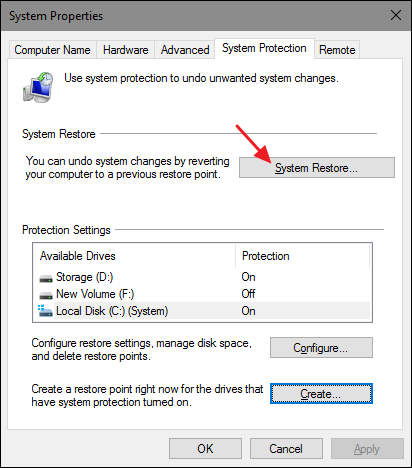
- Następnie kliknij Przywracanie systemu przycisk> sprawdź Pokaż więcej punktów przywracania.
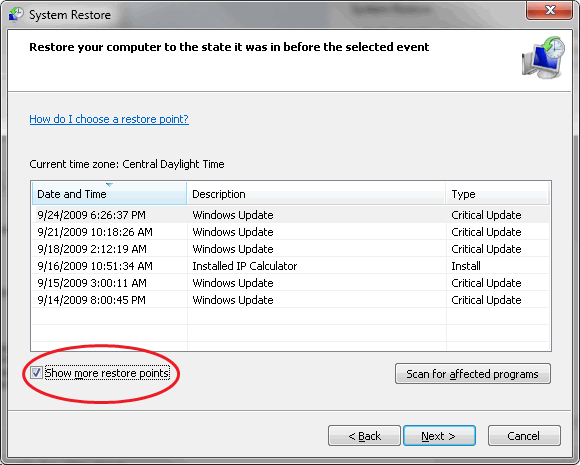
- I wybierz dostępny punkt przywracania> kliknij Kolejny.

- Teraz postępuj zgodnie z podanymi instrukcjami, aby wykonać punkt przywracania.
Podczas przywracania komputera pliki systemowe są również przywracane do wcześniejszej zdrowej wersji i naprawiają pliki systemowe Windows.
Rozwiązanie 6 — Zresetuj system Windows 10
Mam nadzieję, że po zastosowaniu wyżej wymienionych rozwiązań problem z uszkodzeniem plików systemowych zostanie rozwiązany w systemie Windows 10. Jednak nadal warto wspomnieć o resetowaniu systemu Windows 10.
Jest to rozwiązanie komplementarne i jeśli jakiś użytkownik nadal ma problemy z uszkodzonymi plikami systemowymi, spróbuj zresetować system Windows 10.
Proszę zanotować — Spowoduje to usunięcie zainstalowanych aplikacji i plików, dlatego należy wykonać kopię zapasową kluczowych plików.
Aby to zrobić, potrzebujesz Nośnik instalacyjny systemu Windows 10, więc upewnij się, że utworzysz go za pomocą rozruchowego napędu flash USB.
Wykonaj kroki, aby zresetować system Windows 10:
- Otworzyć Menu Start > kliknij Moc przycisk> przytrzymaj Klawisz Shift > wybierz Opcja ponownego uruchomienia.
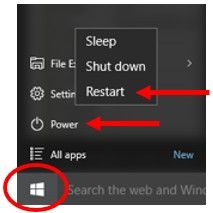
- Teraz wybierz Rozwiązywanie problemów> Zresetuj ten komputer.
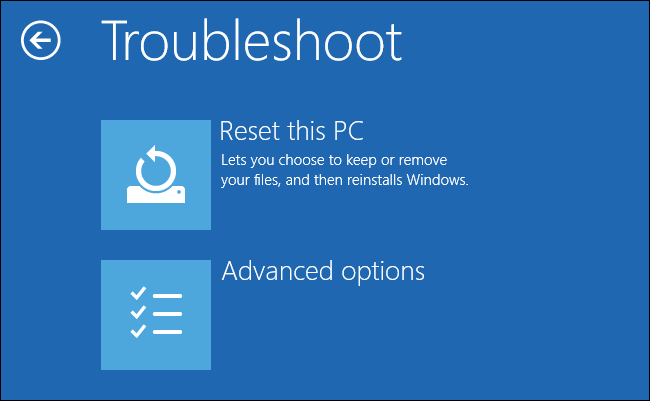
- Dostępne są dwie opcje — Zachowaj moje pliki i usuń wszystko. Po pierwsze, przeinstaluje Windows 10, ale zachowa osobiste pliki i ustawienia. A drugi usunie zarówno pliki osobiste, jak i ustawienia. Ponadto aplikacje innych firm i pobrane pliki zostały usunięte po wykonaniu resetu.
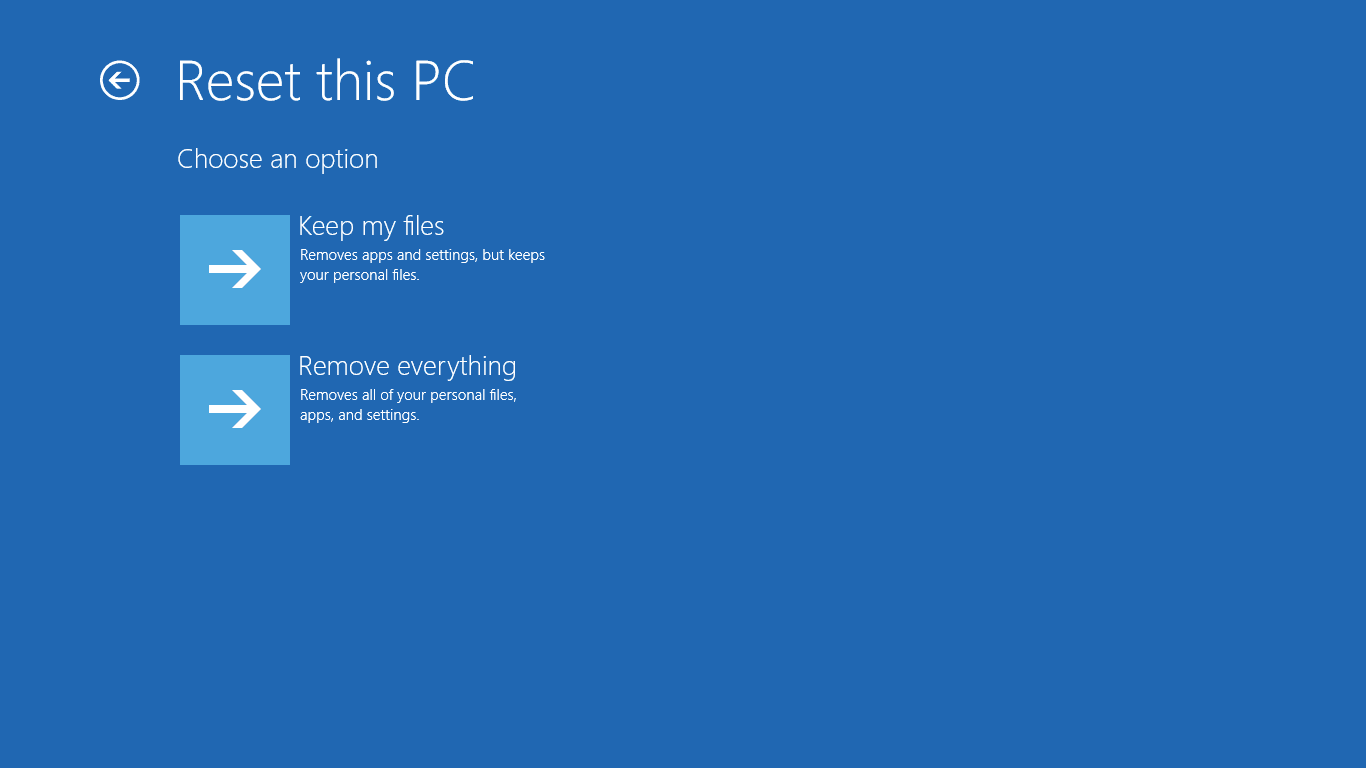
- Jeśli wyskakujące okienko pokazuje, czy chcesz wyczyść dysk > wybierz Po prostu usuń opcję moich plików.
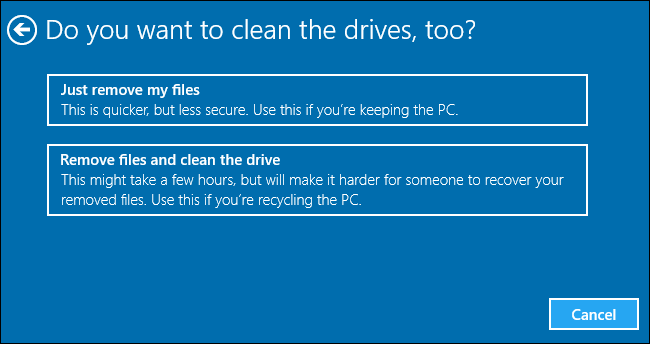
- Teraz wybierz swoją nazwę użytkownika i wprowadź hasło. Jeśli pojawi się monit o włożenie nośnika instalacyjnego systemu Windows 10, koniecznie to wykonaj.
- Wybierz swój Wersje Windows > kliknij Przycisk reset zacząć.
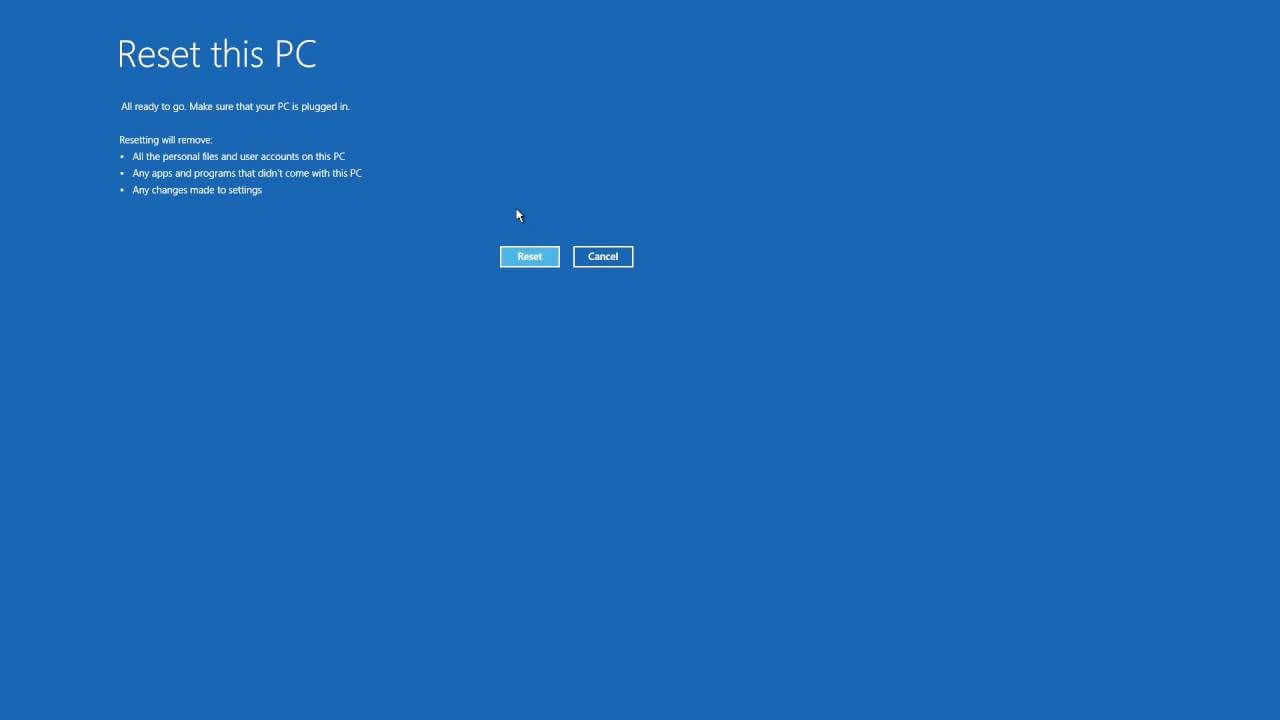
- Postępuj zgodnie z instrukcjami wyświetlanymi na ekranie, aby zakończyć proces.
Jeśli jednak opcja resetowania nie naprawi problemu z uszkodzonymi plikami systemowymi, powtórz to jeszcze raz, ale tutaj wybierz Usuń wszystko > Tylko w dysk, na którym jest zainstalowany system Windows > Po prostu usuń moje pliki opcja.
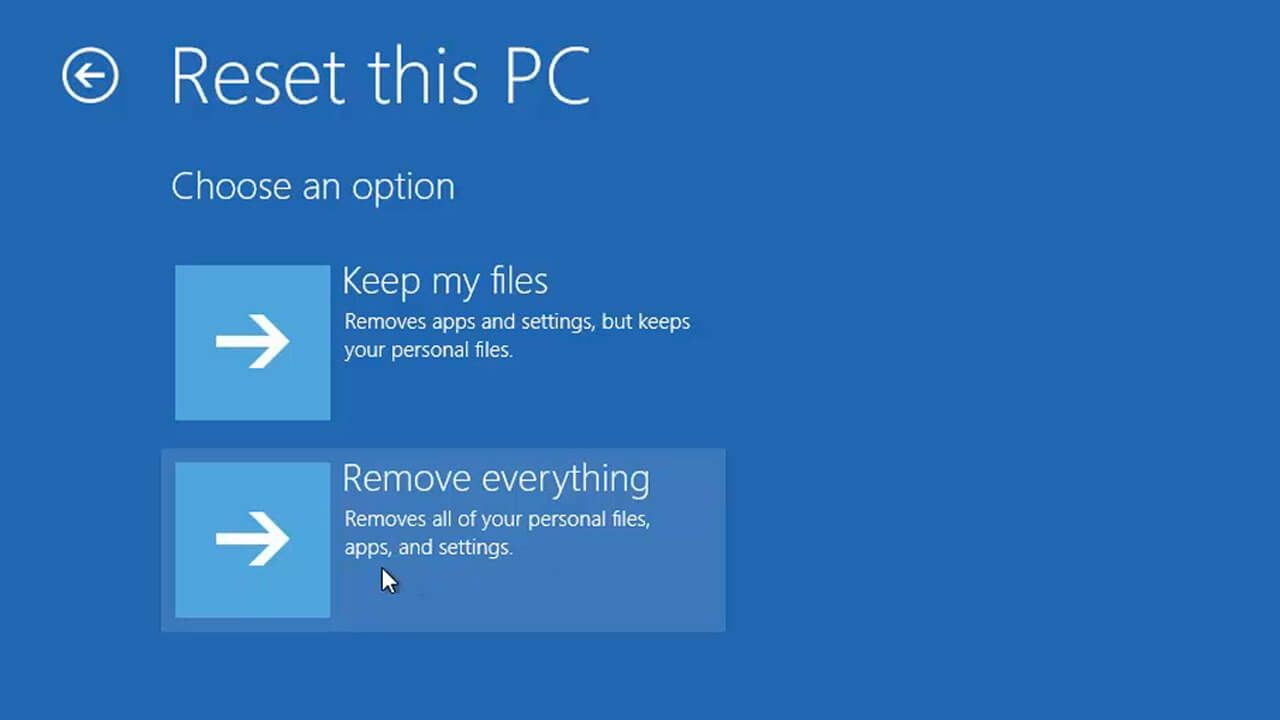
Mam nadzieję, że to pomoże Ci naprawić uszkodzone pliki systemowe Windows 10.
Sprawdź stan swojego komputera / laptopa z systemem Windows
Cóż, jeśli powyższe rozwiązania nie będą dla Ciebie działać lub nie jesteś zaawansowanym użytkownikiem, aby zastosować się do podanych rozwiązań ręcznych, warto skorzystać z Narzędzie do naprawy systemu Windows. Jest to zaawansowane narzędzie do naprawy, które po skanowaniu wykrywa i naprawia różne problemy z komputerem.
Jest także w stanie naprawić inne błędy związane z komputerem, takie jak Błąd DLL, błąd aplikacji, błąd BSOD, uparte błędy komputera, chronią cię przed utratą plików, złośliwym oprogramowaniem i infekcją wirusową itp. To nie tylko naprawia błędy, ale także poprawia wydajność komputera z systemem Windows.
Pobierz narzędzie do naprawy systemu Windows Reimage, aby rozwiązać różne problemy z komputerem błędy
Wniosek:
Więc chodzi o to Uszkodzenie pliku Windows 10, Starałem się, aby wyświetlić pełną informację o uszkodzeniu plików systemowych i o tym, jak naprawić uszkodzone pliki w systemie Windows 10.
Mam nadzieję, że zastosujesz się do podanych rozwiązań naprawić uszkodzone pliki Windows 10.
Cóż, podane rozwiązania są dość zaawansowane, dlatego należy je dokładnie przestrzegać. Lub jeśli nie jesteś osobą bardzo techniczną, unikaj ręcznego rozwiązania i wybierz narzędzie do automatycznej naprawy.
Mam nadzieję, że ten artykuł będzie dla Ciebie przydatny i pomoże napraw problemy z Windows 10 i zacznij go używać bez żadnego błędu.
Mimo to, jeśli masz jakieś zapytanie, komentarz lub sugestię, możesz podzielić się z nami w poniższej sekcji komentarzy lub daje nam duże aprobaty na naszej stronie FB @Fix-PC-Error
Powodzenia…!!

![[NAPRAWIONO] Brakujące lub uszkodzone pliki systemowe w systemie Windows 10](https://pogotowie-komputerowe.org.pl/wp-content/cache/thumb/32/4980cb717fae732_320x200.png)
![10 metod naprawy Microsoft Edge zamyka się natychmiast po otwarciu [AKTUALIZACJA]](https://pogotowie-komputerowe.org.pl/wp-content/cache/thumb/a1/7399009026e1ba1_150x95.jpg)

![[Ręcznie i automatycznie] 10 najczęściej testowanych rozwiązań w celu naprawy błędu .NET Framework 0x800736b3](https://pogotowie-komputerowe.org.pl/wp-content/cache/thumb/79/2c85babae9be379_150x95.jpg)
![[ROZWIĄZANE] Jak naprawić błąd aktywacji systemu Windows 10 0x80041023](https://pogotowie-komputerowe.org.pl/wp-content/cache/thumb/f0/087c8c9073edff0_150x95.png)