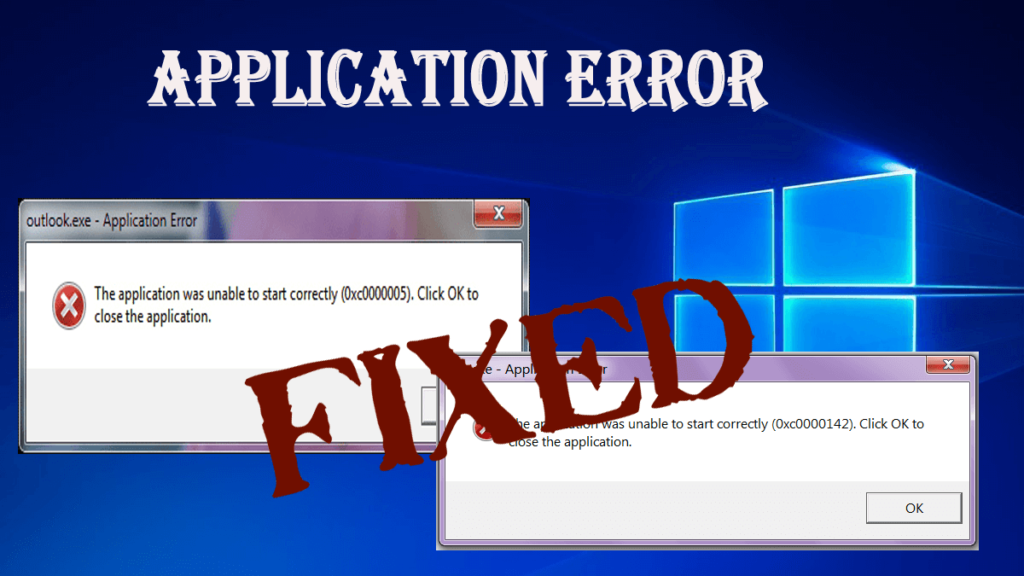
Czy nie możesz uruchomić żadnej zainstalowanej aplikacji w systemie Windows 10? Zainstalowane aplikacje nie mogą się załadować z kodem błędu 0xc0000142 lub 0xc0000005?
Jeśli Twoja odpowiedź na wszystkie powyższe pytania brzmi: TAK to jesteś we właściwym miejscu, tutaj na tym blogu omówimy błąd aplikacji 0xc0000142 i 0xc0000005 wraz z ich możliwymi rozwiązaniami,
A więc zacznijmy,
Istnieje wiele przyczyn, które mogą powodować „Aplikacja nie mogła uruchomić się poprawnie (0xc0000142) Kliknij OK, aby zamknąć aplikację.” Komunikat o błędzie.
Gdy system zgłosi ten błąd od tego czasu, nie będzie można uruchomić żadnej z zainstalowanych aplikacji, a system Windows poinformuje, że aplikacja nie mogła się uruchomić. Bez względu na to, ile razy zamkniesz i uruchomisz aplikację, ale błąd nie rozwiąże się magicznie, ponieważ nie jest przypadkowy. Rzeczywistym powodem jest DDL, uruchamia aplikację niepodpisany lub cyfrowo nie jest już ważny.
Metody rozwiązania błędu aplikacji 0xc0000142 i 0xc0000005
Ten błąd można łatwo naprawić za pomocą poniższych metod ręcznych, ale zaleca się stosowanie tych metod tylko, jeśli masz dodatkową wiedzę na temat Rejestr komputera. Jeśli nie masz więcej wiedzy na temat uruchamiania tych rozwiązań, unikaj stosowania jakichkolwiek ręcznych metod. Pojedynczy błąd podczas wykonywania podanych metod może trwale zaszkodzić komputerowi z systemem Windows. Aby ponownie uzyskać dostęp do systemu, należy ponownie zainstalować system operacyjny.
Jeśli znasz operacje edytora rejestru i umiesz zastosować poniższe sztuczki, zastosuj podane rozwiązania. Najpierw jednak należy utworzyć pełną kopię zapasową rejestru, aby pominąć wszelkie przyszłe błędy lub problemy.
Poprawka 1: Spróbuj naprawić uszkodzoną aplikację
Jak już dowiedzieliśmy się, że błąd „aplikacja nie mogła się uruchomić poprawnie (0xc0000142)” jest spowodowany błędem działania lub uszkodzeniem zainstalowanych programów, dlatego najpierw spróbujemy usunąć lub naprawić uszkodzoną lub błąd pokazujący aplikację i ponownie sprawdź problem. Aby to zrobić, wykonaj kolejno następujące kroki:
Krok 1: Otwórz okno uruchamiania, naciskając Win + R. klawiatura jednocześnie, a następnie wpisz Panel sterowania i naciśnij OK.
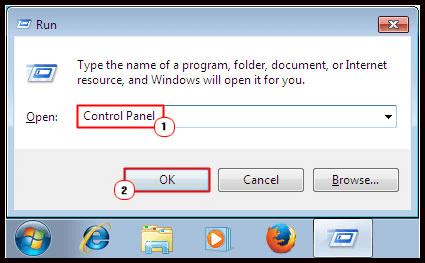
Krok 2: Następnie wybierz Program i funkcje.
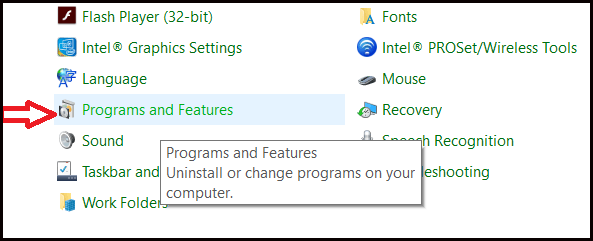
Krok 3: A następnie kliknij prawym przyciskiem myszy błąd pokazujący program, który chcesz odinstalować i wybierz „Odinstaluj’.
Po odinstalowaniu pobierz świeżą kopię odinstalowanej aplikacji, a następnie spróbuj zainstalować ją ponownie.
Poprawka 2: Tryb zgodności
Według kilku osób rozwiązali ten problem, uruchamiając program winowajcy w Internecie tryb zgodności.
Dlatego przed zastosowaniem jakiegokolwiek skomplikowanego rozwiązania należy skorzystać z tej poprawki. Wykonaj uważnie poniższe kroki:
Krok 1: Kliknij winowajcę prawym przyciskiem myszy Podanie i wybierz Nieruchomości.
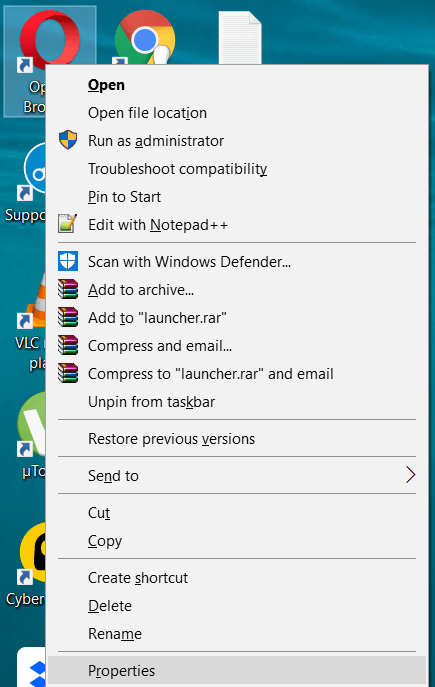
Krok 2: Następnie przejdź do Zgodność patka.
Krok 3: Kliknij na Uruchom narzędzie do rozwiązywania problemów ze zgodnością.
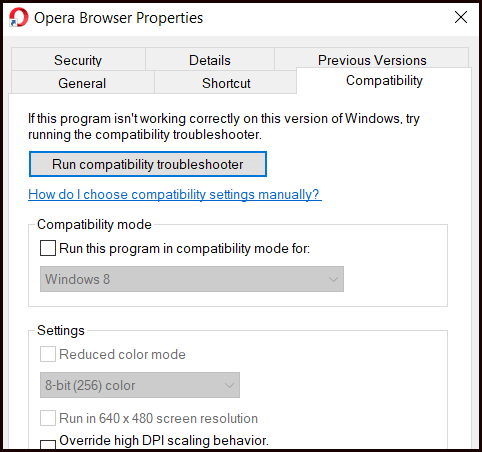
Spróbuj ponownie uruchomić aplikację. Jeśli wszystko jest w porządku, zapisz ustawienie. Jeśli jednak nadal występuje ten sam problem, wykonaj następujące czynności:
Krok 1: Kliknij znak wyboru na Uruchom ten program w trybie zgodności.
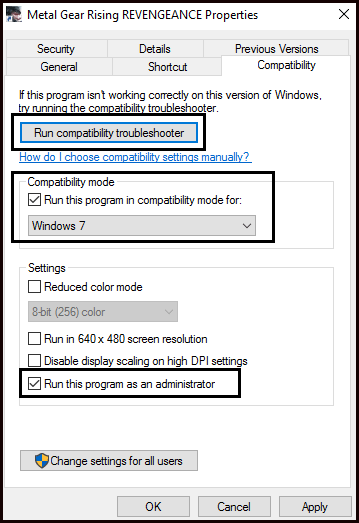
Krok 2: Następnie wybierz system operacyjny używanego sterownika.
Krok 3: Teraz ponownie zaznacz znacznik wyboru Uruchom ten program jako administrator.
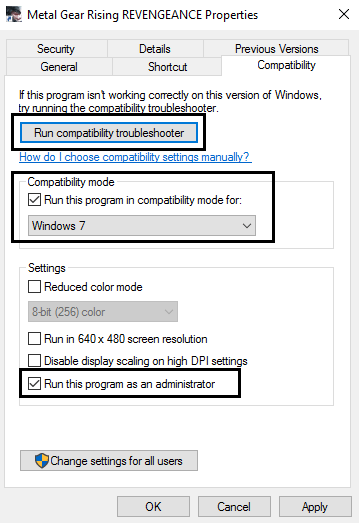
Krok 4: W końcu zastosuj te modyfikacje i zakończ. Spróbuj ponownie uruchomić aplikację, aby sprawdzić problem.
Poprawka 3: Pobierz zaktualizowane C ++, DirectX .Net Framework
Komunikat o błędzie 0xc0000142 może wynikać z błędów lub adware obecnych w C ++, .Net Framework Moduł DirectX w systemie.
Dlatego zaleca się pobranie lub aktualizację C ++, .Net Framework Moduł DirectX dostępny na twoim komputerze.
Pobierz najnowszą wersję C ++ przy użyciu oficjalnego adresu URL Microsoft: https://support.microsoft.com/en-us/help/2977003/the-latest-supported-visual-c-downloads
Pobierz najnowszą wersję DirectX z oficjalnego adresu URL Microsoft: https://www.microsoft.com/en-in/download/details.aspx?id=17431
Pobierz najnowszą wersję programu .NET Framework z oficjalnego adresu URL Microsoft: https://www.microsoft.com/en-in/download/details.aspx?id=30653
Poprawka 4: Zmodyfikuj rejestr
Czasami nie można całkowicie odinstalować programu z systemu Windows. W takim przypadku może to spowodować błąd aplikacji 0xc0000142 i obrócić cmd.exe nie można uruchomić poprawnie. Aby rozwiązać ten problem, wykonaj kolejno następujące kroki:
Krok 1: Najpierw musisz otworzyć okno edytora rejestru. Aby to zrobić, naciśnij Win + R. i wpisz „regedit”W oknie dialogowym.
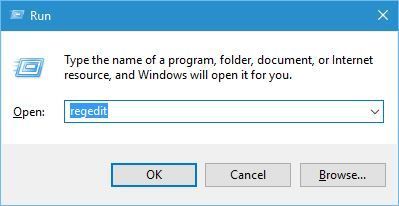
Krok 2: Po otwarciu okna edytora rejestru przejdź do następującej lokalizacji:
HKEY_CURRENT_USER \ SOFTWARE \ MICROSOFT \ WINDOWS \ CURRENTVERSIONRUN
Krok 3: Przejdź do prawej kolumny i usuń segmenty programu.
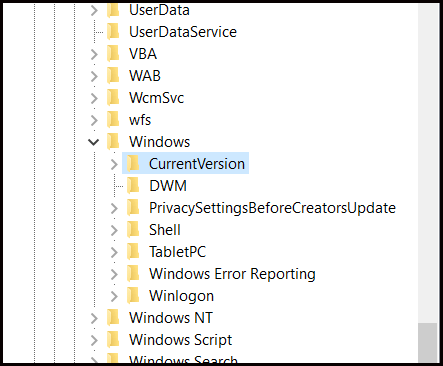
Krok 4: Po zmodyfikowaniu wymaganych zmian wyjdź z okna i uruchom ponownie komputer.
Poprawka 5: Pobierz świeże pliki DLL
Pliki DLL odgrywają ważną rolę w wykonywaniu wszelkich zainstalowanych aplikacji i usług. W tym rozwiązaniu spróbujemy naprawić niepodpisane pliki DLL związane z aplikacjami. Wykonaj podane sztuczki, aby naprawić pliki DLL:
Uruchom skaner SFC
SFC Scanner to wbudowane narzędzie do naprawy różnych problemów związanych z systemem. To wbudowane narzędzie pomoże ci również pozbyć się kluczowych brakujące pliki DLL w systemie Windows.
Aby uruchomić polecenie SFC, najpierw musisz otworzyć wiersz polecenia z uprawnieniami administratora. Aby to zrobić, kliknij prawym przyciskiem myszy przycisk Menu Start i wybierz Wiersz polecenia (administrator).
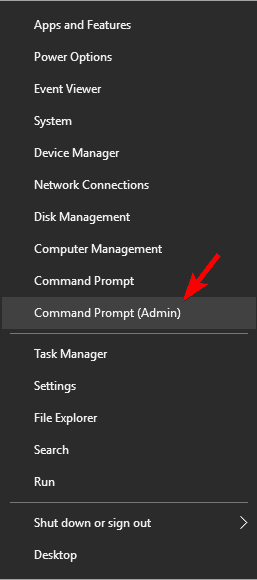
Teraz uruchom podane polecenie i naciśnij Wchodzić klawisz:
sfc / scannow
Wykonanie tego polecenia zajmie trochę czasu. Uruchom ponownie komputer i sprawdź, czy nie ma problemu.
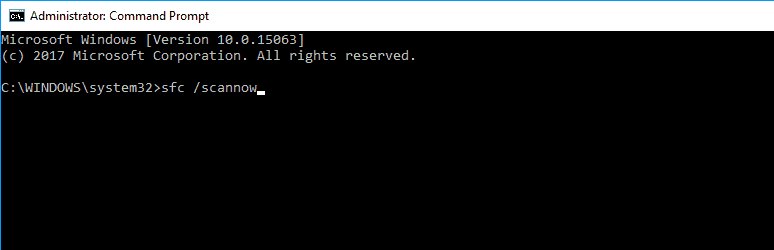
Uruchom DISM
Polecenie DISM jest takie samo jak SFC, ale jest bardziej skuteczne. DISM oznacza Obraz wdrożenia Zarządzanie serwisem narzędzie, jest używane, gdy skaner SFC nie naprawi uszkodzonych plików systemowych i nie znajdzie ważnego pliku DLL.
Aby uruchomić DISM, wykonaj następujące kroki:
Krok 1: Otwórz wiersz polecenia z uprawnieniami administratora, jak pokazano w procesie SFC.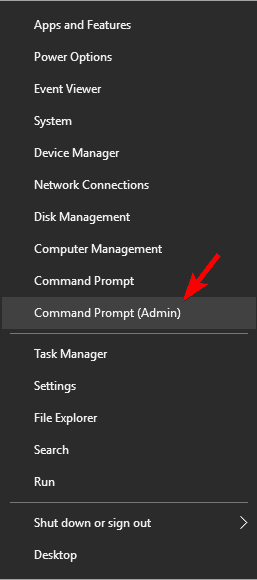
Krok 2: Następnie uruchom następujące polecenie za pomocą wiersza polecenia. Wpisz polecenie i naciśnij Wchodzić klawisz:
DISM / Online / Cleanup-Image / RestoreHealth

Wykonanie tego polecenia zajmie również kilka razy.
Krok 3: Uruchom ponownie komputer i sprawdź, czy nie ma problemu.
Rozwiązanie automatyczne: narzędzie do naprawy systemu Windows
Po naprawieniu błędu aplikacji 0xc0000142 i 0xc0000005 stosując wyżej wymienione rozwiązania, powinieneś teraz przeskanować swój system profesjonalistą Narzędzie do naprawy systemu Windows. Dotyczy to ukrytych błędów, których nie można naprawić metodami ręcznymi.
Pobierz to narzędzie i uruchom je, aby naprawić ukryte błędy bez potrzeby posiadania profesjonalnych umiejętności. Oznacza to, że możesz naprawić dowolny błąd systemu Windows bez ręcznego wpisywania jakiegokolwiek polecenia.
Wystarczy pobrać to narzędzie, zainstalować je i uruchomić aplikację, przeskanować system, który automatycznie wykryje i naprawi wszelkie problemy w twoim urządzeniu Rejestr systemu Windows. Jest to więc najlepszy sposób na pozbycie się błędu aplikacji.
Pobierz narzędzie do naprawy systemu Windows Reimage, aby naprawić różne błędy i problemy związane z systemem Windows
Wniosek
Podałem tutaj informacje, a także poprawki do rozwiązania błędu aplikacji 0x0000142 i 0xc0000005. Oczekuje się, że po zastosowaniu powyższych rozwiązań system Windows powróci do normalnego stanu.
Mam nadzieję, że ten artykuł pomógł ci rozwiązać problem i sprawić, że wydajność systemu Windows będzie płynna.
Jeśli masz jakieś sugestie lub zapytania, możesz zapytać w sekcji komentarzy.

![[Rozwiązane] Jak naprawić błąd aplikacji 0xc0000142 i 0xc0000005?](https://pogotowie-komputerowe.org.pl/wp-content/cache/thumb/40/5199eb6d801db40_320x200.png)
![[7 Testowanych rozwiązań] Kompletny przewodnik naprawiania błędu 0xc000017 w systemie Windows 10](https://pogotowie-komputerowe.org.pl/wp-content/cache/thumb/d0/a9d060b6de7e8d0_150x95.png)
![[NAPRAWIONO] Błąd DistributedCOM 10016 w systemie Windows 10](https://pogotowie-komputerowe.org.pl/wp-content/cache/thumb/47/51f875961a25447_150x95.png)

![[Rozwiązany] Jak naprawić błąd 0xc000014C w systemie Windows Vista, 7, 8, 8.1, 10?](https://pogotowie-komputerowe.org.pl/wp-content/cache/thumb/52/cfa6032e5b6ae52_150x95.jpg)