Wiedza, jak uniemożliwić niektórym użytkownikom zmianę hasła w systemie Windows 10 lub Windows 8.1, może być bardzo przydatna, zwłaszcza jeśli z tego samego urządzenia z systemem Windows 8.1 lub Windows 1o może korzystać więcej niż jedna osoba. Postępując zgodnie z poniższym samouczkiem, dokładnie wyjaśni, jak zapobiegać zmianie haseł przez użytkowników w systemie Windows 8.1 lub Windows 10.
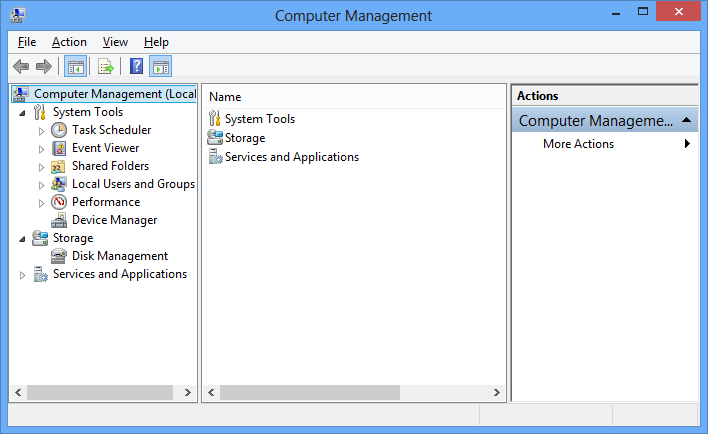
Na przykład, jeśli masz w rodzinie brata lub siostrę i pozwalasz mu korzystać z urządzenia z systemem Windows 8.1 lub Windows 10, ale nie mają oni własnego konta użytkownika, najprawdopodobniej będziesz chciał ograniczyć niektóre procesy aby zapobiec modyfikacji systemu operacyjnego w taki sposób, że nie będzie można go używać.
Jak ograniczyć użytkownikom zmianę hasła w systemie Windows 10 lub Windows 8.1:
- Użyj funkcji zarządzania komputerem
- Użyj Edytora rejestru
- Użyj edytora zasad grupy
Pierwsza metoda: użyj funkcji zarządzania komputerem
- Naciśnij i przytrzymaj przycisk „Windows” i przycisk „X”.
- Kliknij lewym przyciskiem myszy lub dotknij w wyświetlonym menu na ikonie „Zarządzanie komputerem”.
- Będziesz musiał spojrzeć na lewą stronę okna i dwukrotnie kliknąć lub dotknąć funkcji „Narzędzia systemowe”.
- W „Narzędziach systemowych” trzeba dwukrotnie kliknąć lub dotknąć kategorii „Lokalni użytkownicy i grupy”.
- W kategorii „Lokalni użytkownicy i grupy” kliknij dwukrotnie lub dotknij folderu „Użytkownicy”.
- W środkowym okienku pojawi się lista użytkowników korzystających z systemu Windows 8.1 lub Windows 10.
- Kliknij prawym przyciskiem myszy lub naciśnij i przytrzymaj użytkownika, którego chcesz zastosować ograniczenia.
- Kliknij lewym przyciskiem lub dotknij funkcji „Właściwości”.
- W następnym oknie, które się pojawi, musisz zaznaczyć pole obok pola „Użytkownik nie może zmienić hasła”.
- Kliknij lewym przyciskiem lub dotknij przycisku „Zastosuj”.
- Kliknij lewym przyciskiem lub naciśnij przycisk „OK”.
- Zamknij otwarte okna, które otworzyłeś.
- Uruchom ponownie urządzenie Windows 8.1 lub Windows 10.
- Sprawdź i sprawdź, czy masz ograniczenia wprowadzone dla tego bieżącego użytkownika.
Druga metoda: użyj Edytora rejestru
- Naciśnij i przytrzymaj przycisk „Windows” i przycisk „R”.
- Napisz w polu uruchamiania, które wygląda następująco: „regedit” bez cudzysłowów.
- Naciśnij przycisk „Enter” na klawiaturze.
- Powinieneś mieć przed sobą okno „Edytora rejestru”.
- W lewym panelu bocznym kliknij dwukrotnie, aby otworzyć folder „HKEY_CURRENT_USER”.
- W folderze „HKEY_CURRENT_USER” kliknij dwukrotnie „Oprogramowanie”.
- W folderze „Oprogramowanie” kliknij dwukrotnie „Microsoft”.
- W folderze „Microsoft” kliknij dwukrotnie „Windows”.
- W folderze „Windows” kliknij dwukrotnie „CurrentVersion”.
- W folderze „CurrentVersion” kliknij dwukrotnie „Zasady”.
- W panelu po lewej stronie kliknij prawym przyciskiem myszy na pustej przestrzeni i wybierz „DWORD (32-bit)”.
- Nazwij DWORD „DisableChangePassword”.
- Teraz, gdy go utworzyłeś, kliknij go dwukrotnie.
- W polu „Dane wartości” wpisz „1” bez cudzysłowów.
- Naciśnij przycisk „OK”.
- Uruchom ponownie urządzenie z systemem Windows 8.1 lub Windows 10.
- Sprawdź i sprawdź, czy ograniczyłeś konkretnemu użytkownikowi zmianę hasła w Windows 8.1 lub Windows 10.
Trzecia metoda: użyj edytora zasad grupy
- Naciśnij klawisz Windows + R i wpisz w polu Uruchom „gpedit.msc”, aby otworzyć następujące okna:

- Kliknij dwukrotnie Konfiguracja użytkownika -> Szablony administracyjne -> System -> Ctrl + Alt + Del Opcje
- Kliknij dwukrotnie „Usuń Zmień hasło” i wybierz „Włączone”, jak zaznaczono na obrazku poniżej:

- Kliknij „Zastosuj” i zamknij okno.
To prawie wszystko, co musisz zrobić, aby uniemożliwić użytkownikom zmianę hasła w urządzeniach z systemem Windows 10 lub Windows 8.1. Napisz do nas poniżej, jeśli masz inne pytania związane z tym tematem, a my pomożemy Ci jak najszybciej.

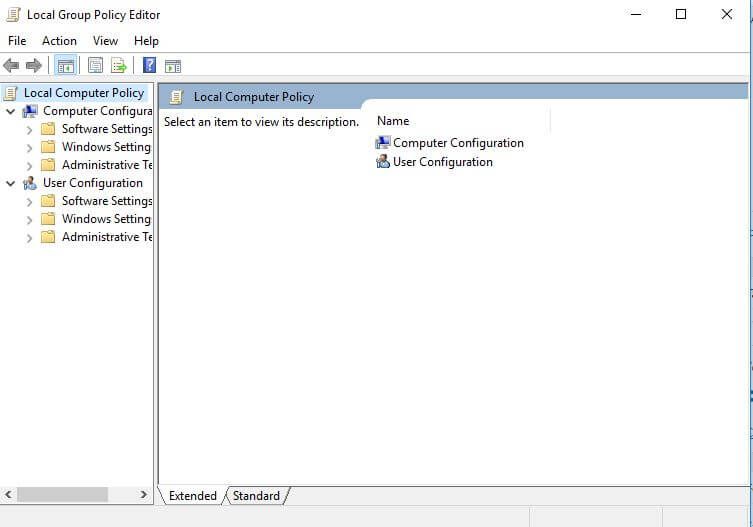
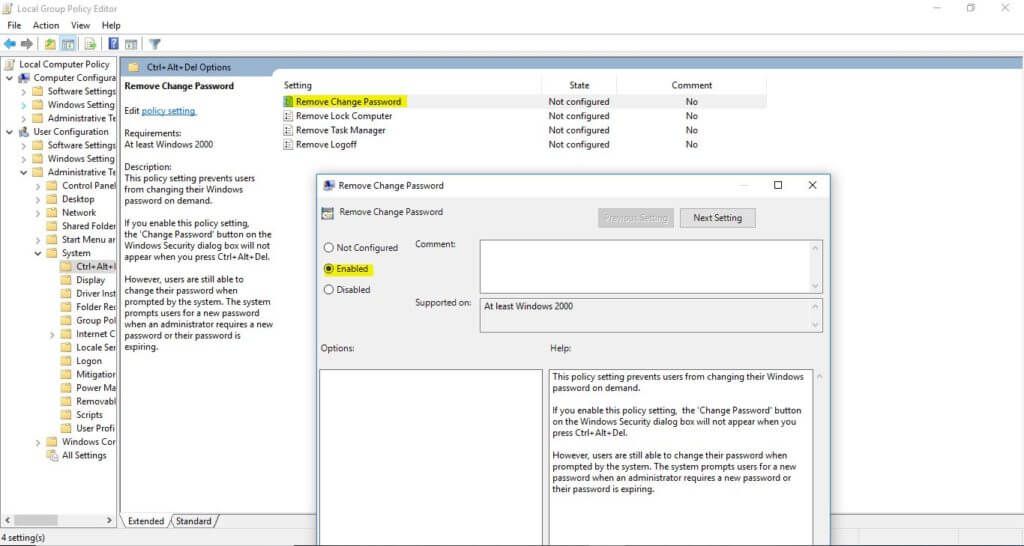

![Ta strona chce uruchomić następujący dodatek [FIX]](https://pogotowie-komputerowe.org.pl/wp-content/cache/thumb/d2/17c9ee351a9c0d2_150x95.png)
![Nie można zainstalować DirectX w systemie Windows 10 [PEŁNY PRZEWODNIK]](https://pogotowie-komputerowe.org.pl/wp-content/cache/thumb/70/3bf8907cf2ff470_150x95.jpg)
![VIDEO_SCHEDULER_INTERNAL_ERROR BSoD [100% NAPRAWIONO]](https://pogotowie-komputerowe.org.pl/wp-content/cache/thumb/85/8dce861e82fda85_150x95.png)
