Steam oferuje automatyczne aktualizacje zainstalowanych gier. Czasami możesz napotkać błąd podczas instalowania lub aktualizacji gry, a Steam wyświetla komunikat „Wystąpił błąd podczas aktualizacji”.
Pełny błąd został odczytany Wystąpił błąd podczas aktualizacji [tytuł gry] lub Wystąpił błąd podczas instalacji [tytuł gry]. Jest to częsty błąd Steam i oto kilka sposobów rozwiązania tego problemu w systemie Windows.
Jak naprawić gry Steam, które się nie aktualizują?
- Wyczyść pamięć podręczną pobierania
- Napraw folder biblioteki
- Sprawdź integralność plików gry
- Zmień folder pobierania
- Zmień region pobierania
- Wyłącz zaporę i kilka alternatywnych rozwiązań
1. Wyczyść pamięć podręczną pobierania
Możesz spróbować rozwiązać problem, usuwając lokalnie buforowane dane konfiguracyjne i zmuszając Steam do przechwytywania nowych danych. Steam pozwala wyczyścić pamięć podręczną pobierania bezpośrednio z interfejsu. Oto jak to zrobić.
- Uruchom klienta Steam.
- Kliknij Steam i wybierz Ustawienia
- Otworzyć Pobieranie patka.
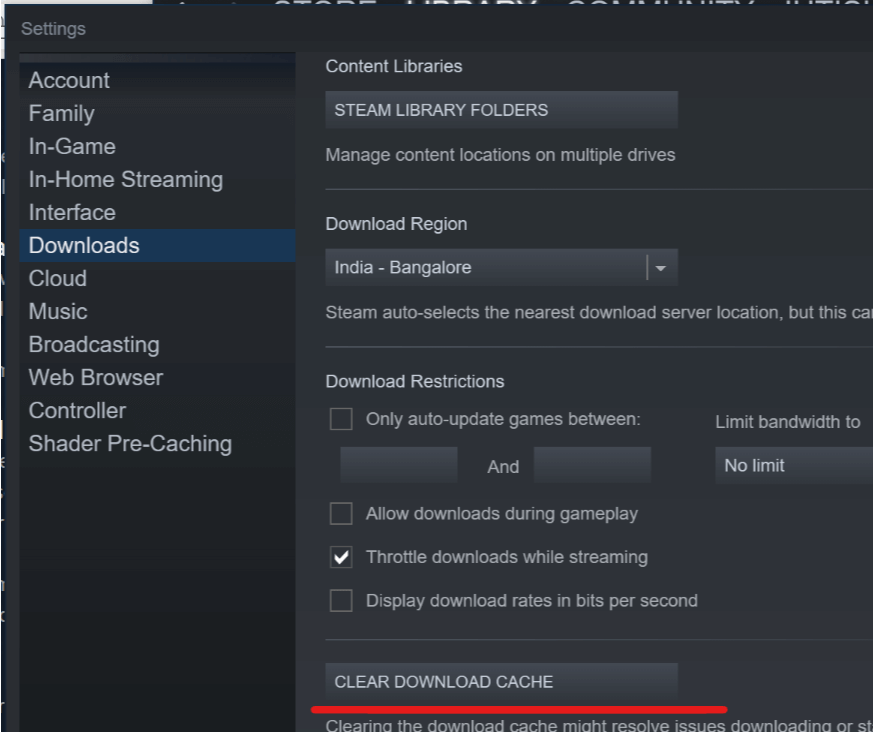
- Kliknij «Wyczyść pamięć podręczną pobierania”. Kliknij DOBRZE.
- Wyjdź i uruchom ponownie klienta Steam i sprawdź, czy nie ma ulepszeń.
2. Napraw folder biblioteki
Steam zapisuje wszystkie gry i ich dane w bibliotece Steam. Te foldery biblioteczne muszą być możliwe do zapisu przez wszystkich użytkowników, aby działać poprawnie, w tym instalować i stosować aktualizacje. W przypadku problemów z uprawnieniami w bibliotece mogą wystąpić błędy. Aby to naprawić, Steam ma wbudowaną opcję naprawy folderu biblioteki. Oto jak z niego korzystać.
- Uruchom klienta Steam.
- Kliknij Parowy i wybierz Ustawienia

- Otworzyć Pliki do pobrania patka.
- Kliknij «Foldery biblioteki Steam ” w sekcji „Biblioteka treści”.

- Kliknij prawym przyciskiem myszy ścieżkę do folderu biblioteki i wybierz „Napraw folder biblioteki”.

- Kliknij Blisko i wyjdź Parowy.
- Uruchom ponownie Steam i spróbuj zaktualizować problematyczną grę, aby sprawdzić, czy błąd został rozwiązany.
3. Sprawdź integralność plików gier
Błąd związany z aktualizacjami może wystąpić, jeśli folder lub pliki gry na dysku twardym są uszkodzone. Zepsucie może nastąpić z powodu złego sprzętu lub nagłego zbliżenia się do dowolnej aplikacji. Steam może skanować i weryfikować pliki gry i naprawiać je w razie potrzeby.
- Uruchom klienta Steam na swoim komputerze.
- Kliknij Biblioteka i wybierz Gry.

- Kliknij problematyczną grę prawym przyciskiem myszy i wybierz Nieruchomości.
- W oknie Właściwości kliknij przycisk Pliki lokalne patka.

- Kliknij „Weryfikacja integralności plików gier” przycisk.
- Steam przeskanuje pliki gry i w razie potrzeby zastosuje wszelkie poprawki.
- Wyjdź ze Steam i uruchom go ponownie. Spróbuj zaktualizować lub zainstalować grę ponownie, co powinno rozwiązać problem.
4. Zmień folder pobierania
Steam domyślnie zapisuje całą grę i jej dane w folderze C:> Program Files> Steam> SteamApps. Jeśli problem dotyczy folderu lub dysku twardego, możesz przenieść pliki na inną partycję i zainstalować grę.
Uwaga: Jeśli w systemie jest wiele dysków twardych, spróbuj przenieść folder na alternatywny dysk twardy. Jeśli nie, po prostu zmień lokalizację lub partycję.
- Przejdź do Steam i kliknij Ustawienia
- Kliknij Folder biblioteki Steam.

- Kliknij Dodaj folder biblioteki przycisk i wybierz nową lokalizację.

- Kliknij Wybierz i kliknij Blisko.
- Wyjdź i uruchom ponownie Steam, aby sprawdzić, czy zmiana lokalizacji pobierania naprawiła błąd.
5. Zmień region pobierania
Steam oferuje swoją zawartość z różnych lokalizacji w zależności od położenia geograficznego użytkownika. Czasami serwery w określonym regionie mogą być wolne lub mieć problemy ze sprzętem, co powoduje nieprawidłowe pobieranie. Zmiana regionu pobierania w Steam może naprawić wszelkie błędy związane z serwerem.
- Przejdź do Steam i kliknij Ustawienia
- Kliknij na Pliki do pobrania patka.

- Pod „Pobierz region„Kliknij swój kraj lub aktualny region.
- Wybierz region najbliższy Twojemu miastu lub krajowi. Konieczne może być przetestowanie wielu regionów, aby znaleźć najszybszy region.
6. Wyłącz zaporę i kilka alternatywnych rozwiązań
Zapora ogniowa może blokować połączenie Steam z serwerem, powodując błędy aktualizacji. Spróbuj wyłączyć Zaporę systemu Windows Defender, aby sprawdzić, czy to rozwiąże problem.
- Kliknij Początek i wybierz Ustawienia
- Kliknij Aktualizacja i zabezpieczenia> Zabezpieczenia systemu Windows.

- Kliknij «Zapora i ochrona sieci„.

- Wybierz aktywną sieć i wyłącz zaporę ogniową.
- Jeśli Twój program antywirusowy oferuje ochronę zapory, możesz również chcieć ją wyłączyć ręcznie.
Wyłącz program antywirusowy — spróbuj tymczasowo wyłączyć oprogramowanie antywirusowe. Uruchom Steam i zaktualizuj grę. Jeśli aktualizacja się powiedzie, dodaj Steam.exe do listy wyjątków programu antywirusowego.
Zamknij aplikacje w tle — Steam może mieć problemy z pobieraniem i instalowaniem aktualizacji, jeśli jakakolwiek aplikacja w tle powoduje konflikt z siecią lub innymi zasobami. Zamknij lub zamknij aplikacje takie jak Skype, Dysk Google itp. Korzystające z połączenia internetowego i spróbuj ponownie.
Zainstaluj ponownie Steam — W ostateczności możesz spróbować odinstalować i ponownie zainstalować Steam. Odinstalowanie Steam nie usunie plików gry. Więc odinstaluj go z Panel sterowania> Programy> Programy i funkcje> Steam> Odinstaluj.

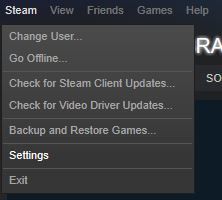

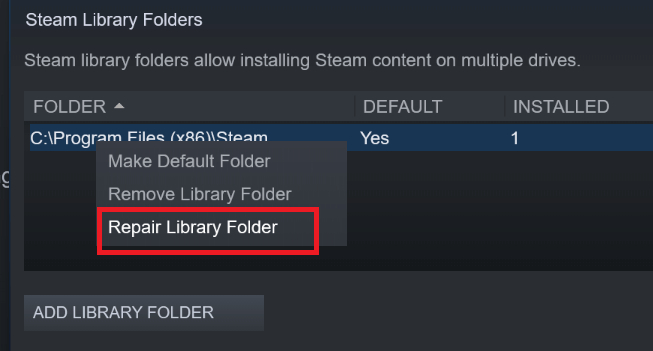


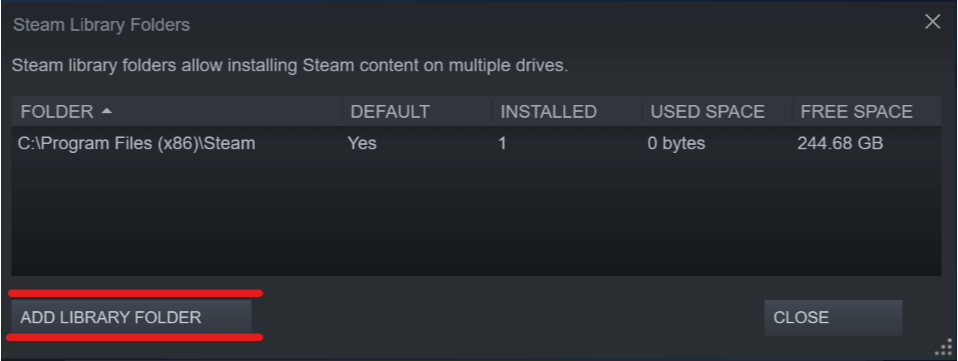
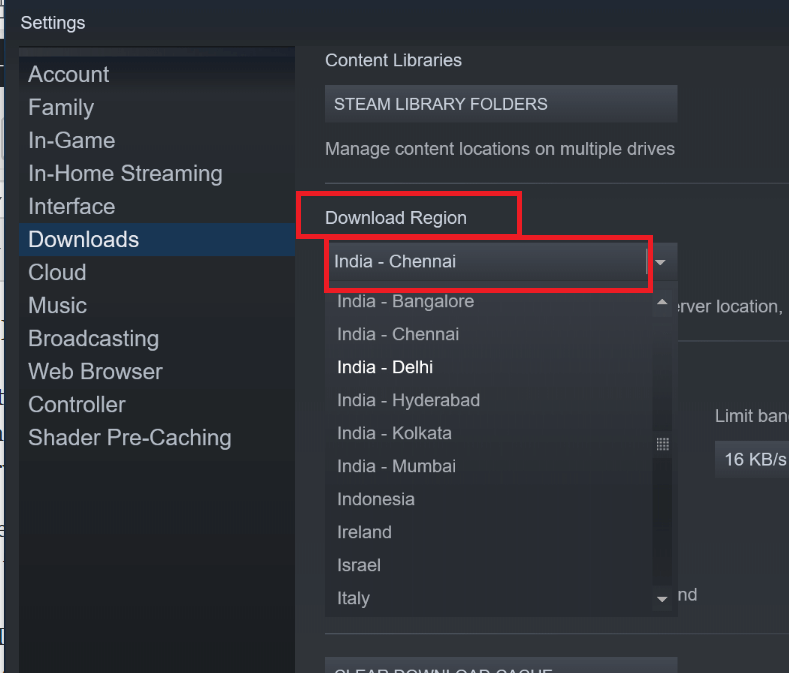
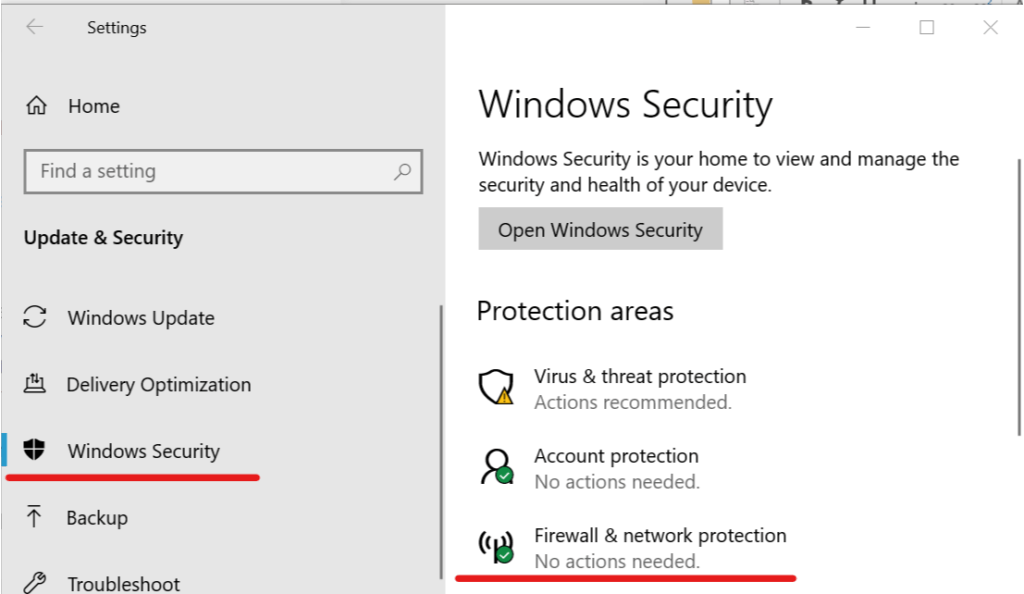
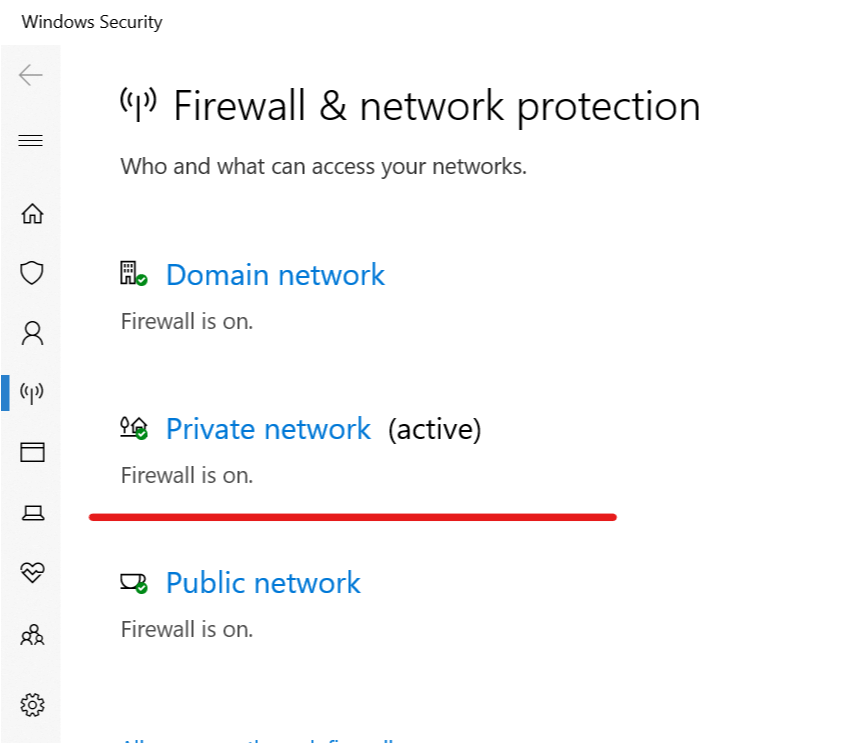
![Wystąpił błąd podczas aktualizacji gry Steam [FIX]](https://pogotowie-komputerowe.org.pl/wp-content/cache/thumb/14/742c10195084914_320x200.png)



