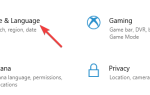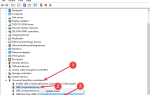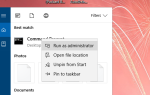Czy pojawia się komunikat o błędzie „drukarka wymaga interwencji użytkownika” podczas drukowania dokumentów? Komunikat o błędzie może pojawić się na wyświetlaczu na górnym panelu drukarki oraz w oknie dialogowym. Jest to dość powszechny błąd w drukarkach laserowych różnych marek.
Może to oznaczać, że zadanie drukowania jest uszkodzone, bufor nie działa lub może mieć coś wspólnego ze sterownikiem drukarki. Oto kilka potencjalnych rozwiązań błędu „drukarka wymaga interwencji użytkownika”.
Jak rozwiązać problem z drukarką wymaga błędu interwencji użytkownika w systemie Windows 10
Spis treści:
- Uruchom ponownie usługę drukowania
- Uruchom narzędzie do rozwiązywania problemów z drukarką
- Uruchom narzędzie do rozwiązywania problemów ze sprzętem
- Ponownie zainstaluj sterownik drukarki
- Zaktualizuj sterownik drukarki
- Zainstaluj aktualizacje systemu Windows
- Odinstaluj najnowsze aktualizacje
Poprawka — „Drukarka wymaga interwencji użytkownika”
Rozwiązanie 1 — Uruchom ponownie usługę drukowania
Najpierw spróbujemy ponownie uruchomić usługę bufora wydruku, aby przywrócić ją do pierwotnego stanu. Oto, co musisz zrobić:
- naciśnij Klawisz Windows + R. i wejdź services.msc. Teraz naciśnij Wchodzić lub kliknij dobrze.
- Po otwarciu okna Usługi zlokalizuj Bufor wydruku usługa.
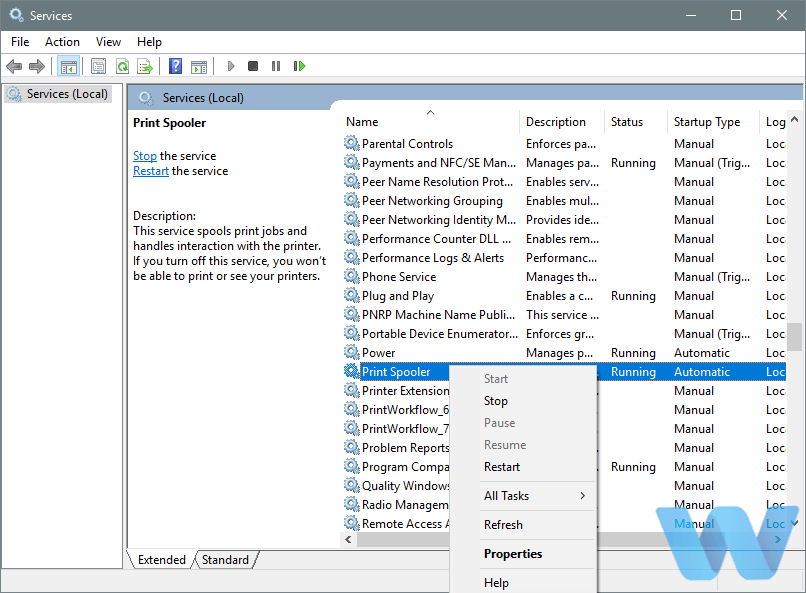
- Teraz wybierz Uruchom ponownie z menu.
Rozwiązanie 2 — Uruchom narzędzie do rozwiązywania problemów z drukarką
Jeśli zresetowanie usługi drukarki nie zakończyło się sukcesem, wypróbujmy uniwersalne narzędzie do rozwiązywania problemów w systemie Windows 10. Aby uruchomić narzędzie do rozwiązywania problemów w systemie Windows 10 w celu rozwiązania problemów z drukarką, wykonaj następujące instrukcje:
- Otworzyć Aplikacja ustawień i idź do Aktualizacja Bezpieczeństwo Sekcja.
- Wybierz Rozwiązywanie problemów z menu po lewej stronie. Wybierz drukarkę w prawym okienku i kliknij Uruchom narzędzie do rozwiązywania problemów.

- Postępuj zgodnie z instrukcjami wyświetlanymi na ekranie, aby ukończyć narzędzie do rozwiązywania problemów.
Rozwiązanie 3 — Uruchom narzędzie do rozwiązywania problemów ze sprzętem
Możemy również zrobić to samo z narzędziem do rozwiązywania problemów ze sprzętem:
- Otworzyć Aplikacja ustawień i idź do Aktualizacja Bezpieczeństwo Sekcja.
- Wybierz BSOD z menu po lewej stronie.
- Wybierz Sprzęt komputerowy urządzenia w prawym okienku i kliknij Uruchom narzędzie do rozwiązywania problemów.
- Postępuj zgodnie z instrukcjami wyświetlanymi na ekranie, aby ukończyć narzędzie do rozwiązywania problemów.
Rozwiązanie 4 — Zainstaluj ponownie sterownik drukarki
Może coś jest nie tak ze sterownikiem drukarki. Aby sprawdzić, czy rzeczywiście tak jest, zamierzamy go ponownie zainstalować. Oto jak:
- Najpierw odinstaluj sterownik za pomocą Menedżera urządzeń. Otwórz Cortanę i wpisz „Menedżer urządzeń” w polu wyszukiwania.
- Wybierz Menedżera urządzeń, aby otworzyć jego okno.
- Kliknij opcję Drukarki, a następnie kliknij drukarkę prawym przyciskiem myszy. Wybierz Odinstaluj w menu kontekstowym i kliknij dobrze przycisk, aby potwierdzić.
- Teraz po ponownym uruchomieniu komputera lub laptopa system Windows zwykle automatycznie ponownie instaluje zaktualizowany sterownik drukarki.
- Możesz też ręcznie zainstalować najnowszy sterownik, pobierając go ze strony producenta. W tym celu należy zanotować szczegółowe informacje o numerze modelu drukarki, aby znaleźć odpowiedni sterownik, pobrać go ze strony internetowej, a następnie uruchomić za pomocą kreatora konfiguracji.
Rozwiązanie 5 — Zaktualizuj sterownik drukarki
Jeśli ponowna instalacja sterownika drukarki nie pomogła, możemy sprawdzić, czy są dostępne dodatkowe aktualizacje sterowników drukarki. Oto jak zaktualizować sterowniki drukarki w systemie Windows 10:
- Kliknij prawym przyciskiem myszy Początek i wybierz Menadżer urządzeń.
- Nawigować do Kolejki drukarek i rozwiń tę sekcję.
- Kliknij prawym przyciskiem myszy urządzenie graficzne i otwórz Nieruchomości.
- Wybierz Detale patka.
- Z menu rozwijanego otwórz HardwareIds.
- Skopiuj pierwszy wiersz i wklej go w pasku adresu przeglądarki.
- Wyniki wyszukiwania powinny pokazywać dokładne sterowniki, które musisz zainstalować.
Aktualizuj sterowniki automatycznie
Jeśli nie chcesz samodzielnie szukać sterowników, możesz użyć narzędzia, które zrobi to za Ciebie automatycznie. Oczywiście, ponieważ w tej chwili nie możesz połączyć się z Internetem, to narzędzie nie będzie przydatne. Jednak po przejściu do trybu online pomożesz wszystkim kierowcom być na bieżąco, więc nie będziesz już w takiej sytuacji.
Tweakbit Driver Updater (zatwierdzony przez Microsoft i Norton Antivirus) pomoże Ci automatycznie zaktualizować sterowniki i zapobiegnie uszkodzeniom komputera spowodowanym instalacją niewłaściwych wersji sterowników. Po kilku testach nasz zespół stwierdził, że jest to najlepiej zautomatyzowane rozwiązanie.
Oto krótki przewodnik, jak go używać:
- Ściągnij i zainstaluj TweakBit Driver Updater


- Po zainstalowaniu program automatycznie rozpocznie skanowanie komputera w poszukiwaniu nieaktualnych sterowników. Driver Updater sprawdzi zainstalowane wersje sterowników w bazie danych najnowszych wersji w chmurze i zaleci odpowiednie aktualizacje. Wszystko, co musisz zrobić, to czekać na zakończenie skanowania.


- Po zakończeniu skanowania otrzymasz raport o wszystkich problemowych sterownikach znalezionych na twoim komputerze. Przejrzyj listę i sprawdź, czy chcesz zaktualizować każdy sterownik osobno, czy wszystkie naraz. Aby zaktualizować jeden sterownik na raz, kliknij link „Aktualizuj sterownik” obok nazwy sterownika. Lub po prostu kliknij przycisk „Aktualizuj wszystko” u dołu, aby automatycznie zainstalować wszystkie zalecane aktualizacje.


Uwaga: Niektóre sterowniki muszą być instalowane w kilku krokach, więc będziesz musiał nacisnąć przycisk „Aktualizuj” kilka razy, aż wszystkie jego składniki zostaną zainstalowane.
Rozwiązanie 6 — Zainstaluj aktualizacje systemu Windows
Microsoft zazwyczaj dostarcza sterowniki drukarki dla systemu Windows 10 za pośrednictwem usługi Windows Update. Możliwe więc, że kolejna aktualizacja sterownika rozwiąże problem. Właśnie dlatego powinieneś sprawdzić nowe aktualizacje.
Aby to zrobić, przejdź do Ustawienia> Aktualizacje Bezpieczeństwo i sprawdź dostępność aktualizacji.
Rozwiązanie 7 — Odinstaluj najnowsze aktualizacje
W przeciwieństwie do poprzedniego rozwiązania możliwe jest również, że jedna z ostatnio zainstalowanych aktualizacji faktycznie powoduje problem. Jeśli podejrzewasz, że tak może być, przejdź i odinstaluj kłopotliwą aktualizację. Oto jak to zrobić:
- naciśnij Klawisz Windows + I aby otworzyć aplikację Ustawienia.
- Po otwarciu aplikacji Ustawienia przejdź do aktualizacja bezpieczeństwo Sekcja.
- Iść do Aktualizacja systemu Windows kartę i kliknij Zaktualizuj historię.
- Kliknij Odinstaluj aktualizacje.

- Pojawi się lista zainstalowanych aktualizacji. Wybierz problematyczną aktualizację, którą chcesz usunąć, i kliknij Odinstaluj przycisk.
- Po usunięciu aktualizacji uruchom ponownie komputer.
To jedne z najlepszych rozwiązań problemu „drukarka wymaga interwencji użytkownika”. Możesz także naprawić błąd za pomocą oprogramowania do rozwiązywania problemów producenta drukarki, takiego jak HP Print and Scan Doctor, jeśli producent udostępnia jakieś narzędzia.

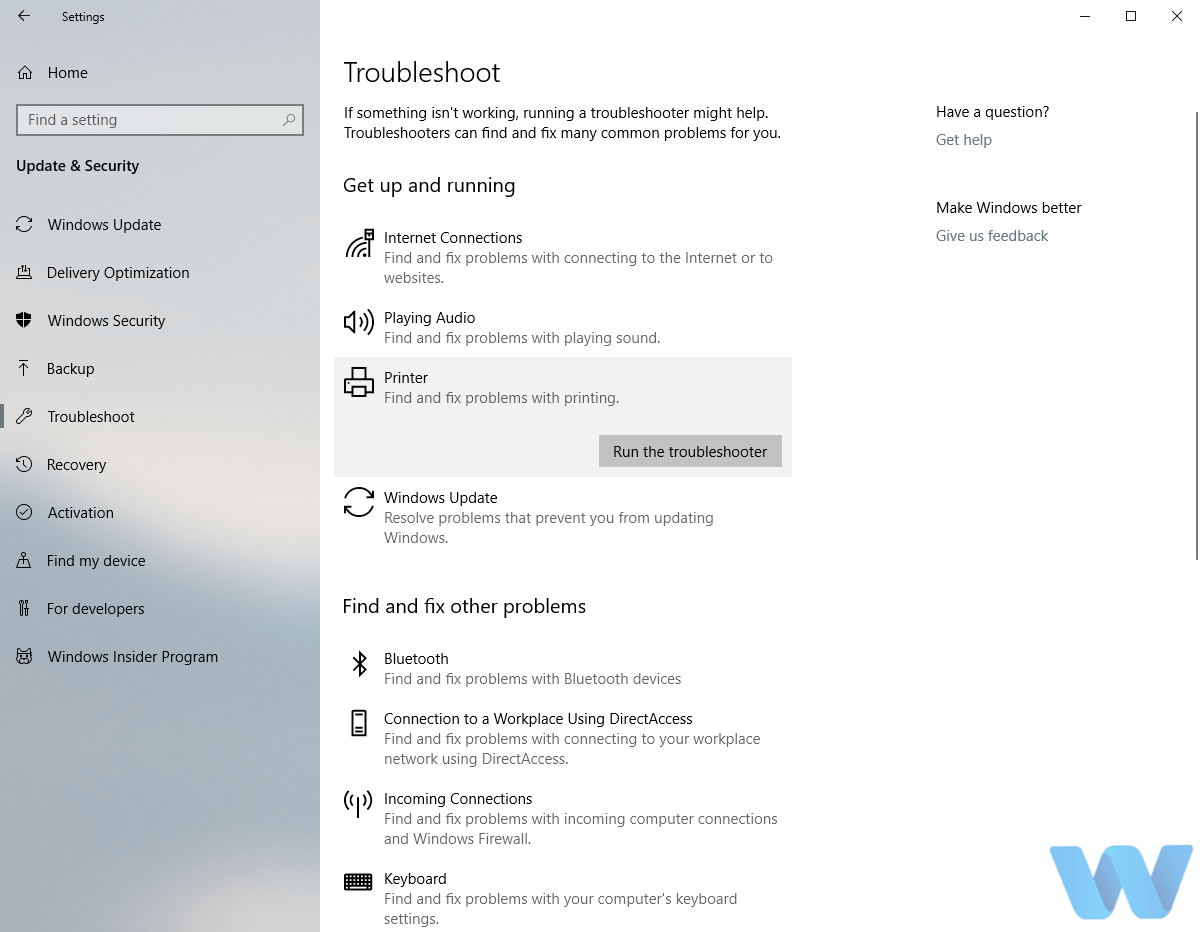



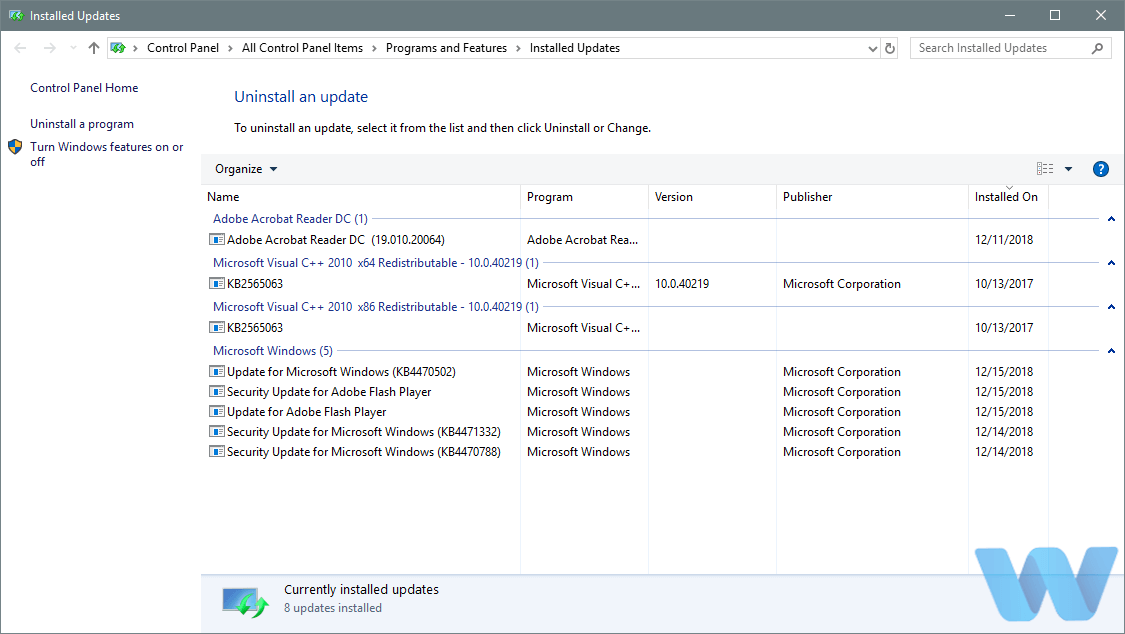
![Drukarka potrzebuje błędu interwencji użytkownika w systemie Windows 10 [FIX]](https://pogotowie-komputerowe.org.pl/wp-content/cache/thumb/23/986df46bc7a0223_320x200.png)