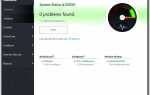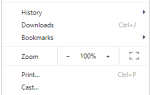Jedną z funkcji systemu Windows, która od lat denerwowała użytkowników, jest zdecydowanie harmonogram ponownego uruchamiania Windows Update. W przeszłości ponowne uruchamianie zwykle odbywało się w niewłaściwym czasie, ale w 9926 wersji Windows 10 Technical Preview masz pełną kontrolę nad tym.
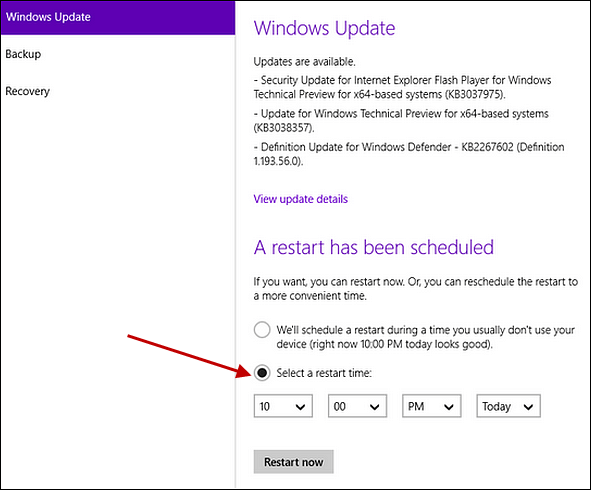
Firma Microsoft wydała nową kompilację 9926 dla podglądu technicznego systemu Windows 10 i oferuje kilka nowych funkcji oraz kilka poważnych zmian wyglądu. Najbardziej oczekiwaną funkcją kompilacji 9926 jest oczywiście osobisty asystent Microsoftu, Cortana, ale jest jeszcze jedna przydatna funkcja, Harmonogram ponownego uruchamiania aktualizacji.
Ta funkcja nie jest zupełnie nowa w systemach operacyjnych Windows, ponieważ system Windows 7 wyświetlił wyskakujące okienko jako przypomnienie, że komputer wymaga ponownego uruchomienia w celu zastosowania aktualizacji, ale można go było opóźnić tylko o cztery godziny. Zostało to poprawione w Windows 8, na dwa dni przed ponownym uruchomieniem, ale teraz możesz wybrać dokładny czas, w którym komputer ma się ponownie uruchomić i zastosować aktualizacje.
W Windows Preview technicznym Windows Update nadal automatycznie instaluje aktualizacje. A jeśli ustawisz aktualizację systemu Windows na automatyczną, nie będzie działać inaczej niż w poprzednich wersjach systemu Windows. Oznacza to, że poczeka, aż komputer będzie w stanie bezczynności i uruchomi się ponownie automatycznie. Jeśli więc nie chcesz, aby tak się stało, musisz skonfigurować komputer, aby uruchamiał się ponownie w określonym czasie po zainstalowaniu nowych aktualizacji, a oto jak to zrobić:
- Otwórz menu Ustawienia i kliknij Aktualizuj poprawa
- Przejdź do Windows Update i kliknij Sprawdź aktualizacje
- Jeśli dostępna jest nowa aktualizacja, urządzenie ją pobierze i zainstaluje. Jeśli aktualizacja wymaga ponownego uruchomienia, w oknie Windows Update pojawi się nowa sekcja z informacją, że zaplanowano ponowne uruchomienie
- W obszarze Zaplanowano ponowne uruchomienie komputera, możesz wybrać opcję automatycznego uruchamiania komputera („w czasie, gdy zwykle nie używasz urządzenia”), lub możesz kliknąć Wybierz czas ponownego uruchomienia, aby wybrać godzinę i dzień, w którym chcesz uruchomić ponownie zastosować nowe aktualizacje
- Aby skonfigurować komputer tak, aby zawsze monitował o zaplanowanie czasu ponownego uruchomienia, kliknij opcję Opcje zaawansowane
- W obszarze Wybierz sposób instalacji aktualizacji wybierz opcję Powiadom, aby zaplanować ponowne uruchomienie z menu rozwijanego
Ta funkcja z pewnością zostanie dobrze zaakceptowana przez wszystkich użytkowników, którzy byli zirytowani złym czasem ponownego uruchomienia Windows Update, ale będziemy mieć więcej kompilacji i aktualizacji od czasu ostatecznej wersji Windows 10, więc na pewno oczekujemy więcej ulepszeń i funkcji.

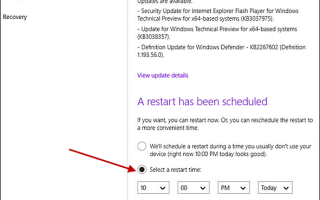
![Wystąpił błąd profilu w Chrome [Fix]](https://pogotowie-komputerowe.org.pl/wp-content/cache/thumb/69/e69cc1a169c9a69_150x95.png)