Google Chrome to jedna z najpopularniejszych przeglądarek internetowych na rynku. Oferuje szeroki zakres funkcji, a także pozwala stworzyć własny profil. Mając własny profil, możesz zapisywać swoją historię, hasła i rozszerzenia oraz synchronizować Chrome na wielu urządzeniach. Chociaż jest to świetna funkcja, niektórzy użytkownicy zgłaszają komunikaty o błędach profilu w Chrome, a dziś pokażemy, jak to naprawić.
Jak naprawić komunikat „Wystąpił błąd profilu” w Chrome?
Poprawka — „Chrome wystąpił błąd profilu”
Rozwiązanie 1 — Zakończ wszystkie procesy Chrome
Według użytkowników można łatwo naprawić komunikat o błędzie profilu, kończąc wszystkie uruchomione procesy Chrome. Chrome ma tendencję do uruchamiania wielu procesów, które czasami mogą powodować pewne problemy z profilem. Aby rozwiązać problem, otwórz Menedżera zadań i zakończ wszystkie procesy Chrome. Możesz to zrobić, wykonując następujące kroki:
- Otwórz Menedżera zadań. Możesz to zrobić szybko, naciskając Ctrl + Shift + Esc.
- Po otwarciu Menedżera zadań przejdź do Procesy patka. Znajdź a Google Chrome proces, kliknij go prawym przyciskiem myszy i wybierz Zakończ zadanie.
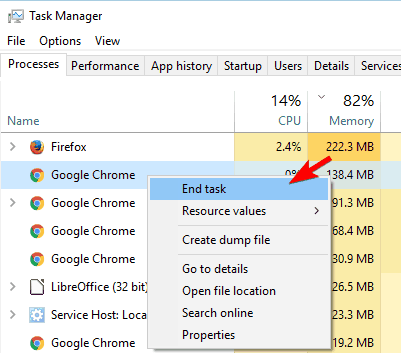
- Powtórz powyższy krok, aby zamknąć wszystkie procesy Google Chrome.
- Po wykonaniu tej czynności zamknij Menedżera zadań i uruchom ponownie Google Chrome.
Kilku użytkowników informuje, że zamknięcie wszystkich procesów Chrome rozwiązało dla nich problem, więc wypróbuj to rozwiązanie.
Rozwiązanie 2 — Uruchom ponownie komputer
Czasami najprostsze rozwiązania są najbardziej skuteczne. Według użytkowników komunikat o błędzie profilu można naprawić, uruchamiając ponownie komputer. Po tym Chrome powinien zacząć działać bez żadnych problemów i błędów. Czasami. mogą wystąpić drobne usterki, ale zazwyczaj można je naprawić za jednym razem. Pamiętaj, że nie jest to uniwersalne rozwiązanie, więc może nie działać dla każdego użytkownika.
Rozwiązanie 3 — Usuń pasek narzędzi AVG
AVG Antivirus może powodować problemy z Chrome. Ten program antywirusowy zwykle instaluje pasek narzędzi AVG w przeglądarce, aby lepiej chronić Cię przed zagrożeniami online. Jest to całkowicie opcjonalna funkcja, a nawet bez niej AVG zapewnia prawie taką samą ochronę.
Jeśli chodzi o komunikat o błędzie „Profil”, użytkownicy zgłaszają go, jeśli pasek narzędzi AVG nie zostanie całkowicie usunięty z komputera. Według użytkowników rozwiązali problem, usuwając go avgtpx64.sys od Windows / system32 / drivers informator. Po wykonaniu tej czynności problem powinien zostać rozwiązany.
Jeśli odczuwasz dyskomfort podczas usuwania plików z folderu Windows, możesz rozwiązać ten problem za pomocą narzędzia do usuwania AVG. Wiele firm antywirusowych, w tym AVG, oferuje dedykowane narzędzia, które usuwają wszelkie pozostawione pliki i wpisy rejestru z komputera. Jeśli nadal masz problemy z AVG, po prostu pobierz to narzędzie ze strony internetowej AVG i uruchom je na swoim komputerze. Narzędzie całkowicie usunie wszystkie pliki związane z AVG. Po wykonaniu tej czynności problem z Google Chrome powinien zostać rozwiązany.
Możesz też usunąć rozszerzenie paska AVG Toolbar z Chrome, wykonując następujące czynności:
- Otwórz Chrome.
- Kliknij Menu przycisk do góry i wybierz Więcej narzędzi> Rozszerzenia.

- Znajdź Pasek narzędzi AVG na liście rozszerzeń i kliknij ikonę kosza, aby ją usunąć.

Rozwiązanie 4 — Usuń plik danych WWW
Według użytkowników możesz rozwiązać różne problemy z profilem w Chrome, po prostu usuwając pojedynczy plik o nazwie Dane internetowe. Aby to zrobić, musisz wykonać następujące proste kroki:
- Zamknij całkowicie Google Chrome.
- naciśnij Klawisz Windows + R. i wejdź % localappdata%. naciśnij Wchodzić lub kliknij dobrze.

- Po otwarciu folderu lokalnego przejdź do GoogleChromeUser DataDefault teczka.
- Znajdź Dane sieciowe plik i usuń go.

- Opcjonalnie: Usuń Web Data-Journal plik.
- Opcjonalnie: Usuń Państwo lokalne plik.
Po usunięciu plików uruchom ponownie Google Chrome i sprawdź, czy problem został rozwiązany.
Rozwiązanie 5 — Usuń swój profil Google Chrome
Jeśli pojawia się komunikat „Wystąpił błąd profilu”, możesz to naprawić, usuwając swój profil Chrome. Wszystkie Twoje informacje są przechowywane w chmurze, więc nawet jeśli usuniesz swój profil Google, nie stracisz żadnych ważnych informacji. Aby usunąć swój profil Google, wykonaj następujące czynności:
- Otwórz Google Chrome.
- Kliknij Menu przycisk w prawym górnym rogu i wybierz Ustawienia z menu.

- Przewiń w dół do sekcji Ludzie. Wybierz swój profil i kliknij Usunąć przycisk.

- Pojawi się komunikat potwierdzający. Kliknij Usunąć przycisk, aby potwierdzić.
- Po wykonaniu tej czynności uruchom ponownie Chrome. Teraz utwórz ponownie profil Chrome i sprawdź, czy to rozwiąże problem.
Po utworzeniu nowego profilu zostaną przywrócone wszystkie dane, takie jak historia przeglądania, rozszerzenia i hasła. Kilku użytkowników sugeruje usunięcie wszystkich dodatkowych profili Google oprócz twojego, więc spróbuj tego również postępując zgodnie z instrukcjami powyżej.
Rozwiązanie 6 — Zmień nazwę folderu domyślnego
Według użytkowników może być w stanie rozwiązać ten problem po prostu przez zmianę nazwy folderu domyślnego. Jest to dość proste i możesz to zrobić, wykonując następujące kroki:
- Upewnij się, że Chrome jest całkowicie zamknięty.
- Przejdź do C: Usersyour_usernameAppDataLocalGoogleChromeUser Data teczka. Aby uzyskać więcej informacji na temat nawigacji do tego katalogu, sprawdź Rozwiązanie 4.
- W folderze danych użytkownika powinieneś zobaczyć Domyślna teczka. Kliknij folder prawym przyciskiem myszy i wybierz Przemianować z menu. Zmień nazwę folderu na Default.backup lub użyj dowolnej innej nazwy.
- Uruchom ponownie Chrome i sprawdź, czy problem został rozwiązany.
Jest to proste rozwiązanie, a kilku użytkowników zgłosiło, że działa dla nich, więc wypróbuj je.
Kilku użytkowników zasugerowało również utworzenie nowego folderu domyślnego i przeniesienie następujących elementów ze starego folderu domyślnego do nowego:
- Plik preferencji
- Plik zakładek
- Folder rozszerzeń
- Lokalny folder przechowywania
- Historia
Aby dowiedzieć się, który z tych składników jest uszkodzony, po prostu uruchom Chrome po skopiowaniu jednego wpisu listy do nowego folderu Domyślne. Jeśli zobaczysz komunikat o błędzie, oznacza to, że składnik, który został skopiowany jako ostatni, powoduje problem.
Rozwiązanie 7 — Nie używaj CCleaner
Jeśli chcesz usunąć niepotrzebne pliki, CCleaner jest prawdopodobnie jednym z najlepszych narzędzi. Ta aplikacja może również usunąć pamięć podręczną i historię przeglądania dla wszystkich przeglądarek za pomocą jednego kliknięcia, co czyni ją raczej przydatną. Pomimo swojej przydatności wydaje się, że CCleaner może powodować pewne problemy z Google Chrome. Według użytkowników komunikat o błędzie profilu może być spowodowany przez CCleaner. Aby rozwiązać problem, nie używaj CCleaner do czyszczenia historii Chrome i pamięci podręcznej. Ponadto spróbuj użyć innego narzędzia do czyszczenia lub po prostu odznacz opcję czyszczenia historii Chrome. Jeśli to nie zadziała, możesz zaktualizować CCleaner do najnowszej wersji i sprawdzić, czy to rozwiązuje problem.
Rozwiązanie 8 — Zaktualizuj Javę
Według użytkowników można łatwo naprawić komunikat o błędzie profilu, po prostu aktualizując Javę do najnowszej wersji. Jeśli masz zainstalowaną Javę, w prawym dolnym rogu powinno pojawić się powiadomienie informujące o dostępności aktualizacji. Kliknij powiadomienie i postępuj zgodnie z instrukcjami wyświetlanymi na ekranie, aby je zaktualizować. Możesz też odwiedzić witrynę Java i pobrać najnowszą wersję. Jeśli nie masz zainstalowanej Java, to rozwiązanie Cię nie dotyczy.
Rozwiązanie 9 — Wyłącz swój program antywirusowy
Antywirus jest jedną z najważniejszych aplikacji zainstalowanych na komputerze. Niestety niektóre narzędzia antywirusowe mogą zakłócać profil Google Chrome i powodować wyświetlanie komunikatu o błędzie profilu. Aby rozwiązać ten problem, wyłącz oprogramowanie antywirusowe.
Jeśli to nie pomoże, możesz usunąć oprogramowanie antywirusowe i sprawdzić, czy to rozwiąże problem. Jeśli zdecydujesz się usunąć program antywirusowy, użyj specjalnego narzędzia do usuwania, aby go całkowicie usunąć. Zalecamy pobranie wersji testowej następujących narzędzi do usuwania:
- Revo Uninstaller
- Deinstalator Ashampoo
- Deinstalator IoBit
Rozwiązanie 10 — Sprawdź, czy używasz najnowszej wersji Chrome
Czasami niektóre wersje Chrome mogą być wadliwe, co może powodować pojawienie się komunikatu o błędzie profilu. Aby rozwiązać ten problem, zalecamy zaktualizowanie przeglądarki Google Chrome do najnowszej wersji, wykonując następujące kroki:
- Kliknij Menu przycisk w prawym górnym rogu i wybierz Pomoc> Informacje o Google Chrome.

- Pojawi się nowa karta pokazująca aktualną wersję Chrome. Aplikacja automatycznie sprawdzi dostępność aktualizacji i je pobierze. Sprawdź, czy używasz stabilnej wersji Google Chrome. Jeśli w zakładce about jest napisane Chrome Beta lub Chrome Canary, koniecznie pobierz i zainstaluj najnowszą stabilną wersję.
Rozwiązanie 11 — Zainstaluj ponownie Google Chrome
Jeśli ciągle pojawia się komunikat o błędzie profilu, być może trzeba będzie ponownie zainstalować Chrome, aby go naprawić. Aby to zrobić, najpierw musisz odinstalować Chrome, wykonując następujące kroki:
- naciśnij Klawisz Windows + I aby otworzyć aplikację Ustawienia.
- Iść do System Sekcja.
- Kliknij Aplikacje cechy w lewym okienku. Lista zainstalowanych aplikacji pojawi się w prawym okienku. Znajdź Google Chrome na liście, wybierz go i kliknij Odinstaluj przycisk.

- Postępuj zgodnie z instrukcjami wyświetlanymi na ekranie, aby usunąć Chrome.
Alternatywnie możesz użyć Programy i funkcje usunąć Chrome. Aby to zrobić, wykonaj następujące kroki:
- naciśnij Klawisz Windows + S. i wejdź programy. Wybierać Programy i funkcje z menu.

- Po otwarciu okna Programy i funkcje zlokalizuj Google Chrome na liście zainstalowanych aplikacji i kliknij ją dwukrotnie.

- Postępuj zgodnie z instrukcjami wyświetlanymi na ekranie, aby usunąć Google Chrome.
Po usunięciu Chrome wystarczy zainstalować najnowszą wersję. Kilku użytkowników zgłosiło usunięcie Google folder z C: twoja_nazwa_użytkownikaAppDataLocal katalog, więc możesz chcieć to zrobić. Jeśli chcesz całkowicie usunąć Chrome wraz ze wszystkimi powiązanymi plikami i wpisami rejestru, koniecznie użyj narzędzia dezinstalacyjnego, takiego jak Revo Uninstaller lub podobny.
Pamiętaj, że usunięcie wszystkich tych plików nie jest obowiązkowe, ale jeśli regularna ponowna instalacja nie rozwiąże problemu, usuń wszystkie pliki związane z Google Chrome, a następnie spróbuj ponownie.
Rozwiązanie 12 — Utwórz nowe konto Windows
Jeśli żadne z poprzednich rozwiązań nie rozwiąże problemu, możesz spróbować utworzyć nowe konto Windows. Jest to dość proste i możesz to zrobić, wykonując następujące kroki:
- Otworzyć Aplikacja ustawień i idź do Konta Sekcja.
- Wybierać Rodzina inni ludzie z lewego panelu. Teraz kliknij Dodaj kogoś innego do tego komputera w sekcji Inne osoby.

- Teraz kliknij Nie mam danych logowania tej osoby.

- Kliknij Dodaj użytkownika bez konto Microsoft.

- Wprowadź żądaną nazwę użytkownika dla nowego konta i kliknij Kolejny.

Po utworzeniu nowego konta użytkownika przełącz się na to i spróbuj z nim uruchomić Chrome. Jeśli problem nie pojawia się na nowym koncie, być może będziesz musiał przenieść na niego swoje pliki osobiste i użyć go jako konta głównego. To nie jest najlepsze rozwiązanie, ponieważ wymaga przeniesienia plików, ale jeśli wszystkie inne rozwiązania nie działają, możesz spróbować tego.
- naciśnij Klawisz Windows + S. i wejdź programy. Wybierać Programy i funkcje z menu.

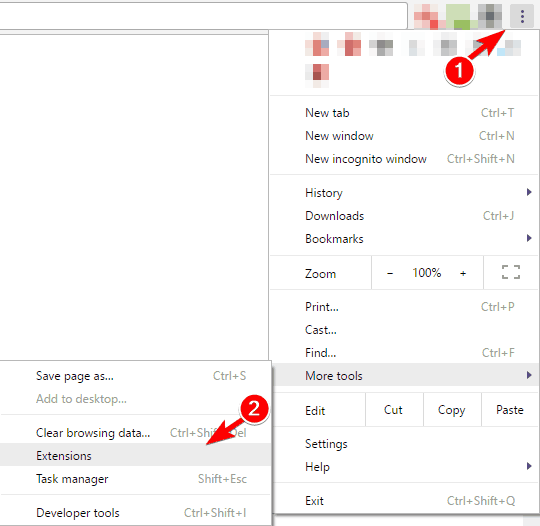

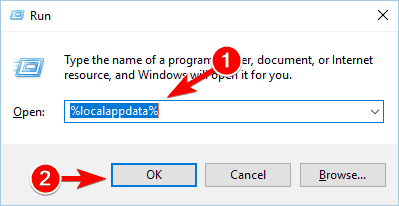
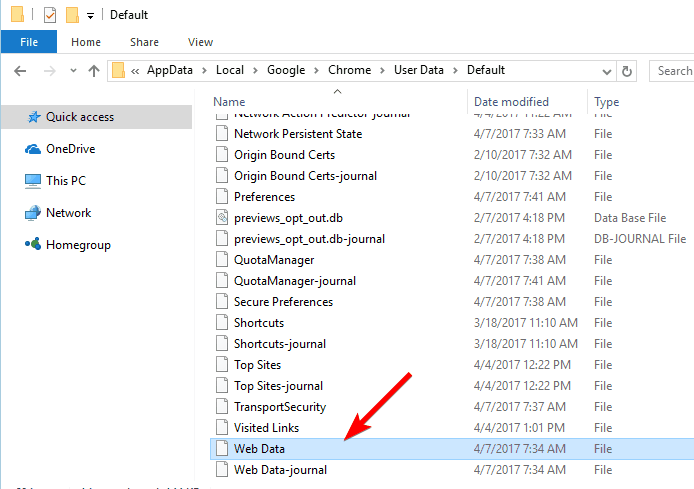
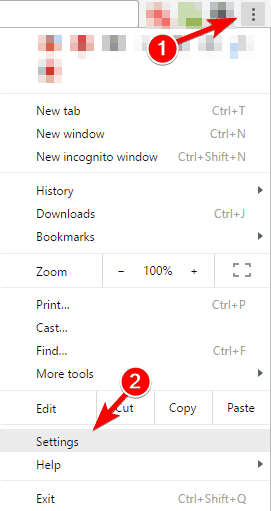
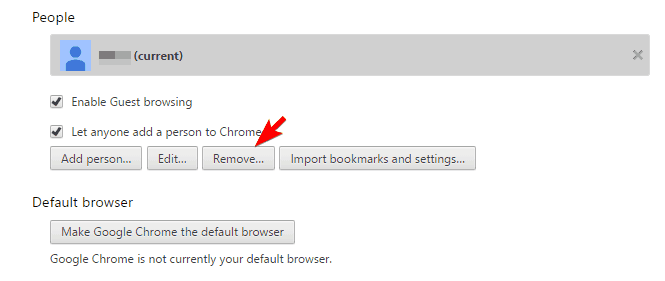
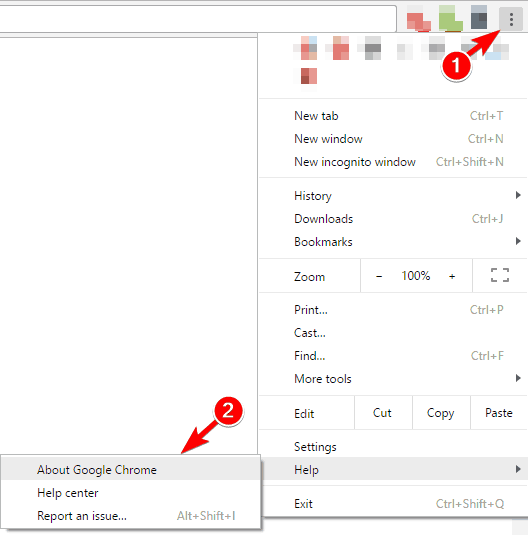
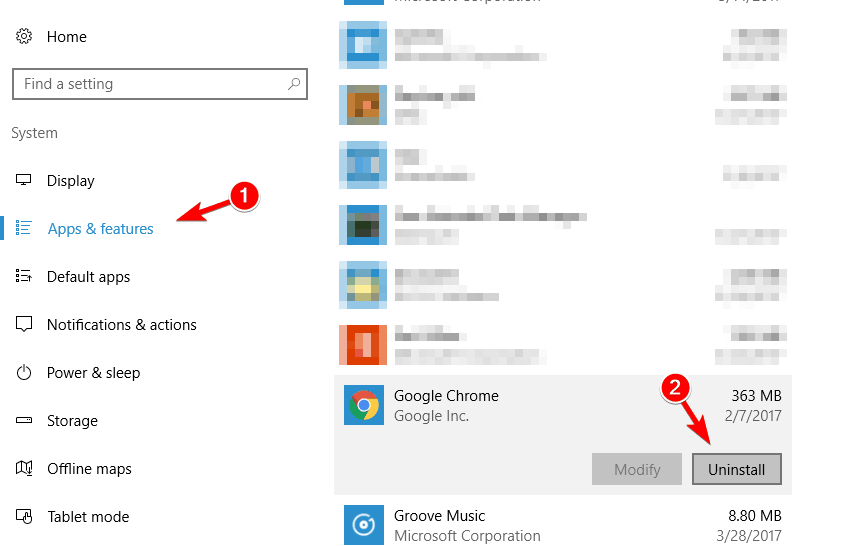
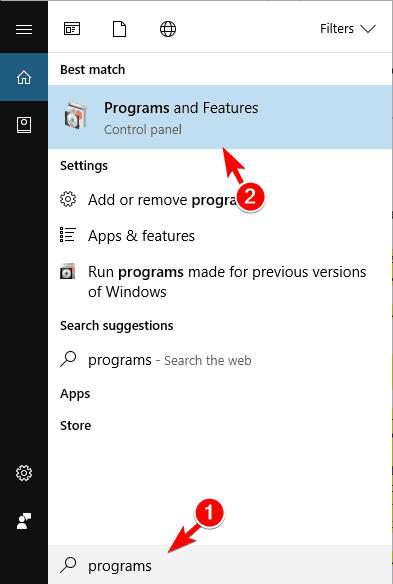
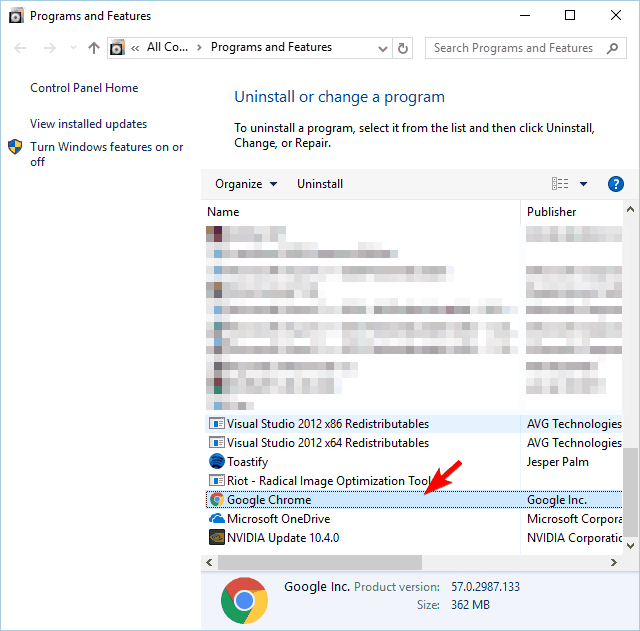

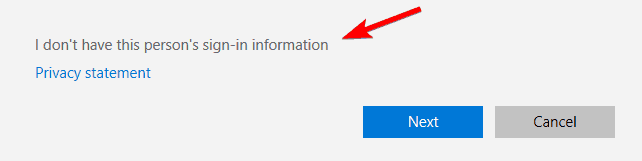
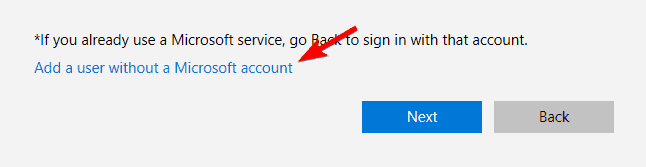
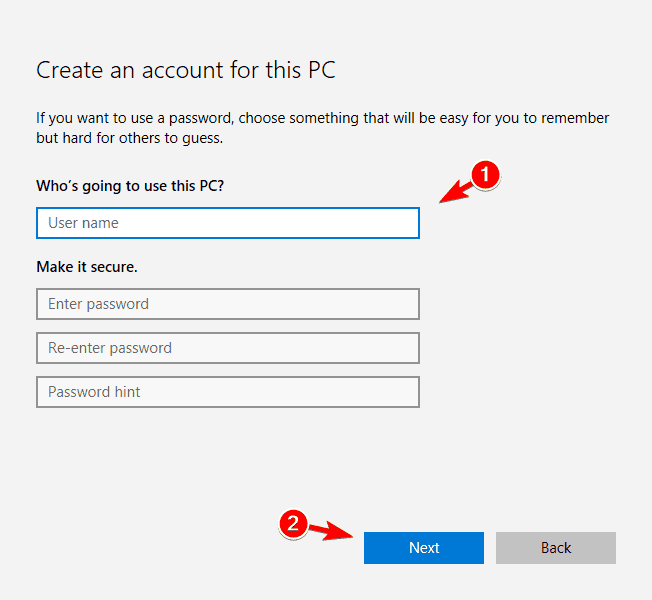
![Wystąpił błąd profilu w Chrome [Fix]](https://pogotowie-komputerowe.org.pl/wp-content/cache/thumb/69/e69cc1a169c9a69_320x200.png)


