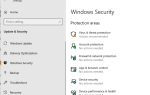Problemy z Wi-Fi i połączeniem internetowym są prawdopodobnie najczęstszymi problemami, z którymi borykają się użytkownicy systemu Windows 10. Zgadzamy się, że przeciętny użytkownik nie ma nic bardziej denerwującego niż problemy z Wi-Fi podczas przeglądania Internetu.
Istnieją różne błędy Wi-Fi, które mogą ostatecznie wystąpić. W tym artykule postaramy się rozwiązać jak najwięcej.
Istnieją dosłownie dziesiątki, jeśli nie setki różnych problemów z Wi-Fi, które można napotkać podczas korzystania z systemu Windows 10. Oto niektóre z najczęstszych problemów:
- Windows 10 nie wyświetla dostępnych sieci — Ten błąd pojawia się, gdy występuje problem z siecią, który uniemożliwia wyświetlanie dostępnych sieci Wi-Fi.
- Windows 10 brak dostępnych połączeń — Ten błąd pojawia się, gdy nie ma dostępnych połączeń do połączenia. Zwykle pokazuje się, nawet jeśli wiesz, że istnieją pewne dostępne połączenia.
- Windows 10 nie może połączyć się z tą siecią -Ten błąd pojawia się, gdy nie możesz połączyć się z określoną siecią Wi-Fi. Mamy artykuł poświęcony temu zagadnieniu, więc możesz łączyć rozwiązania z tego artykułu z rozwiązaniami z tego artykułu. Mamy nadzieję, że znajdziesz właściwe rozwiązanie.
- Windows 10 nie ma ikony WiFi — Ten błąd pojawia się, gdy na pasku zadań w ogóle nie ma ikony WiFI.
- Windows 10 WiFI przestał działać — Ten błąd pojawia się, gdy połączenie Wi-Fi nagle przestaje działać.
- Windows 10 WiFI się nie włącza — Ten błąd oznacza, że możesz włączyć Wi-Fi z paska zadań.
- Żółty trójkąt Windows 10 WiFi — Ten problem mówi nam, że coś jest nie tak z samym połączeniem. Możesz się z nim połączyć, ale zwykle problem stanowi przepustowość.
- Windows 10 WiFi zawiesza się — Ten problem uniemożliwia robienie czegokolwiek z połączeniem WiFi. Nie możesz go włączyć, uzyskać dostępu do ustawień itp.
Co mogę zrobić, jeśli moje połączenie Wi-Fi nie działa w systemie Windows 10?
Spis treści:
- Zresetuj TCP / IP
- Zmień bezprzewodowy identyfikator SSID i hasło w modemie
- Zresetuj modem (i nie tylko)
- Użyj narzędzia do rozwiązywania problemów z połączeniem internetowym
- Upewnij się, że DHCP jest włączony
- Ustaw swój adres IP ręcznie
- Zmień liczbę użytkowników DHCP
- Zaktualizuj sterowniki sieciowe
- Tymczasowo wyłącz Zaporę systemu Windows
- Wyłącz tryb samolotowy
- Użyj polecenia ipconfig / release
- Ustaw szerokość kanału na Auto
- Wyłącz IPv6 na komputerze i routerze
- Usuń swój profil bezprzewodowy
- Wyłącz funkcję Bezpieczeństwo rodzinne
- Wyłącz oprogramowanie antywirusowe
- Sprawdź pod kątem złośliwego oprogramowania
- Zmień tryb sieci bezprzewodowej
- Zmień ustawienia Skrzypka
- Sprawdź, czy wszystkie wymagane usługi udostępniania połączenia internetowego są włączone
Rozwiązanie 1 — Zresetuj TCP / IP
Najpierw spróbujemy zresetować stos TCP / IP. Jest to rzeczywiście jedno z najczęstszych rozwiązań problemów sieciowych w systemie Windows i może być pomocne również w przypadku innych problemów z Internetem. Oto dokładnie, co musisz zrobić:
- Iść do Szukaj, rodzaj cmd, kliknij go prawym przyciskiem myszy i uruchom Wiersz polecenia (administrator).
- W wierszu polecenia wpisz następujące polecenia i naciśnij klawisz Enter po każdym z nich:
- netsh int ip reset
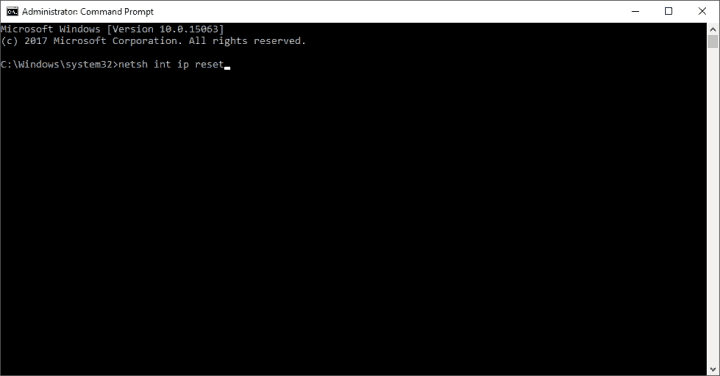
- netsh int tcp zestaw heurystyki wyłączony
- netsh int tcp ustaw globalny autotuninglevel = wyłączony
- netsh int tcp ustaw globalny rss = włączony
- netsh int ip reset
- Uruchom ponownie komputer i spróbuj się połączyć. Jeśli problem nadal występuje, wypróbuj pozostałe kroki poniżej.
Nie możesz uzyskać dostępu do TCP / IP w systemie Windows 10? Sprawdź ten krótki przewodnik, aby rozwiązać problem.
Jeśli masz problemy z dostępem do wiersza polecenia jako administrator, lepiej zapoznaj się z tym przewodnikiem.
Rozwiązanie 2 — Zmień bezprzewodowy identyfikator SSID i hasło w modemie
Innym rozwiązaniem dość często występującym podczas rozwiązywania problemów z siecią Wi-Fi i siecią jest zmiana bezprzewodowego identyfikatora SSID i hasła modemu.
Chociaż mówimy o rozwiązaniu problemu z siecią bezprzewodową, w celu obejścia tego problemu musisz podłączyć komputer do modemu za pomocą kabla Ethernet.
Ponieważ procedura zmiany identyfikatora SSID różni się w zależności od modemu, nie możemy powiedzieć Ci, co robić dokładnie. Dlatego zalecamy zapoznanie się z instrukcją obsługi modemu lub poszukaj w Internecie dodatkowych informacji.
Rozwiązanie 3 — Zresetuj modem (i nie tylko)
Teraz przejdźmy do bardziej podstawowych rozwiązań, które prawdopodobnie są pierwszą rzeczą, którą i tak zrobisz. Oto niektóre działania, które należy wykonać, aby rozwiązać problem z modemem / routerem:
- Wyłącz router lub modem. Poczekaj chwilę i włącz ją.
- Tymczasowo wyłącz wbudowaną zaporę modemu / routera.
- Zresetuj modem / router do ustawień fabrycznych
- Upewnij się, że router / modem nie jest przegrzany. Umieść go z dala od źródeł temperatury.
Jeszcze raz, jeśli nie jesteś pewien, jak to zrobić, sprawdź instrukcję routera / modemu, aby uzyskać bardziej szczegółowe instrukcje.
Możesz także spróbować zaktualizować oprogramowanie wewnętrzne routera. Jeśli nie wiesz, jak to zrobić, przygotowaliśmy sprytny przewodnik, który ci pomoże.
Rozwiązanie 4 — Użyj narzędzia do rozwiązywania problemów z połączeniem internetowym
Jeśli korzystasz z systemu Windows 10 w wersji co najmniej 1703 (aktualizacja dla twórców), masz nową opcję rozwiązywania problemów w aplikacji Ustawienia. Tego narzędzia do rozwiązywania problemów można używać do rozwiązywania różnych problemów w systemie, w tym problemu Wi-Fi, o którym mówimy.
Jeśli nie znasz tego narzędzia, skorzystaj z niego:
- Iść do Ustawienia
- otwarty Aktualizacja Bezpieczeństwo.
- Nawigować do Rozwiązywanie problemów.
- Kliknij na Narzędzie do rozwiązywania problemów z połączeniem internetowym.

- Teraz postępuj zgodnie z dalszymi instrukcjami wyświetlanymi na ekranie i poczekaj na zakończenie działania kreatora
- Zrestartuj swój komputer
Jeśli masz problemy z otwarciem aplikacji Ustawienia, zapoznaj się z tym artykułem, aby rozwiązać problem.
Jeśli narzędzie do rozwiązywania problemów zatrzyma się przed ukończeniem procesu, napraw je za pomocą tego pełnego przewodnika.
Rozwiązanie 5 — Upewnij się, że DHCP jest włączony
Porozmawiajmy teraz o DHCP. Krótko mówiąc, DHCP jest procesem systemu Windows, który przypisuje adres IP do komputera po podłączeniu do sieci.
Jeśli więc ten proces zostanie wyłączony, komputer nie będzie mógł uzyskać adresu IP, a zatem nie będzie można połączyć się z Internetem za pomocą połączenia Wi-Fi.
Pierwszą rzeczą, którą zrobimy, jest upewnienie się, że ten proces jest uruchomiony. A oto jak to zrobić:
- otwarty Połączenie internetowes.
- Znajdź kartę sieciową, kliknij ją prawym przyciskiem myszy i wybierz Stawiać diagnozę.
- Poczekaj na zakończenie procesu. Jeśli proces DHCP został wyłączony, umożliwi to ponownie.
DHCP powoduje bóle głowy? Nie martw się, zapewniamy Ci ochronę.
Rozwiązanie 6 — Ustaw swój adres IP ręcznie
Jeśli dwa poprzednie rozwiązania nie przyniosły rezultatu, zawsze możesz ustawić adres IP ręcznie. Jeśli nie wiesz, jak to zrobić, wykonaj następujące instrukcje:
- Przejdź do Ustawień i wybierz Połączenia sieciowe.
- Kliknij sieć bezprzewodową prawym przyciskiem myszy i wybierz Nieruchomości z menu
- Wybierz Protokół internetowy w wersji 4 (TCP / IPv4) i idź do Nieruchomości.
- Teraz wybierz Użyj następującego adresu IP opcję i wprowadź Adres IP, maska podsieci i Brama domyślna. Użyliśmy ustawień, które działają dla naszej konfiguracji, ale może być konieczne wprowadzenie innego numeru (patrz zrzut ekranu). Ponadto musisz ręcznie wprowadzić serwer DNS. W naszym przykładzie użyliśmy publicznego DNS Google, ale możesz również użyć 192.168.1.1 jako preferowanego serwera DNS.

- Po zakończeniu kliknij dobrze przycisk.
Nie możesz ręcznie zmienić statycznego adresu IP? Sprawdź ten prosty przewodnik, który pomoże Ci to zrobić.
Rozwiązanie 7 — Zmień liczbę użytkowników DHCP
I wreszcie, ostatnim rozwiązaniem, które obejmuje proces DHCP, jest zmiana liczby użytkowników DHCP. Mówiąc dokładniej, musisz zwiększyć liczbę użytkowników DHCP w ustawieniach routera. Zwykle limit wynosi 50 użytkowników DHCP, a jeśli przejdziesz dalej, mogą wystąpić problemy z Wi-Fi.
Ponownie, ponieważ proces zmiany liczby użytkowników DHCP różni się w zależności od routera, lepiej sprawdzić instrukcję w celu uzyskania szczegółowych instrukcji.
Rozwiązanie 8 — Zaktualizuj sterowniki sieciowe
Innym częstym rozwiązaniem różnych problemów z siecią jest po prostu aktualizacja sterownika WiFi. Jeśli nie wiesz, jak to zrobić, postępuj zgodnie z tymi instrukcjami:
- Kliknij prawym przyciskiem myszy Początek i otwórz Menedżera urządzeń.
- Znajdź i rozwiń Karty sieciowe.
- Kliknij prawym przyciskiem myszy karty sieciowe i kliknij Zaktualizuj oprogramowanie sterownika. Pamiętaj, aby zrobić to zarówno z adapterami LAN, jak i WLAN.

- Poczekaj na zakończenie procesu, uruchom ponownie komputer i spróbuj się połączyć.
System Windows nie może automatycznie znaleźć i pobrać nowych sterowników? Nie martw się, zapewniamy Ci ochronę.
Jeśli problem nadal występuje, wróć do Menedżera urządzeń> Karty sieciowe, i wykonaj następujące czynności:
- Kliknij prawym przyciskiem myszy Karty sieciowe i otwórz Nieruchomości.
- Na karcie sterownika kliknij Odinstaluj.
- Teraz otwórz Detale tab i zlokalizuj Identyfikatory sprzętowe na liście rozwijanej.
- Skopiuj pierwszy wiersz i wklej go do przeglądarki.
- Znajdź odpowiednie sterowniki dostarczone przez oficjalnego producenta sprzętu.
- Pobierz i zainstaluj te sterowniki odpowiednio dla sieci LAN i WLAN.
- Uruchom ponownie komputer i sprawdź połączenie ponownie.
Czy wiesz, że większość użytkowników systemu Windows 10 ma nieaktualne sterowniki? Bądź o krok do przodu, korzystając z tego przewodnika.
Aby zapobiec uszkodzeniu komputera przez instalację niewłaściwych wersji sterowników, zalecamy automatyczną aktualizację sterowników za pomocą Narzędzie Tweakbit Driver Updater. Po kilku testach nasz zespół stwierdził, że jest to najlepiej zautomatyzowane rozwiązanie.
To narzędzie jest zatwierdzone przez Microsoft i Norton Antivirus. Oto krótki przewodnik, w jaki sposób zaktualizować sterowniki.
- Ściągnij i zainstaluj TweakBit Driver Updater

- Po zainstalowaniu program automatycznie rozpocznie skanowanie komputera w poszukiwaniu nieaktualnych sterowników. Driver Updater sprawdzi zainstalowane wersje sterowników w bazie danych najnowszych wersji w chmurze i zaleci odpowiednie aktualizacje. Wszystko, co musisz zrobić, to czekać na zakończenie skanowania.

- Po zakończeniu skanowania otrzymasz raport o wszystkich problemowych sterownikach znalezionych na twoim komputerze. Przejrzyj listę i sprawdź, czy chcesz zaktualizować każdy sterownik osobno, czy wszystkie naraz. Aby zaktualizować jeden sterownik na raz, kliknij link „Aktualizuj sterownik” obok nazwy sterownika. Lub po prostu kliknij przycisk „Aktualizuj wszystko” u dołu, aby automatycznie zainstalować wszystkie zalecane aktualizacje.

Uwaga: Niektóre sterowniki muszą być instalowane w kilku krokach, więc będziesz musiał nacisnąć przycisk „Aktualizuj” kilka razy, aż wszystkie jego składniki zostaną zainstalowane.
- Ściągnij i zainstaluj TweakBit Driver Updater
Zrzeczenie się: niektóre funkcje tego narzędzia nie są darmowe.
Rozwiązanie 9 — Tymczasowo wyłącz Zaporę systemu Windows
Mimo że Zapora systemu Windows jest przydatną funkcją zapewniającą ogólne bezpieczeństwo systemu, może powodować problemy z połączeniem sieciowym. Z tego powodu tymczasowo wyłączymy Zaporę i sprawdzimy, czy są jakieś zmiany. Oto jak to zrobić:
- otwarty Panel sterowania.
- Iść do System i bezpieczeństwo.
- Kliknij zapora systemu Windows.
- Wybierz Włącz lub wyłącz Zaporę systemu Windows z lewej strony.
- Wyłącz Zaporę systemu Windows dla sieci prywatnych i publicznych i potwierdź wybór.
- Zrestartuj swój komputer.
- Spróbuj się połączyć.
Nie możesz otworzyć Panelu sterowania w systemie Windows 10? Przejrzyj ten przewodnik krok po kroku, aby znaleźć rozwiązanie.
Sprawdź, czy zapora nie blokuje połączenia sieciowego, wykonując czynności opisane w tym przewodniku!
Rozwiązanie 10 — Wyłącz tryb samolotowy
Choć wydaje się to mało prawdopodobne, wiele osób zgłosiło, że tryb samolotowy zablokował połączenie Wi-Fi. Upewnij się więc, że tryb samolotowy jest wyłączony.
Ikonę trybu samolotowego można znaleźć w panelu powiadomień w prawym rogu paska zadań. Jeśli jednak brakuje ikony, istnieje alternatywny sposób jej wyłączenia:
- Otwórz ustawienia.
- Kliknij sieć Internet.
- Kliknij Tryb samolotowy.
- Wyłącz tryb samolotowy.
Potrzebujesz dodatkowych informacji na temat włączania i wyłączania trybu samolotowego? Przeczytaj ten artykuł, aby dowiedzieć się więcej.
Rozwiązanie 11 — Użyj polecenia ipconfig / release
Innym poleceniem, które można wykonać w celu rozwiązania problemów z siecią, jest polecenie ipconfig / release. Oto dokładnie, co musisz zrobić:
- Iść do Szukaj, rodzaj cmd, i otwórz Wiersz polecenia (Administrator)
- Po uruchomieniu wiersza polecenia wprowadź następujące wiersze i po każdym wierszu naciśnij Wchodzić aby to uruchomić:
- ipconfig / release

- ipconfig / renew
- ipconfig / release
- Uruchom ponownie komputer i spróbuj połączyć się ponownie.
Rozwiązanie 12 — Ustaw szerokość kanału na Auto
Niektórzy użytkownicy sugerowali również, że ustawienie szerokości kanału na Auto rozwiąże problem z siecią. Oto jak to zrobić:
- Kliknij prawym przyciskiem myszy przycisk Start Menu i wybierz Połączenia sieciowe z menu.
- Po otwarciu okna Połączenia sieciowe kliknij prawym przyciskiem myszy połączenie bezprzewodowe i wybierz Nieruchomości z menu. Kliknij Konfiguruj i przejdź do zaawansowane patka.
- Znajdź Szerokość kanału 802.11n na zespół 2.4 i ustaw na Automatyczny.

- Kliknij dobrze aby zapisać zmiany.
Rozwiązanie 13 — Wyłącz IPv6 na komputerze i routerze
W niektórych przypadkach włączenie protokołu IPv6 jest sposobem na rozwiązanie problemów z Internetem, ale czasami ten sam protokół może powodować problemy. Jeśli więc protokół IPv6 jest włączony, spróbujemy go wyłączyć:
- otwarty Centrum sieci i udostępniania.
- Iść do Znajomości i kliknij swoje obecne połączenie.
- Otworzy się okno stanu połączenia. Kliknij Nieruchomości przycisk.
- Odnaleźć Protokół internetowy w wersji 6 (TCP / IPv6) i odznacz to.

- Kliknij dobrze przycisk, aby zapisać zmiany.
- Uruchom ponownie komputer w celu zastosowania zmian.
Rozwiązanie 14 — Usuń swój profil bezprzewodowy
Jeśli Twój profil bezprzewodowy został uszkodzony, najlepszym sposobem, aby przywrócić go do poprzedniego stanu, jest po prostu usunięcie profilu bezprzewodowego i utworzenie go ponownie. Oto jak to zrobić:
- Iść do Szukaj, rodzaj cmd, kliknij go prawym przyciskiem myszy i uruchom Wiersz polecenia (administrator).
- Gdy pojawią się statystyki wiersza polecenia netsh wlan delete profile name = ”WirelessProfileName” i naciśnij Wchodzić. Pamiętaj, aby zastąpić WirelessProfileName rzeczywistą nazwą połączenia bezprzewodowego.

- Po zakończeniu procesu musisz ponownie połączyć i ponownie skonfigurować sieć, aby ponownie nawiązać połączenie.
Jeśli masz problemy z zapisaniem nowego profilu bezprzewodowego, zapoznaj się z tym kompletnym przewodnikiem, aby go podeprzeć.
Rozwiązanie 15 — Wyłącz funkcję Bezpieczeństwo rodzinne
Jeśli istnieje potrzeba funkcji Bezpieczeństwo rodzinne, nie zalecamy jej wyłączania. Istnieje jednak szansa, że ta funkcja blokuje połączenie bezprzewodowe. W takim przypadku nie masz innego wyjścia, jak ją wyłączyć. Oto jak to zrobić:
- Przejdź do http://account.microsoft.com/family.
- Zaloguj się za pomocą konta Microsoft.
- Znajdź konto, które chcesz usunąć, i kliknij Usunąć przycisk. Aby usunąć konto dla dorosłych, należy wcześniej usunąć wszystkie konta podrzędne.
Rozwiązanie 16 — Wyłącz oprogramowanie antywirusowe
Prawdopodobnie już o tym słyszałeś. Windows 10 oraz jego komponenty i funkcje nie współpracują z programami antywirusowymi innych firm.
Z powodu tej interferencji mogą wystąpić różne problemy. W tym nasz problem z siecią Wi-Fi. Idź więc i tymczasowo wyłącz swój program antywirusowy i sprawdź, czy połączenie działa teraz.
Jeśli możesz normalnie połączyć się z siecią Wi-Fi przy wyłączonym programie antywirusowym, rozważ zmianę rozwiązania antywirusowego lub całkowicie przejdź na Windows Defender.
Jeśli martwisz się brakiem programu antywirusowego, przeczytaj ten artykuł, aby dowiedzieć się, dlaczego Windows Defender jest jedyną potrzebną ochroną przed złośliwym oprogramowaniem.
Czy wiesz, że Twój program antywirusowy może blokować połączenie internetowe? Sprawdź ten przewodnik, aby dowiedzieć się więcej.
Rozwiązanie 17 — Sprawdź, czy nie ma złośliwego oprogramowania
W przeciwieństwie do poprzedniego obejścia połączenie może zostać uszkodzone przez złośliwe oprogramowanie. Dobrym pomysłem byłoby ponowne uruchomienie skanowania bezpieczeństwa.
Jeśli na twoim komputerze znajduje się złośliwe oprogramowanie blokujące połączenia, Twój program antywirusowy z pewnością go wyeliminuje.
Niektóre antywirusy mają funkcję skanowania podczas rozruchu, która usuwa wszelkie złośliwe oprogramowanie. Przeczytaj ten artykuł, aby dowiedzieć się, który jest najlepszy z dostępnych.
Rozwiązanie 18 — Zmień tryb sieci bezprzewodowej
Router i karta sieci bezprzewodowej muszą działać w tym samym trybie sieciowym, aby działać bezproblemowo. Jeśli tak nie jest, wystąpią problemy z połączeniem Wi-Fi.
Dlatego należy sprawdzić tryb sieci bezprzewodowej na swoim komputerze, aby połączenie działało ponownie. Oto jak to zrobić:
- otwarty Centrum sieci i udostępniania.
- Kliknij Zmień ustawienia adaptera, zlokalizuj kartę sieci bezprzewodowej, kliknij ją prawym przyciskiem myszy i wybierz Nieruchomości z menu.
- Po otwarciu okna Właściwości kliknij przycisk Konfiguruj przycisk.
- Iść do zaawansowane zakładkę iz listy wybierz Tryb Bezprzewodowy.
- Teraz zmień wartość trybu bezprzewodowego, aby odpowiadała wartości trybu bezprzewodowego na routerze. W większości przypadków, 802.11b (lub 802.11g) powinno działać, ale jeśli nie, spróbuj poeksperymentować z różnymi opcjami.
Rozwiązanie 19 — Zmień ustawienia Fiddlera
Ten oczywiście dotyczy tylko użytkowników Fiddler. Niektórzy użytkownicy sugerują, że zmiana ustawień Fiddler może rozwiązać ten problem. Oto jak to zrobić:
- Kliknij Narzędzia> Opcje skrzypka.
- Przejdź do HTTPS patka.
- Upewnij się, że tekst mówi Certyfikaty generowane przez silnik CertEnroll.
- Kliknij Działania> Resetuj certyfikaty. Poczekaj na zakończenie procesu.
- Zaakceptuj wszystkie monity.
Rozwiązanie 20 — Sprawdź, czy wszystkie wymagane usługi udostępniania połączenia internetowego są włączone
Jak już wspomnieliśmy w niektórych poprzednich rozwiązaniach, sieć Wi-Fi wymaga pewnych usług do prawidłowego działania. Musisz więc upewnić się, że każda z tych usług jest uruchomiona.
Aby to zrobić, przejdź do Szukaj > typ services.msc > otwórz Usługi. A teraz upewnij się, że te usługi są uruchomione:
- Podłącz i graj
- Usługa bramy warstwy aplikacji
- Zdalne wywołanie procedury (RPC)
- Połączenia sieciowe
- Świadomość lokalizacji sieci (NLA)
- Telefonia
- Menedżer połączeń dostępu zdalnego
- Menedżer połączeń automatycznych dostępu zdalnego
- zapora systemu Windows
O to chodzi. Z pewnością mamy nadzieję, że co najmniej jedno z tych rozwiązań pomogło ci rozwiązać problem z połączeniem WiFi. Jeśli masz dodatkowe uwagi, pytania lub sugestie, daj nam znać w komentarzach poniżej!

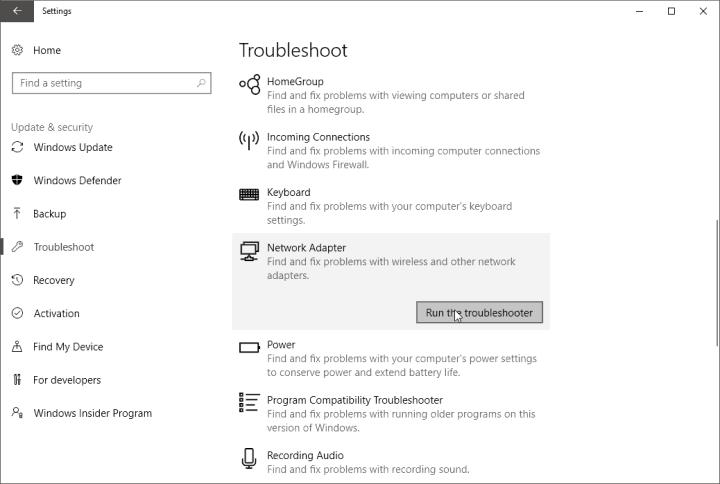
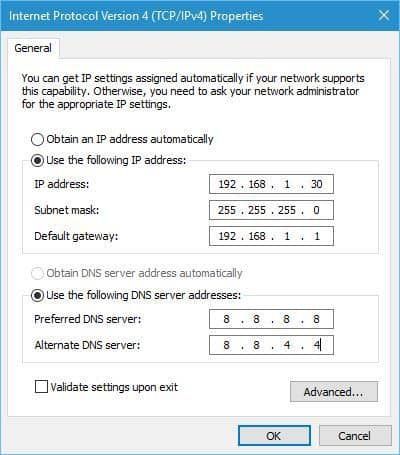
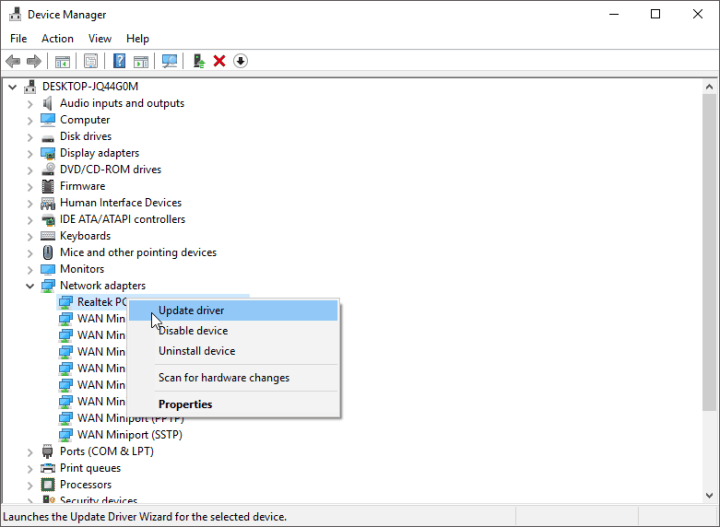

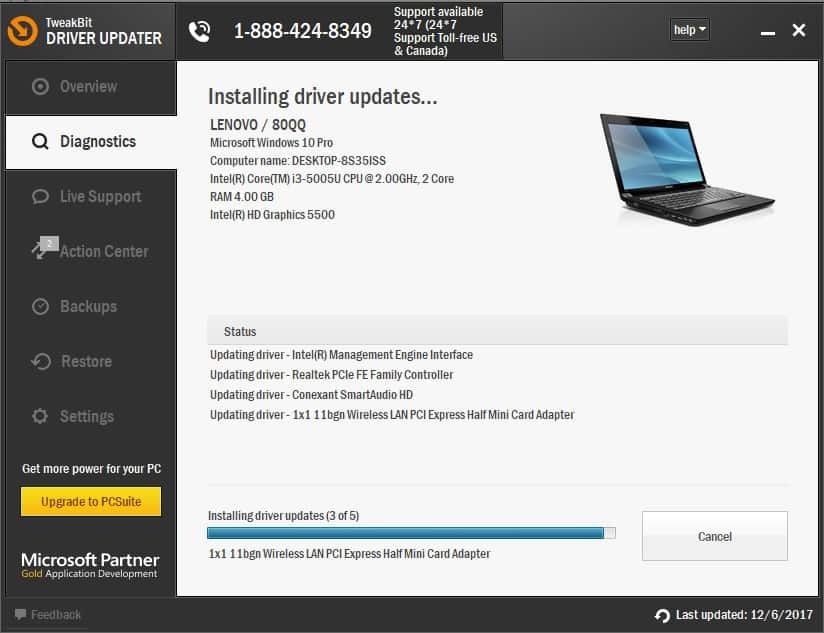

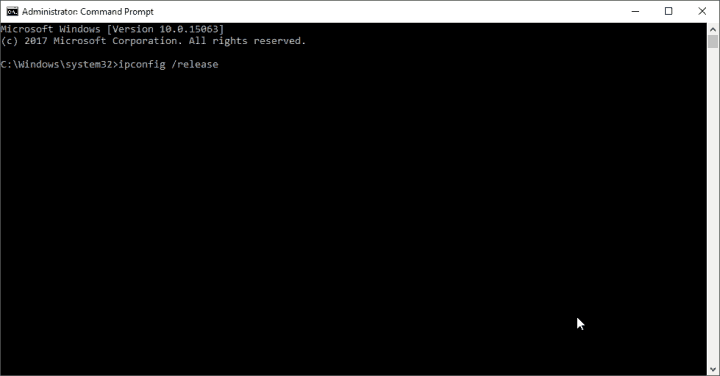
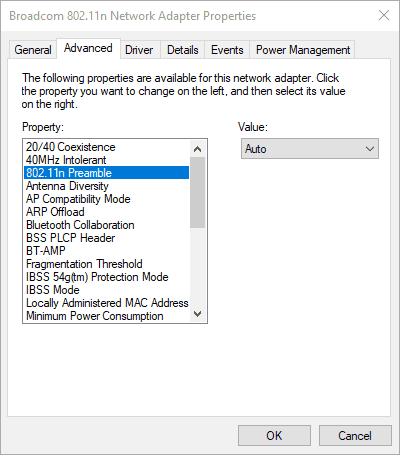
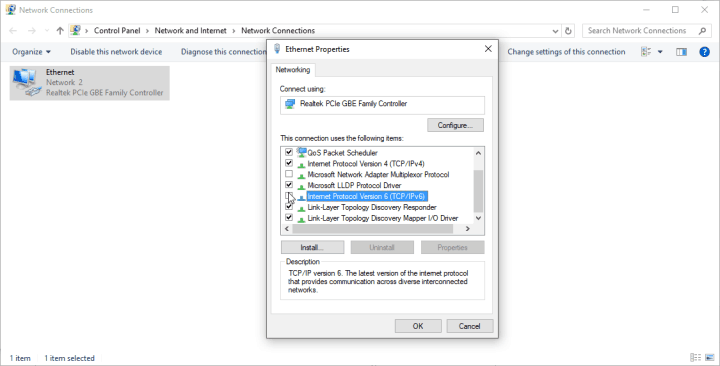
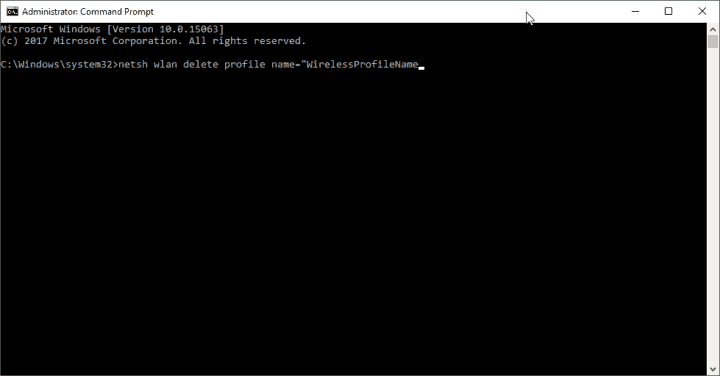
![Windows 10 nie może znaleźć sieci Wi-Fi [PRZEWODNIK KROK PO KROKU]](https://pogotowie-komputerowe.org.pl/wp-content/cache/thumb/fe/cfd4eabf6a841fe_320x200.png)