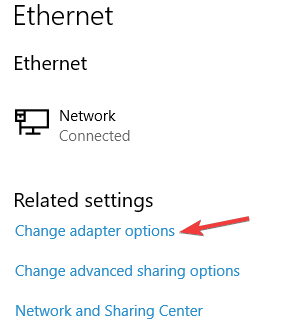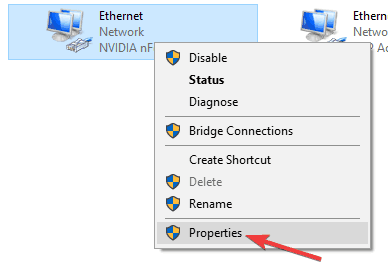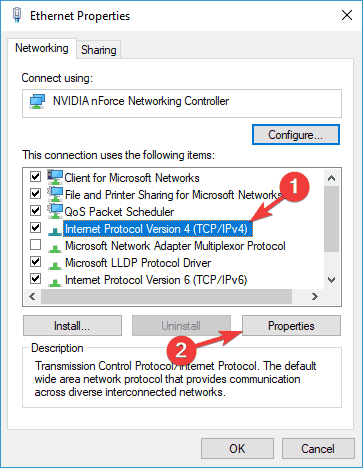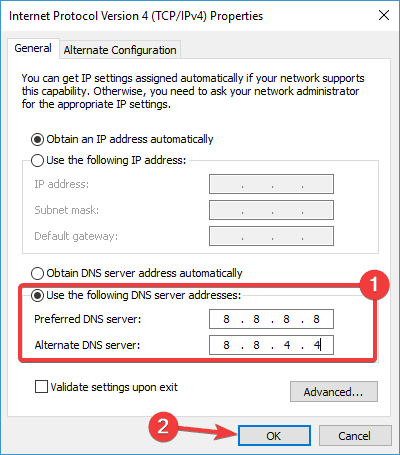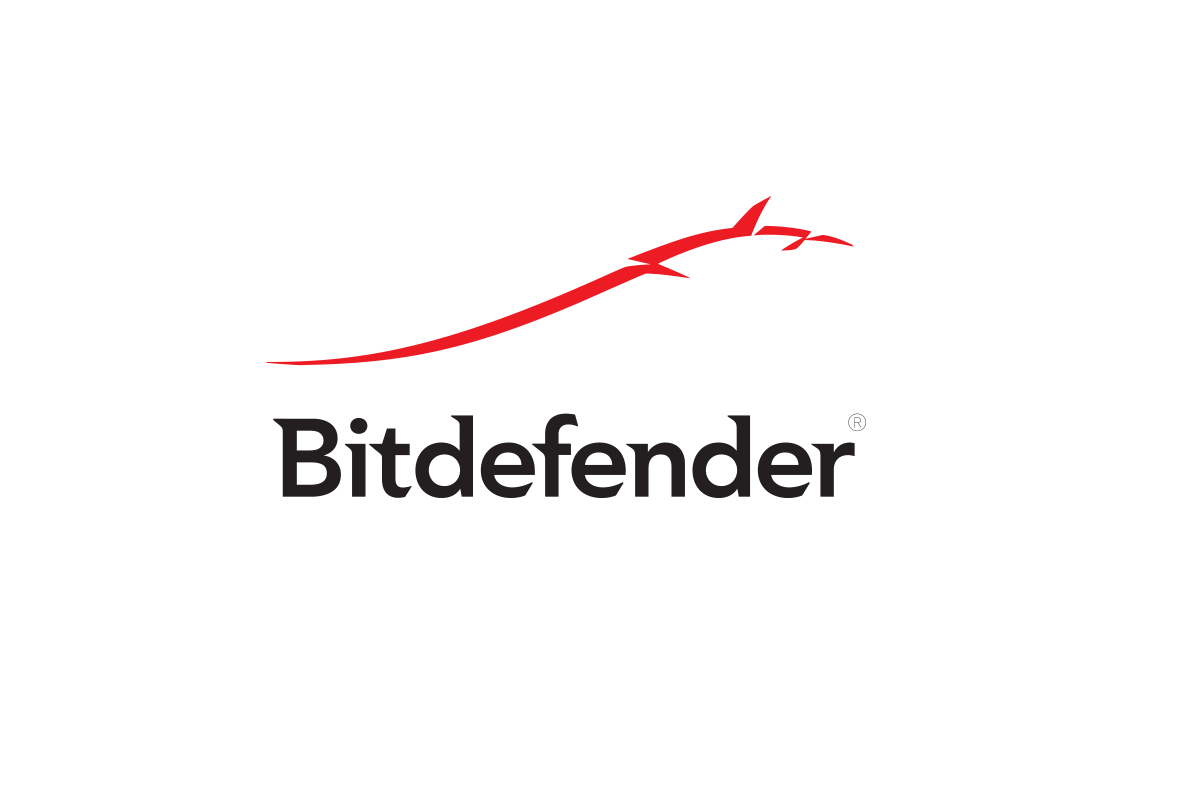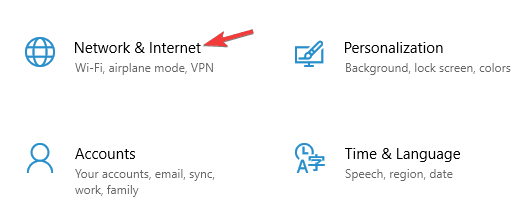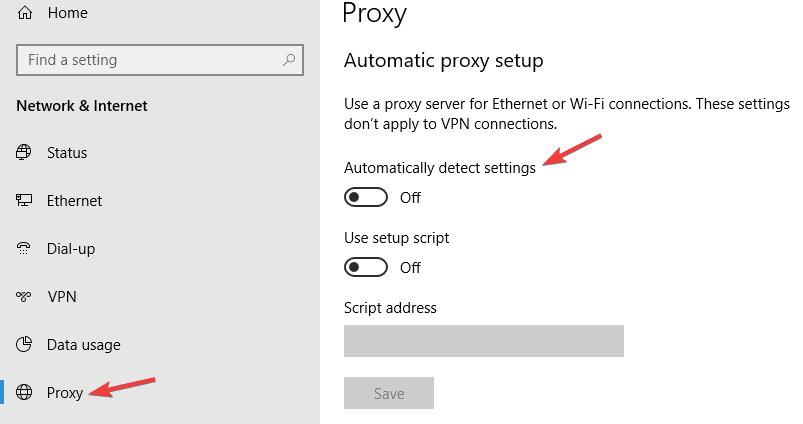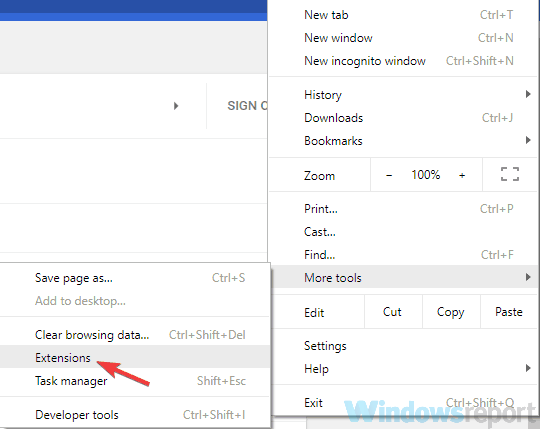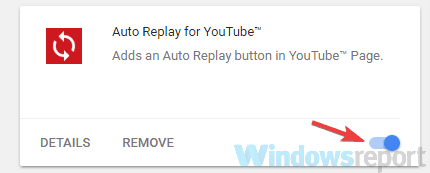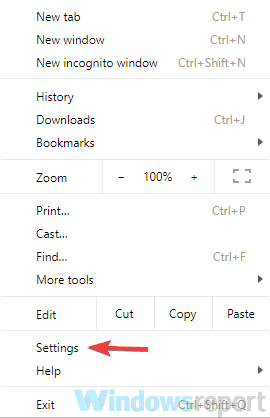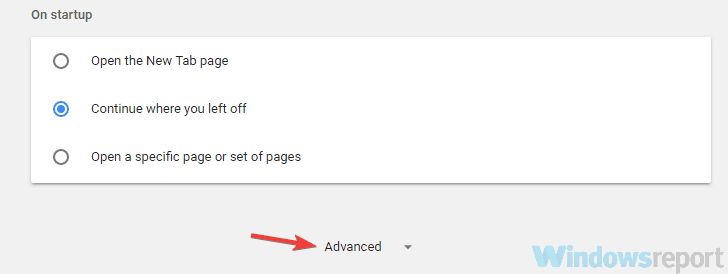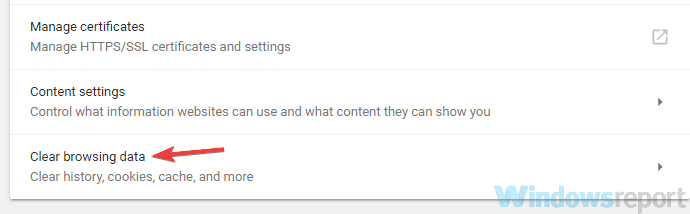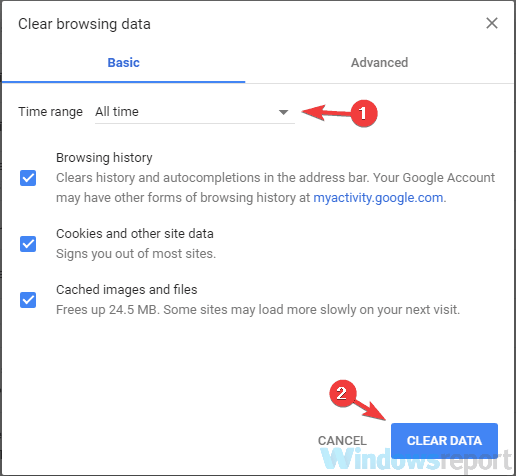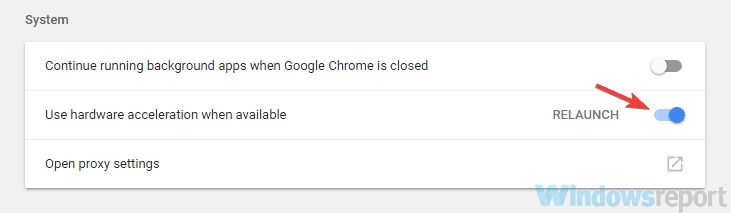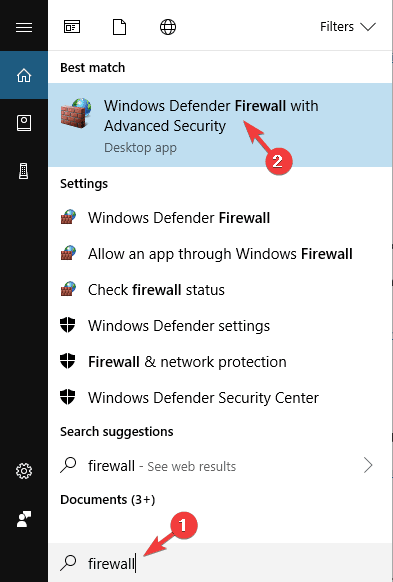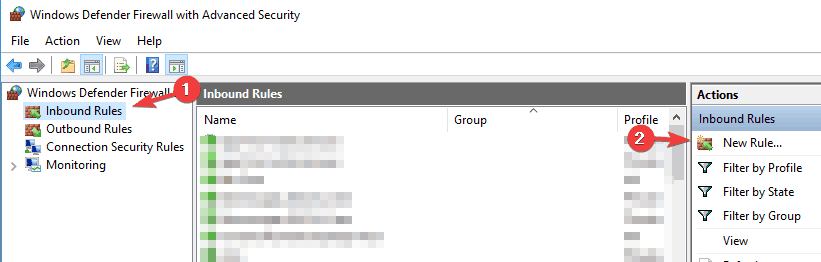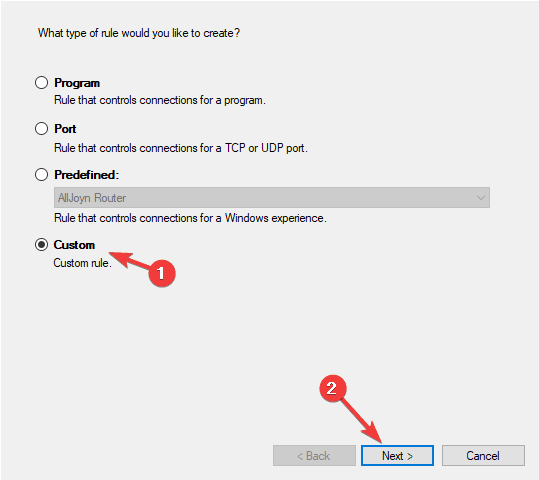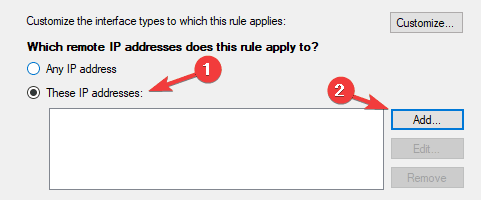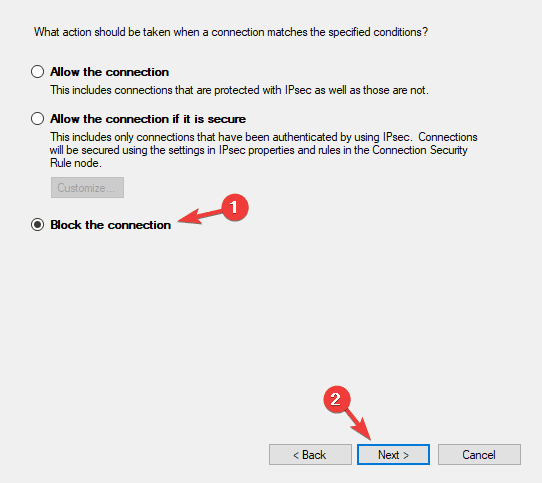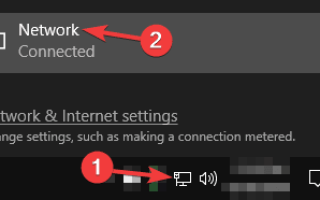Twitch jest jedną z najpopularniejszych usług transmisji strumieniowej na żywo dla graczy, ale pomimo popularności wielu użytkowników zgłosiło problemy z buforowaniem Twitcha. Problemy z buforowaniem mogą zakłócać wrażenia użytkownika i powodować, że przegapisz działanie, dlatego dzisiaj pokażemy, jak rozwiązać ten problem.
Problemy z buforowaniem Twitcha mogą być dość denerwujące, a mówiąc o problemach z Twitchiem, oto kilka podobnych problemów zgłaszanych przez użytkowników:
- Twitch VOD, buforowanie klipów — Ten problem może wystąpić z powodu aplikacji w tle. Jeśli masz pobierane pliki w tle, wyłącz je i sprawdź, czy to rozwiąże problem.
- Twitch buforuje Chrome, Firefox, WiFi, co kilka sekund, opóźnia się — Są to różne problemy, które możesz napotkać w prawie każdej przeglądarce. Aby rozwiązać te problemy, wypróbuj wszystkie rozwiązania z tego artykułu.
- Twitch buforowanie odtwarzania — Kilku użytkowników zgłosiło, że odtwarzanie Twitcha nadal buforuje na komputerze. Udało im się jednak rozwiązać problem, blokując określony zakres adresów IP w zaporze.
Problemy z buforowaniem Twitcha, jak je naprawić?
- Sprawdź aplikacje działające w tle
- Zmień swój DNS
- Sprawdź swój program antywirusowy
- Wyłącz serwer proxy lub VPN
- Wyłącz rozszerzenia przeglądarki
- Wyczyść pamięć podręczną
- Wyłącz przyspieszenie sprzętowe
- Blokuj określony zakres adresów IP
Rozwiązanie 1 — Sprawdź, czy są aplikacje działające w tle
Według użytkowników, jeśli występują problemy z buforowaniem Twitcha, problem mogą dotyczyć aplikacji działających w tle. Częstą tego przyczyną jest Steam, ponieważ Steam może rozpocząć aktualizację niektórych gier w tle, więc upewnij się, że Steam niczego nie pobiera.
Ponadto sprawdź wszystkie inne aplikacje, które mogą korzystać z przepustowości w tle, i wyłącz je. Po wyłączeniu tych aplikacji sprawdź, czy problem nadal występuje.
Rozwiązanie 2 — Zmień swój DNS
Czasami mogą wystąpić problemy z buforowaniem Twitcha z powodu problemów z DNS. Aby rozwiązać problem, użytkownicy sugerują przejście na DNS Google. Jest to dość proste i możesz to zrobić, wykonując następujące kroki:
- Kliknij ikonę sieci na pasku zadań. Teraz wybierz swoją sieć z menu.
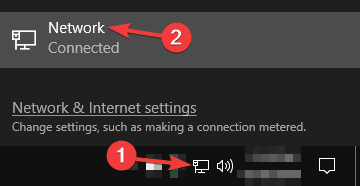
- Wybierz Zmień opcje adaptera z prawego panelu.

- Pojawi się lista dostępnych połączeń sieciowych. Kliknij połączenie sieciowe prawym przyciskiem myszy i wybierz Nieruchomości z menu.

- Wybierz Protokół internetowy w wersji 4 (TCP / IPv4) z listy. Teraz kliknij Nieruchomości.

- Kiedy pojawi się nowe okno, wybierz Użyj następujących adresów serwera DNS Teraz wejdź 8.8.8.8 jako preferowane i 8.8.4.4 jako alternatywny serwer DNS. Kliknij dobrze przycisk, aby zapisać zmiany.

Po dokonaniu tych zmian przełączysz swój DNS na DNS Google i problem powinien zostać rozwiązany.
Rozwiązanie 3 — Sprawdź swój program antywirusowy

Jeśli masz problemy z buforowaniem Twitcha, sprawdź, czy Twój komputer jest wolny od złośliwego oprogramowania. Aby to zrobić, po prostu wykonaj pełne skanowanie systemu i pamiętaj o poddaniu kwarantannie całego złośliwego oprogramowania. Jeśli na komputerze nie ma złośliwego oprogramowania, być może problemem jest Twój program antywirusowy.
Aby sprawdzić, czy problem dotyczy antywirusa, wyłącz niektóre funkcje antywirusa i sprawdź, czy to rozwiąże problem. Alternatywnie możesz całkowicie wyłączyć swój program antywirusowy i sprawdzić, czy to pomoże. Jeśli problem nadal występuje, następnym rozwiązaniem byłoby usunięcie programu antywirusowego.
Po usunięciu programu antywirusowego sprawdź, czy problem nadal występuje. Jeśli problem zniknie po usunięciu programu antywirusowego, być może byłby to dobry czas na rozważenie przejścia na inne rozwiązanie antywirusowe. Na rynku dostępnych jest wiele świetnych narzędzi antywirusowych, ale jeśli chcesz mieć niezawodny program antywirusowy, który nie będzie kolidował z twoim systemem, zdecydowanie powinieneś wypróbować Bitdefender, obecnie najlepszy antywirus na świecie.
- Pobierz Bitdefender Antivirus 2019
Rozwiązanie 4 — Wyłącz serwer proxy lub VPN
Wielu użytkowników korzysta z serwera proxy lub VPN w celu ochrony swojej prywatności online, ale czasami serwer proxy może powodować problemy z buforowaniem Twitcha. Aby rozwiązać ten problem, użytkownicy sugerują wyłączenie serwera proxy. Aby to zrobić, wykonaj następujące kroki:
- Otworzyć Aplikacja ustawień. Aby to zrobić szybko, po prostu użyj Klawisz Windows + I skrót.
- Po otwarciu aplikacji Ustawienia przejdź do Sieć Internet Sekcja.

- Wybierz Pełnomocnik z lewego panelu. W prawym okienku wyłącz wszystkie opcje.

Po wyłączeniu wszystkich opcji proxy zostanie wyłączone i problem z Twitch powinien zostać rozwiązany. Jeśli używasz sieci VPN, wyłącz ją lub odinstaluj i sprawdź, czy to rozwiąże problem.
Jeśli szukasz dobrej sieci VPN, która nie będzie kolidować z Twitch i innymi witrynami, zalecamy wypróbowanie CyberGhost VPN.
- Kup teraz Cyber Ghost VPN (77% sprzedaży flash)
Rozwiązanie 5 — Wyłącz rozszerzenia przeglądarki
Jeśli masz problemy z buforowaniem Twitcha na komputerze, problem może być związany z rozszerzeniami przeglądarki. Wielu użytkowników korzysta z różnych rozszerzeń w celu zwiększenia użyteczności swojej przeglądarki, ale czasami rozszerzenia te mogą zakłócać działanie przeglądarki i powodować problemy z różnymi stronami internetowymi.
Aby rozwiązać ten problem, użytkownicy sugerują wyłączenie wszystkich rozszerzeń i sprawdzenie, czy to pomoże. Aby to zrobić, wykonaj następujące kroki:
- Kliknij Menu ikonę w prawym górnym rogu i wybierz Więcej narzędzi> Rozszerzenia.

- Pojawi się lista rozszerzeń. Kliknij mały przełącznik obok nazwy rozszerzenia, aby wyłączyć to rozszerzenie. Powtórz ten krok dla wszystkich aplikacji startowych z listy.

Po wyłączeniu wszystkich rozszerzeń sprawdź, czy problem nadal występuje. Jeśli problem już się nie pojawia, spróbuj włączyć wyłączone rozszerzenia jeden po drugim. Pamiętaj, aby sprawdzić Twitch po włączeniu każdego rozszerzenia, aby wskazać przyczynę problemu. Po znalezieniu problematycznego rozszerzenia usuń je lub pozostaw wyłączone.
Rozwiązanie 6 — Wyczyść pamięć podręczną
Według użytkowników, jeśli Twitch nadal buforuje, problem może być związany z pamięcią podręczną. Jest to dość powszechny problem, a aby go naprawić, wystarczy wyczyścić pamięć podręczną. Jest to stosunkowo proste i można to zrobić, wykonując następujące kroki:
- Kliknij Menu ikonę w prawym górnym rogu i wybierz Ustawienia.

- Po otwarciu karty Ustawienia przewiń do końca i kliknij zaawansowane.

- Kliknij Wyczyść dane przeglądania.

- Ustaw zakres czasu na Cały czas. Kliknij Wyczyść dane przycisk, aby wyczyścić pamięć podręczną.

Po wyczyszczeniu pamięci podręcznej sprawdź, czy problem nadal występuje.
Rozwiązanie 7 — Wyłącz przyspieszenie sprzętowe
Według użytkowników czasami niektóre funkcje przeglądarki mogą powodować problemy z buforowaniem Twitcha. Kilku użytkowników zgłosiło, że funkcja przyspieszania sprzętowego spowodowała ten problem na ich komputerze. Aby rozwiązać problem, musisz wyłączyć tę funkcję.
Jeśli nie wiesz, funkcja przyspieszenia sprzętowego wykorzysta procesor graficzny do przetwarzania danych i chociaż ta funkcja może być przydatna, może również prowadzić do różnych problemów. Aby wyłączyć tę funkcję, wykonaj następujące czynności:
- Otworzyć Ustawienia kartę i kliknij zaawansowane przycisk, aby rozwinąć swoje ustawienia.
- Znajdź Użyj przyspieszenia sprzętu komputerowego, gdy jest to możliwe opcję i wyłącz ją.

- Uruchom ponownie przeglądarkę.
Po wykonaniu tej czynności funkcja przyspieszenia sprzętowego zostanie wyłączona, a problem powinien zostać rozwiązany.
Rozwiązanie 8 — Zablokuj określony zakres adresów IP
Jeśli masz problemy z buforowaniem Twitcha na komputerze, możesz rozwiązać problem, blokując określony zakres adresów IP w zaporze. Jest to stosunkowo zaawansowana procedura, ale możesz to zrobić, wykonując następujące kroki:
- naciśnij Klawisz Windows + S. i wpisz Wybierz Zapora systemu Windows Defender z zaawansowanymi zabezpieczeniami.

- Iść do Reguły wewnętrzne i kliknij Nowa zasada.

- Wybierz Reguła niestandardowa i kliknij Kolejny.

- Klikaj dalej Kolejny aż dojdziesz do ekranu zakresu.
- Wybierz Te adresy IP i kliknij Dodaj w polu Zdalne adresy IP ta reguła dotyczy sekcji.

- Wybierz ten zakres adresów IP i wprowadź następujące adresy:
- Od: 206.111.0.0
- Do: 206.111.255.255
- Kliknij dobrze kontynuować.
- Teraz powtórz kroki 5-7, ale tym razem użyj następujących adresów IP:
- Od: 173.194.55.1
- Do: 173.194.55.255
- Po zakończeniu kliknij Kolejny.
- Wybierz Zablokuj połączenie i klikaj dalej Kolejny aby zakończyć proces.

Po skonfigurowaniu zapory wystarczy uruchomić ipconfig / flushdns polecenie w wierszu polecenia lub uruchom ponownie komputer. Po ponownym uruchomieniu komputera sprawdź, czy problem nadal występuje. Wielu użytkowników zgłosiło, że to rozwiązanie działało dla nich, więc koniecznie wypróbuj je. Po prostu postępuj dokładnie według instrukcji i powinieneś być w stanie wykonać ją bez zbyt wielu problemów.
Twitch to świetna platforma do przesyłania strumieniowego, ale jeśli masz problemy z buforowaniem w Twitchu, wypróbuj niektóre z naszych rozwiązań.
- Kliknij Menu ikonę w prawym górnym rogu i wybierz Ustawienia.
- Kliknij ikonę sieci na pasku zadań. Teraz wybierz swoją sieć z menu.