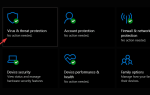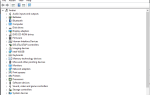Google Chrome to świetna przeglądarka, która zwykle odtwarza filmy bez żadnych problemów. Jednak niektórzy użytkownicy mówili na forach, że filmy z YouTube zamrażają się w Google Chrome. Jeden z użytkowników stwierdził: „Ilekroć idę na YouTube, wideo się zawiesza.
Potem, po około 15 sekundach lub więcej, oznacza to, że Google Chrome nie odpowiada. ”Oto kilka rozwiązań, które mogą naprawić zawieszanie się YouTube’a w Chrome.
Co zrobić, jeśli filmy na YouTube zawieszą się na sekundę?
- Zaktualizuj Google Chrome
- Wyczyść dane Chrome
- Wyłącz przyspieszenie sprzętowe
- Wyłącz rozszerzenia Chrome
- Zaktualizuj sterownik karty graficznej
1. Zaktualizuj Google Chrome
Po pierwsze, użytkownicy muszą upewnić się, że korzystają z najnowszej przeglądarki Chrome, która zapewni lepsze odtwarzanie wideo niż starsze wersje. Użytkownicy mogą aktualizować Chrome, klikając Dostosuj Google Chrome > Wsparcie > O google chrome w menu przeglądarki.
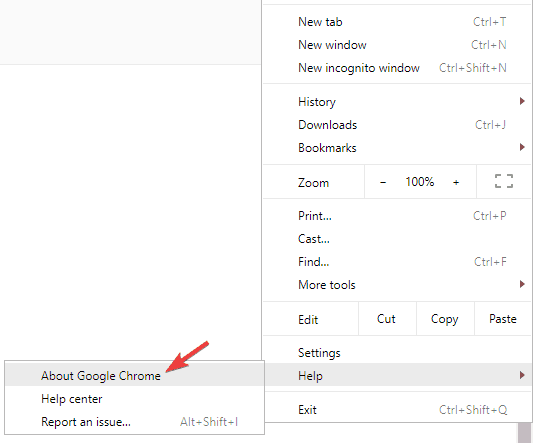
Przeglądarka automatycznie zaktualizuje się, jeśli nie jest to najnowsza wersja. Użytkownicy mogą też ponownie zainstalować Chrome z najnowszą wersją ze strony internetowej przeglądarki.
2. Wyczyść dane Chrome
Dane Chrome mogą również blokować wyjście wideo YouTube. Tak więc wyczyszczenie danych Chrome może mieć znaczenie podczas odtwarzania filmów w przeglądarce. Postępuj zgodnie z poniższymi wskazówkami, aby wyczyścić dane Chrome.
- Otwórz menu w prawym górnym rogu Chrome, klikając Dostosuj i kontroluj Przycisk Chrome.
- Wybierz Więcej narzędzi > Wyczyść dane przeglądania aby otworzyć okno pokazane bezpośrednio poniżej.

- Następnie kliknij Pliki cookie i inne dane witryny pole wyboru.
- Ponadto wybierz Obrazy i pliki z pamięci podręcznej opcja.
- Następnie wybierz Wyczyść dane opcja.
3. Wyłącz przyspieszenie sprzętowe
- Niektórzy użytkownicy Chrome stwierdzili, że wyłączenie akceleracji sprzętowej naprawia zawieszanie się YouTube. Aby to zrobić, kliknij Dostosuj i kontroluj przycisk.
- Następnie wybierz Ustawienia w menu.
- Kliknij zaawansowane aby w pełni rozwinąć kartę Ustawienia.
- Następnie przełącz Użyj przyspieszenia sprzętu komputerowego, gdy jest to możliwe opcja wyłączona, jeśli jest włączona.

- Uruchom ponownie Chrome po wyłączeniu przyspieszenia sprzętowego.
4. Wyłącz rozszerzenia Chrome
Zawieszenia w YouTube mogą być również spowodowane sprzecznymi rozszerzeniami. Tak więc wyłączenie wszystkich rozszerzeń Chrome może rozwiązać problem. Użytkownicy mogą szybko wyłączyć wszystkie rozszerzenia, resetując Chrome, co spowoduje również wyczyszczenie danych przeglądarki. Postępuj zgodnie z poniższymi wskazówkami, aby zresetować Google Chrome.
- Wejście chrome: // settings na pasku adresu URL i naciśnij Wchodzić.
- wciśnij zaawansowane przycisk.
- Następnie przewiń w dół do Przywróć ustawienia do ich oryginalnych ustawień domyślnych opcja. Wybierz Przywróć ustawienia do ich oryginalnych ustawień domyślnych opcja.

- Kliknij Resetowanie ustawień potwierdzać.
- Użytkownicy, którzy wolą nie resetować przeglądarki, mogą ręcznie wyłączyć rozszerzenia, wprowadzając chrome: // extensions na pasku adresu URL. Następnie wyłącz przycisk dla każdego rozszerzenia na tej karcie.

5. Zaktualizuj sterownik karty graficznej
Zawieszenie wideo w YouTube może być spowodowane przestarzałym lub uszkodzonym sterownikiem karty graficznej. Niektóre sterowniki kart wideo mogą być nawet niezgodne z niektórymi nowymi funkcjami YouTube. Tak więc aktualizacja sterownika karty graficznej może być kolejną potencjalną rozdzielczością.
Aby zaktualizować sterownik karty graficznej, sprawdź Driver Booster 6, klikając Darmowe pobieranie na stronie oprogramowania. DB 6 skanuje automatycznie, gdy użytkownicy po raz pierwszy otwierają oprogramowanie. Wyniki skanowania zawierają listę urządzeń, które wymagają aktualizacji sterownika. Kliknij Zaktualizuj wszystko przycisk, jeśli wyniki skanowania obejmują kartę graficzną.
- Pobierz teraz Driver Booster 6
Powyższe rozdzielczości często naprawiają odtwarzanie filmów z YouTube’a w Chrome. Pamiętaj jednak, że użytkownicy mogą również korzystać z alternatywnych przeglądarek, które mogą zapewnić bardziej niezawodne odtwarzanie w YouTube. Firefox, Opera, Edge i Vivaldi należą do najlepszych alternatyw dla Chrome.

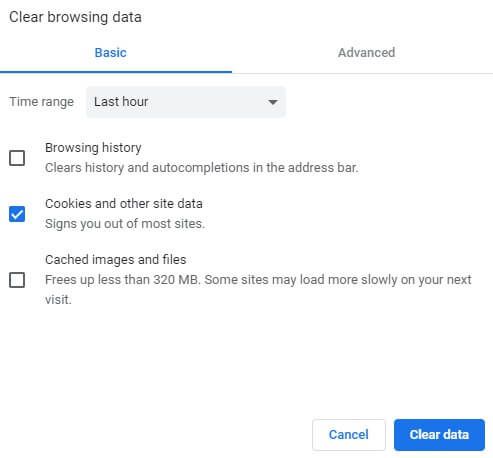
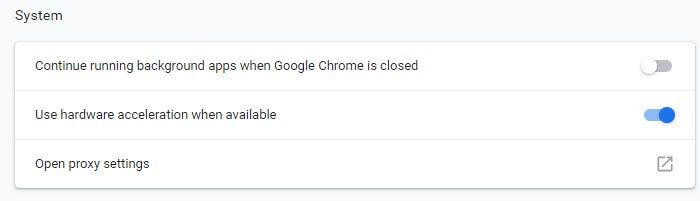
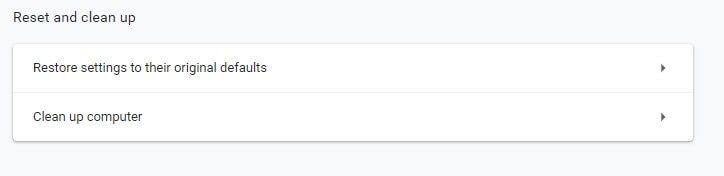
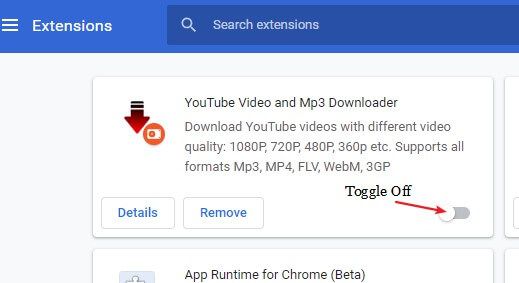
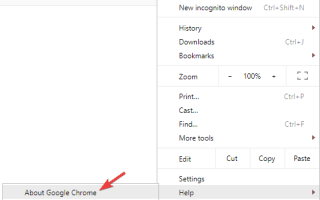
![Ta wersja opcji odzyskiwania systemu jest niezgodna [FIX]](https://pogotowie-komputerowe.org.pl/wp-content/cache/thumb/6b/8406d932d211e6b_150x95.jpg)