Odzyskiwanie systemu jest jednym z najłatwiejszych sposobów, jeśli instalacja systemu Windows 7 nie powiodła się. Niestety, nie zawsze działa z powodu pozornie przypadkowych problemów, takich jak ta wersja opcji odzyskiwania systemu nie jest kompatybilna błąd.
Gdy to nastąpi, komputer zachowuje się dziwnie i może uparcie odmawiać przywrócenia prawidłowych ustawień rozruchowych, nawet po wypróbowaniu typowych rozwiązań, takich jak ponowne uruchomienie komputera.
W tym momencie pojawia się ekran powitalny podczas rozruchu, a następnie czarny ekran i powiązane problemy, a komputer się nie uruchamia.
Jedynym wyjściem jest wypróbowanie innych opcji — jest ich mnóstwo.
Ale tuż przed ich omówieniem, spójrzmy na to, co powoduje, że irytująca ta wersja opcji odzyskiwania systemu nie jest kompatybilnym problemem…
Co powoduje ten błąd?
- Problemy ze zgodnością: Ten problem może wystąpić, gdy zainstalowana wersja systemu Windows jest niezgodna z obrazem systemu Windows używanym do odzyskiwania. Na przykład może to być OEM, gdy zainstalujesz wersję detaliczną. Możesz także uruchomić 64-bitowy dysk odzyskiwania w 32-bitowym systemie Windows.
- Błędne ustawienia rozruchu: Dostosowanie ustawień rozruchu systemu w systemie BIOS podczas naprawy może dezorientować proces uruchamiania i powodować ten problem.
- Odłączone dyski: Możesz również spodziewać się tego wyzwania, jeśli próbujesz przywrócić system po odłączeniu jednego dysku (w przypadku komputerów z wieloma dyskami twardymi).
Krótko mówiąc, błąd pojawia się z powodu wadliwej konfiguracji naprawy systemu.
ROZWIĄZANE: Ta wersja opcji odzyskiwania systemu nie jest kompatybilna
Istnieje wiele sposobów rozwiązania tego problemu z odzyskiwaniem.
Metoda 1: Zmodyfikuj ustawienia rozruchu
W przypadku komputerów z więcej niż jednym dyskiem twardym możesz spróbować zmienić ustawienia BIOS w następujący sposób:
Opcja 1: Wyłącz wszystkie inne dyski oprócz dysku systemowego Windows
Jeśli wyłączysz drugi dysk twardy (i każdy inny dodatkowy dysk) w systemie BIOS i pozostawisz dysk systemowy Windows (główny dysk twardy) tylko podczas odzyskiwania, czkawka zgodności może nie wystąpić. Powinno to umożliwić normalne kontynuowanie odzyskiwania systemu Windows 7.
— ZWIĄZANE: 7 sposobów na naprawienie błędu systemu Windows na laptopach
Opcja 2: Ustaw dostęp do dysku systemowego z niższego kanału
Ewentualnie może być konieczne sprawdzenie, w których portach znajdują się różne napędy — system, napędy DVD / Blue-ray i dyski dodatkowe zainstalowane na płycie głównej.
Następnie podłącz ponownie dysk systemowy do dolnego kanału / gniazda, na przykład do gniazda SATA nr 0 (kanał 0). Podłącz resztę do innych gniazd, na przykład Blue-ray może przejść do gniazda SATA nr 1, RAID na gniazdach SATA nr 2 i tak dalej.
Ponadto przełącz sekwencje rozruchowe i upewnij się, że dysk systemowy będzie numerem 1 na liście priorytetów rozruchu systemu.

Na koniec uruchom ponownie komputer z dysku odzyskiwania.
Metoda 2: Odłącz i podłącz ponownie napędy
Jeśli opcja naprawy systemu Windows nie zadziała, spróbuj odłączyć, a następnie ponownie podłączyć dyski twarde, w tym wszystkie istniejące dyski RAID.
Będziesz musiał uzyskać dostęp do ich portów, usuwając obudowę systemu. Pamiętaj, aby odłączyć komputer od źródła zasilania przed otwarciem obudowy.
Ponów próbę odzyskania wkrótce po ponownym podłączeniu kabli zasilających i sprawdź, czy to rozwiąże problem z tą wersją opcji odzyskiwania systemu. Problem nie jest zgodny.
— POWIĄZANE: 5 najlepszych zewnętrznych programów do odzyskiwania dysków twardych do użycia w 2019 roku
Metoda 3: Wyłącz UEFI
UEFI Secure Boot pomaga upewnić się, że komputer uruchamia się tylko przy użyciu zaufanego oprogramowania układowego.
Ale czasami powoduje to, że ta wersja opcji odzyskiwania systemu nie jest zgodna.
Wyłączenie Bezpiecznego rozruchu może zatem usunąć niepożądane niepowodzenia.
Kroki:
- Otwórz menu BIOS komputera. Naciśnięcie prawidłowego klawisza podczas sekwencji rozruchowej, na przykład Esc, F1, F2 lub F12.
- Znajdź Bezpieczny rozruch ustawienia i zmień na Niepełnosprawny. Możesz znaleźć tę opcję pod albo Poświadczenie, Bezpieczeństwo, lub Bagażnik

- Zapisz zmiany i wyjdź.
- Komputer uruchomi się ponownie.
Jeśli wszystko jest w porządku, ponownie uruchomi odzyskiwanie i uruchomi kroki do zakończenia.
Metoda 3: Utwórz nowy dysk odzyskiwania
Możliwe, że próbujesz odzyskać instalację systemu Windows za pomocą nieaktualnego dysku DVD odzyskiwania systemu Windows 7.
Dzieje się tak zwłaszcza w nowszych komputerach z włączonym interfejsem UEFI zamiast konwencjonalnego interfejsu oprogramowania układowego BIOS.
Kroki:
- Na innym komputerze z partycjami EFI kliknij Początek przycisk (najpierw włóż dysk flash USB / DVD).
- Wybierz Panel sterowania z menu.
- Wybierz System i Utrzymanie.

- Wybierać Kopia zapasowa i przywracanie.

- Kliknij Utwórz dysk naprawy systemu z lewego panelu.

- Postępuj zgodnie z instrukcjami.
- Włóż nowy dysk odzyskiwania systemu Windows 7, a następnie uruchom ponownie komputer i uruchom zwykłe kroki, aby odzyskać obraz systemu Windows 7.
Metoda 4: Uruchomienie w trybie UEFI / starszej zgodności z BIOS-em
Innym sposobem na pokonanie tego błędu jest uruchomienie w trybie UEFI.
Dzieje się tak, ponieważ uruchomienie w tym trybie podczas odzyskiwania systemu Windows eliminuje wszelkie konflikty zgodności z USB / DVD.
Kroki:
- Włóż klucz instalacyjny DVD / USB systemu Windows.
- Uruchom ponownie komputer na tym dysku DVD / USB, klikając dowolny klawisz podczas uruchamiania.
- Przejdź przez kreatora instalacji, aż dojdziesz do wyboru typ instalacji Tutaj wybierz Zwyczaj.

- The Gdzie chcesz zainstalować system Windows?Wyskakuje okno. Zrób to: Wybierz każdą partycję pokazaną na dysku i wybierz Usunąć.

- Dysk pokaże teraz jedną ogromną nieprzydzieloną przestrzeń / obszar. Wybierz to nieprzydzielone miejsce i naciśnij Kolejny.
- Windows automatycznie wykryje, że komputer uruchomił się w trybie UEFI, ponownie sformatuje dysk i rozpocznie instalację.
- Nie instaluj. Zamiast tego kliknij X, aby zatrzymać proces (po usunięciu partycji), a następnie wybierz naprawę.
- Sprawdź, czy opcje odzyskiwania systemu działają teraz poprawnie.
WIĘCEJ PRZEWODNIKÓW DLA CIEBIE:
- Jak naprawić uszkodzone pliki po użyciu opcji odzyskiwania plików
- Brak pliku danych konfiguracji rozruchu odzyskiwania [szybka poprawka]
- Poprawka: błąd „Włóż nośnik instalacyjny lub do odzyskiwania systemu Windows”

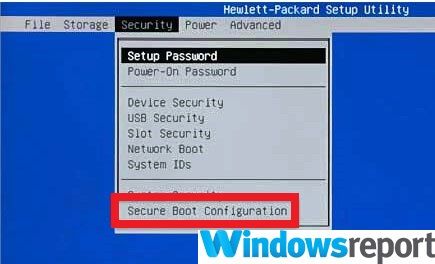

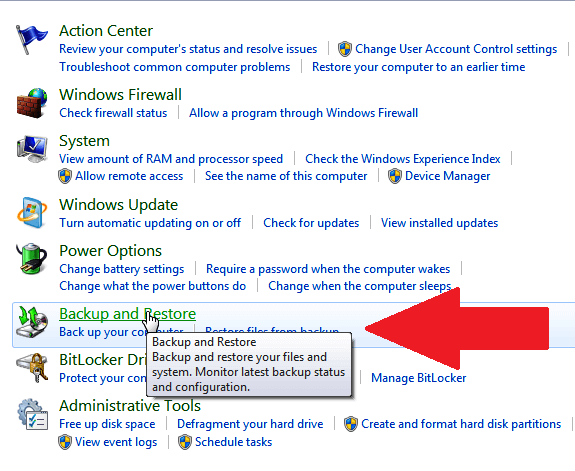



![Ta wersja opcji odzyskiwania systemu jest niezgodna [FIX]](https://pogotowie-komputerowe.org.pl/wp-content/cache/thumb/6b/8406d932d211e6b_320x200.jpg)



