Zasadniczo, jeśli jesteś w pracy, na wakacjach lub w domu za pomocą funkcji trybu uśpienia w systemie Windows 10, Windows 8.1 może być bardzo przydatny. Korzystanie z tej funkcji pozwala zaoszczędzić znaczny procent energii baterii. Dlatego możesz zostawić to włączone, gdy robisz sobie przerwę w pracy na komputerze z systemem Windows 10 lub Windows 8.1 lub laptopie. Możesz po prostu wyłączyć funkcję trybu uśpienia po powrocie, aby wznowić pracę. Zobaczysz, że wszystkie otwarte aplikacje nadal tam są i nic nie straciłeś.

Ten problem występuje, gdy tryb uśpienia nie działa w większości przypadków po uaktualnieniu systemu Windows 7 lub Windows 8 do systemu Windows 8.1 lub Windows 10. Przed przejściem do ponownej instalacji systemu operacyjnego Windows 8.1 lub Windows 10 wykonaj czynności wymienione w sekcji w tym samouczku, a dowiesz się, jak łatwo naprawić problemy z trybem uśpienia komputera.
ROZWIĄZANE: Tryb uśpienia nie działa na komputerze
- Teraz po otwarciu komputera z systemem Windows 10, Windows 8.1 lub laptopa musisz nacisnąć i przytrzymać przyciski „Windows” i przycisk „W”. Powinno zostać wyświetlone okno. W polu wyszukiwania wpisz „rozwiązywanie problemów”.
- Kliknij (lewym przyciskiem myszy) ikonę „Rozwiązywanie problemów”, która pojawiła się po wyszukiwaniu.
- W oknie „Rozwiązywanie problemów”, które otworzyłeś, poszukaj lewej strony okna „Wyświetl wszystko”, a następnie kliknij (lewy przycisk) na nim.

- Po kliknięciu (lewym przyciskiem myszy) „Wyświetl wszystko” powinna zostać Ci przedstawiona lista, musisz poszukać na tej liście ikony „Zasilanie” i kliknąć (lewym przyciskiem myszy).
- Po kliknięciu przycisku „Zasilanie” automatycznie uruchomi się funkcja rozwiązywania problemów dotyczących problemów z zasilaniem w systemie Windows 10, Windows 8.1.

- W oknie rozwiązywania problemów z zasilaniem kliknij (lewym przyciskiem myszy) przycisk „Dalej”.
- Po kliknięciu przycisku Dalej system Windows 10 i Windows 8.1 rozpocznie automatyczne naprawianie błędów, które mogą wystąpić podczas korzystania z opcji zasilania.
- Po zakończeniu ładowania ekranu rozwiązywania problemów wystarczy kliknąć (lewym przyciskiem myszy) przycisk „Zamknij”.
- Uruchom ponownie komputer z systemem Windows 10, Windows 8.1 lub laptopa i spróbuj teraz zasnąć, aby sprawdzić, czy działa.
Jeśli korzystasz z systemu Windows 10, możesz szybko znaleźć i uruchomić narzędzie do rozwiązywania problemów z zasilaniem na stronie Ustawienia. Przejdź do Ustawienia> Aktualizacja Bezpieczeństwo> Rozwiąż problemy i uruchom narzędzie do rozwiązywania problemów.

— ZWIĄZANE: Jak zablokować system Windows 10, 8, 8.1 przed przejściem do trybu uśpienia
Dodatkowe rozwiązania problemów z uśpieniem komputera
Jeśli narzędzie do rozwiązywania problemów z zasilaniem nie rozwiązało problemu i nadal nie możesz używać trybu zasilania na komputerze, oto kilka dodatkowych obejść, których możesz użyć:
- Wyłącz szybkie uruchamianie: Uruchom Panel sterowania> przejdź do Opcje zasilania> Wybierz działanie przycisków zasilania> Zmień ustawienia, które są obecnie niedostępne> odznacz „Włącz szybkie uruchamianie (zalecane)„Pudełko. Uruchom ponownie komputer i sprawdź, czy problem nadal występuje.

- Zmień ustawienia zasilania: Wybierz Opcje zasilania> Zmień ustawienia planu> Zmień zaawansowane ustawienia zasilania> wybierz Przywróć ustawienia domyślne planu.
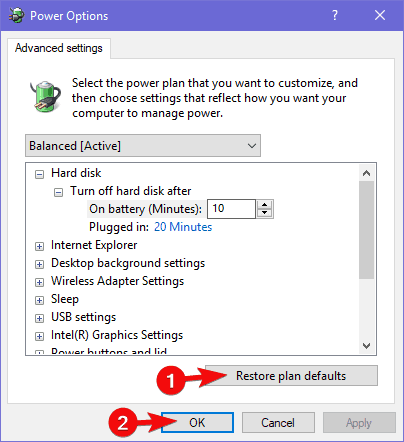
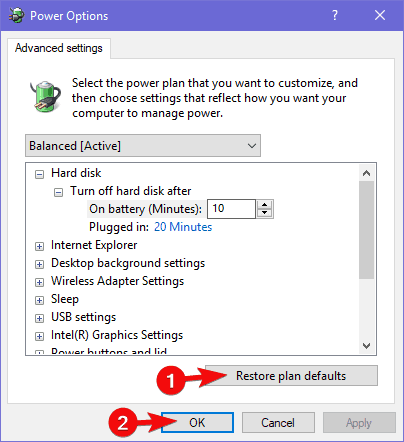
Aby uzyskać szczegółowe informacje, możesz sprawdzić poniższe instrukcje rozwiązywania problemów:
- Poprawka: komputer nie pozostaje w trybie uśpienia w systemie Windows 10
- Jak naprawić tryb uśpienia w systemie Windows 10, 8, 8.1
W ten sposób możesz łatwo rozwiązać problemy ze snem w Windows 10, Windows 8.1. Jeśli masz jakieś pytania lub sugestie, daj nam znać w komentarzach poniżej, a my zobaczymy, co możemy zrobić, aby ulepszyć ten artykuł.


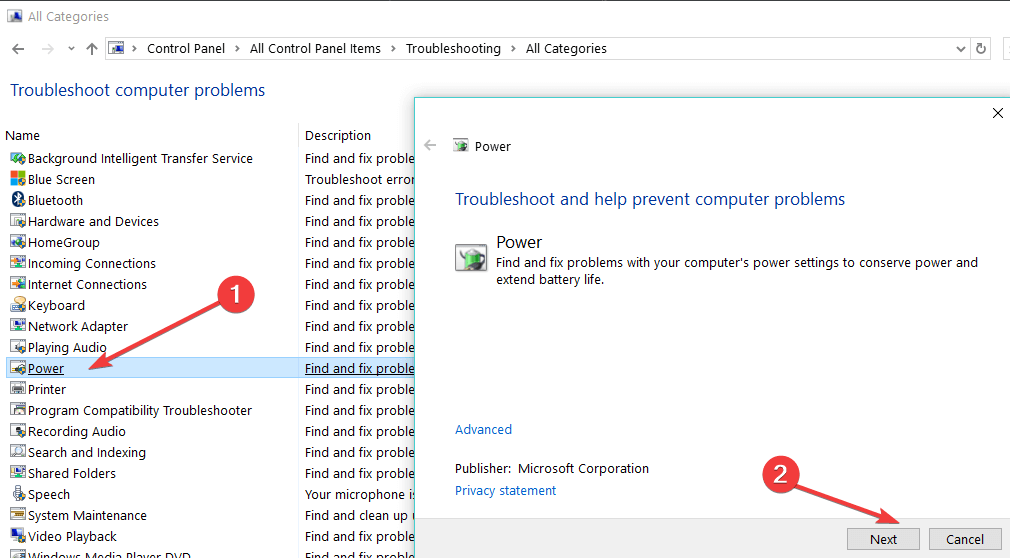

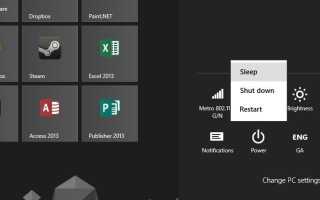

![Komputer nie rozpoznaje joysticka [4 POPRAWKI, KTÓRE NAPRAWDĘ DZIAŁAJĄ]](https://pogotowie-komputerowe.org.pl/wp-content/cache/thumb/1e/825dbf190b8c41e_150x95.png)
![Usunięte konto użytkownika pojawia się ponownie w systemie Windows 10 [QUICK FIX]](https://pogotowie-komputerowe.org.pl/wp-content/cache/thumb/40/b47ac540b6b6240_150x95.png)
