Jeśli wystąpił problem Błędy wewnętrzne harmonogramu wideo w połączeniu z niebieskim ekranem śmierci powinieneś wiedzieć, że jest to powszechny problem, z którym zmaga się Windows 8 10 użytkowników. Komputer z systemem Windows zawiesi się na kilka minut, gdy wystąpi ten błąd, szczególnie podczas ponownego uruchamiania.
Błąd wewnętrzny harmonogramu wideo jest spowodowany błędami związanymi z kartą graficzną i zawiera kod błędu zatrzymania. Inne przyczyny tego błędu to uszkodzony plik systemowy, ostatnie zmiany oprogramowania / sprzętu, uszkodzony rejestr systemu Windows, infekcja złośliwym oprogramowaniem lub wirusami oraz nieaktualne sterowniki grafiki.
Jednak opracowaliśmy rozwiązania, które można zastosować do rozwiązywania problemu z błędem harmonogramu wideo na komputerze z systemem Windows.
Jak naprawić błąd wewnętrzny harmonogramu wideo na komputerze z systemem Windows 10
- Uruchom pełne skanowanie systemu
- Napraw rejestr
- Zaktualizuj sterowniki wideo
- Zainstaluj ponownie sterowniki karty graficznej
- Odinstaluj najnowszy zainstalowany sprzęt lub oprogramowanie
- Zaktualizuj system operacyjny Windows
Rozwiązanie 1: Uruchom pełne skanowanie systemu
Błąd wewnętrzny harmonogramu wideo może być spowodowany infekcjami wirusowymi lub złośliwym oprogramowaniem. Te błędy mogą powodować szereg problemów związanych z błędem wewnętrznym programu planującego wideo. Uruchom pełne skanowanie systemu w celu wykrycia wirusa lub złośliwego oprogramowania na komputerze z systemem Windows. Możesz użyć dowolnego programu antywirusowego innej firmy lub wbudowanego programu antywirusowego Windows, Windows Defender. Aby uzyskać więcej informacji na temat najlepszych rozwiązań antywirusowych do zastosowania w systemie Windows 10, sprawdź tę listę.
Wykonaj następujące kroki, aby uruchomić pełne skanowanie systemu na komputerze z systemem Windows:
- Przejdź do menu Start, wpisz „Windows Defender” bez cudzysłowów, a następnie kliknij dwukrotnie Windows Defender, aby uruchomić program antywirusowy.
- W lewym panelu programu Windows Defender wybierz ikonę tarczy.

- W nowym oknie kliknij opcję „Zaawansowane skanowanie”.
- Zaznacz opcję pełnego skanowania, aby uruchomić pełne skanowanie systemu.
Rozwiązanie 2: Napraw rejestr
Innym sposobem rozwiązania problemu wewnętrznego błędu programu planującego wideo jest naprawa rejestru. Możesz użyć niezależnego narzędzia, takiego jak CCleaner lub Microsoft System File Checker, aby sprawdzić uszkodzone pliki, zweryfikować integralność wszystkich plików systemowych i naprawić wszystkie pliki z problemami. Oto jak uruchomić skanowanie SFC:
- Przejdź do Start> wpisz cmd> kliknij prawym przyciskiem myszy Wiersz polecenia> wybierz Uruchom jako administrator.
- Teraz wpisz „sfc / scannow” bez cudzysłowów i naciśnij „Enter”.

- Poczekaj na zakończenie procesu skanowania, a następnie uruchom ponownie komputer, aby naprawić wszystkie uszkodzone pliki.
Rozwiązanie 3: Zaktualizuj sterowniki wideo
Ponadto aktualizacja starego lub nieaktualnego sterownika karty graficznej może rozwiązać problem wewnętrznego błędu programu planującego wideo. Oto jak zaktualizować sterownik karty graficznej komputera:
- Naciśnij klawisze „Windows” i „R”, aby uruchomić program „Uruchom”.
- W oknie Uruchom wpisz devmgmt.msc i kliknij „OK”, aby otworzyć „Menedżer urządzeń”.

- Z lewego panelu Menedżera urządzeń rozwiń kategorię Karty graficzne i kliknij kartę wideo prawym przyciskiem myszy.

- Wybierz „Aktualizuj sterownik” i postępuj zgodnie z instrukcjami, aby zastosować aktualizację.
- Wreszcie po zaktualizowaniu sterownika wideo na komputerze uruchom ponownie komputer.
Rozwiązanie 4: Zainstaluj ponownie sterowniki karty graficznej
Ponadto można rozwiązać problem z błędem wewnętrznym harmonogramu wideo, odinstalowując bieżący sterownik wideo i instalując najnowszą wersję z systemu Windows. Oto jak ponownie zainstalować sterownik karty graficznej:
- Naciśnij klawisze „Windows” i „R”, aby uruchomić program „Uruchom”.
- W oknie Uruchom wpisz devmgmt.msc i kliknij „OK”, aby otworzyć „Menedżer urządzeń”.

- W lewym panelu Menedżera urządzeń rozwiń kategorię Karty graficzne i kliknij kartę wideo prawym przyciskiem myszy.
- Wybierz „Odinstaluj sterownik” i uruchom ponownie komputer.
- Po ponownym uruchomieniu komputera pobierz i zainstaluj najnowszy sterownik karty graficznej z Centrum pobierania Windows.
Czytaj także: Jak na dobre usunąć Locky ransomware
Rozwiązanie 5: Odinstaluj najnowszy zainstalowany sprzęt lub oprogramowanie
Ponadto wewnętrzny błąd harmonogramu wideo może zostać wywołany przez instalację najnowszej aplikacji sprzętowej lub programowej. Ta poprawka wymagałaby odinstalowania sprzętu lub oprogramowania, które zostało niedawno zainstalowane na komputerze z systemem Windows.
Wykonaj następujące kroki, aby odinstalować najnowsze oprogramowanie na komputerze:
- Przejdź do Start> wpisz „Aplikacje programy ”, a następnie naciśnij klawisz„ Enter ”.
- W oknie listy programów kliknij menu rozwijane „zainstalowane”.

- Wybierz najnowszy zainstalowany program na komputerze, kliknij „Odinstaluj i postępuj zgodnie z instrukcjami, aby całkowicie odinstalować aplikację.
Jednak w przypadku odinstalowywania sprzętu; odłącz zainstalowany sprzęt od komputera z systemem Windows i uruchom ponownie system, aby naprawić wewnętrzny błąd programu do planowania wideo.
Rozwiązanie 6: Zaktualizuj system operacyjny Windows
Możesz także rozwiązać problem z wewnętrznym błędem harmonogramu wideo, aktualizując system operacyjny Windows do najnowszej wersji. Co najważniejsze, Microsoft stale wydaje aktualizacje systemu Windows, aby poprawić stabilność systemu i naprawić różne problemy i błędy, takie jak błąd wewnętrzny harmonogramu wideo.
Jednak we wszystkich wersjach systemu Windows można wykonać następujące kroki, aby zaktualizować system operacyjny Windows:
- Przejdź do Start> wpisz „aktualizacja” w polu wyszukiwania, a następnie kliknij „Windows Update”, aby kontynuować.

- W oknie Windows Update sprawdź dostępność aktualizacji i zainstaluj dostępne aktualizacje.
- Po zakończeniu aktualizacji uruchom ponownie komputer z systemem Windows.
Mamy nadzieję, że powyższe rozwiązania pomogły rozwiązać problem wewnętrzny z harmonogramem wideo. Skomentuj poniżej, jeśli masz jakieś pytania.
Uwaga redaktora: Ten post został pierwotnie opublikowany w październiku 2017 r. I od tego czasu został całkowicie odnowiony i zaktualizowany pod kątem świeżości, dokładności i kompleksowości.

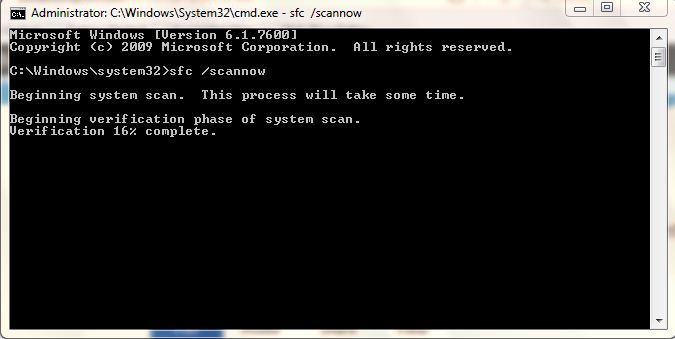
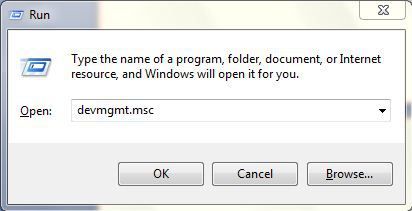
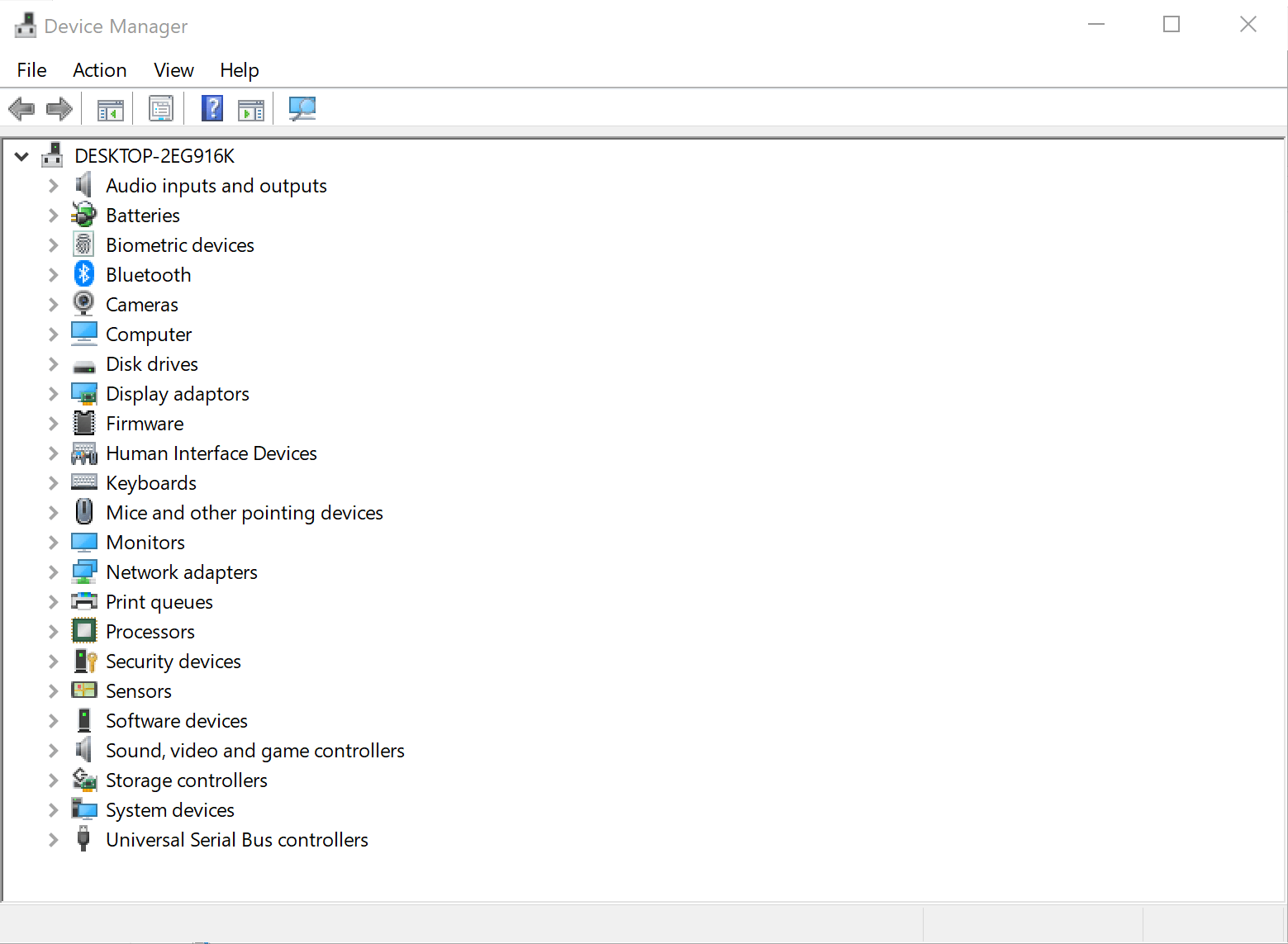
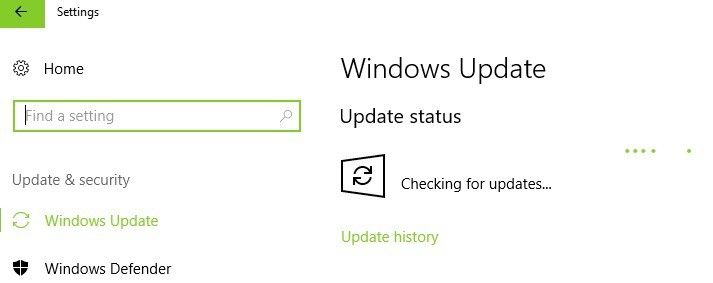
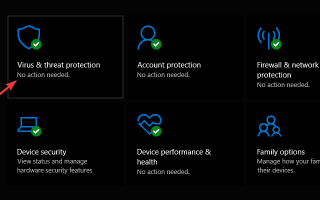
![System Windows nie może znaleźć pliku explorer.exe [8 poprawek, które naprawdę działają]](https://pogotowie-komputerowe.org.pl/wp-content/cache/thumb/13/f6a35859064df13_150x95.png)
![Program Windows Media Player nie może znaleźć pliku [TECHNICIAN FIX]](https://pogotowie-komputerowe.org.pl/wp-content/cache/thumb/45/7e121d1e4a93b45_150x95.png)
![System Windows nie mógł utworzyć wymaganego folderu instalacyjnego [ROZWIĄZANE]](https://pogotowie-komputerowe.org.pl/wp-content/cache/thumb/27/ec2067798ed3627_150x95.png)
![Kod błędu Xbox 0x80a40019 [PRZEWODNIK KROK PO KROKU]](https://pogotowie-komputerowe.org.pl/wp-content/cache/thumb/d1/714783e9ef7d5d1_150x95.png)