Eksplorator plików w systemie Windows 10 wcześniej znany jako Eksplorator Windows w wersji 7 i wcześniejszej jest menedżerem plików, który umożliwia zarządzanie plikami i folderami.
Eksplorator plików jest jednym z najczęściej używanych narzędzi przez wszystkich użytkowników systemu Windows. Jeśli nie znasz się dobrze na wierszu poleceń, Eksplorator plików jest dobrym rozwiązaniem.
Czasami jednak Windows może nie znaleźć lub odczytać plik explore.exe i rzucić ten błąd „Windows nie może znaleźć explorer.exe”. Ten błąd prowadzi do awarii systemu, BSOD, czarnego ekranu i braku paska zadań.
Co powoduje, że system Windows nie może znaleźć błędów explorer.exe?
Nie ma konkretnego powodu, dla którego ten błąd może występować na komputerze z systemem Windows. W rzeczywistości różni użytkownicy podali różne powody, gdy ten błąd pojawił się na ekranie po raz pierwszy.
Niektórzy użytkownicy zgłosili, że błąd pojawia się tylko wtedy, gdy administrator lub nowy użytkownik próbuje uzyskać dostęp do konta. Inni zgłaszali, że błąd jest losowy i pojawia się na komputerach, które nie były używane przez dłuższy czas.
Zewnętrzne urządzenie peryferyjne może również powodować ten błąd. Jeśli system Windows nie rozpoznaje żadnego z zewnętrznych urządzeń peryferyjnych, takich jak klawiatura lub mysz, i jeśli urządzenie powoduje konflikt z plikiem explorer.exe, może wystąpić błąd.
Innym powodem, dla którego system Windows nie może znaleźć błędu explorer.exe, może być zainfekowany komputer lub uszkodzenie pliku. Możesz również napotkać ten błąd podczas próby uzyskania dostępu do funkcji właściwości pulpitu. Możliwe jest również, że ty lub ktoś inny przypadkowo usunąłeś plik explorer.exe, powodując ten błąd.
Kroki, aby naprawić system Windows nie mogą znaleźć błędów explorer.exe
W zależności od tego, czy na komputerze występuje problem sprzętowy czy zainfekowany wirusem, istnieje wiele rozwiązań tego problemu.
W tym artykule wymieniłem wszystkie możliwe rozwiązania tego błędu w systemie Windows. Tutaj są:
- Sprawdź, czy na komputerze nie ma infekcji wirusowej
- Ręcznie uruchom Explorer.exe z Menedżera zadań
- Zmień opcje Eksploratora plików
- Uruchom System File Checker Sfc / Scannow
- Usuń klucze Eksploratora z Edytora rejestru
- Przywróć komputer za pomocą punktu przywracania
- Sprawdź zewnętrzne urządzenia peryferyjne
- Wykonaj czystą instalację
Rozwiązanie 1: Sprawdź komputer pod kątem infekcji wirusowej
Jedną z najczęstszych przyczyn błędu systemu Windows nie może znaleźć pliku explorer.exe jest możliwość zainfekowania komputera wirusem. Wirus może całkowicie wyłączyć plik filexplorer.exe, aby uniemożliwić użytkownikowi dostęp do dysku lokalnego, oszczędzając się w ten sposób przed usunięciem.
Mamy szczegółowy przewodnik po najlepszym oprogramowaniu antywirusowym, którego można używać na komputerze z systemem Windows. Postępuj zgodnie z instrukcjami, aby pobrać najlepszy program antywirusowy, jeśli jeszcze go nie masz. Jeśli się spieszysz, pobierz program antywirusowy Malwarebytes i przeskanuj komputer.
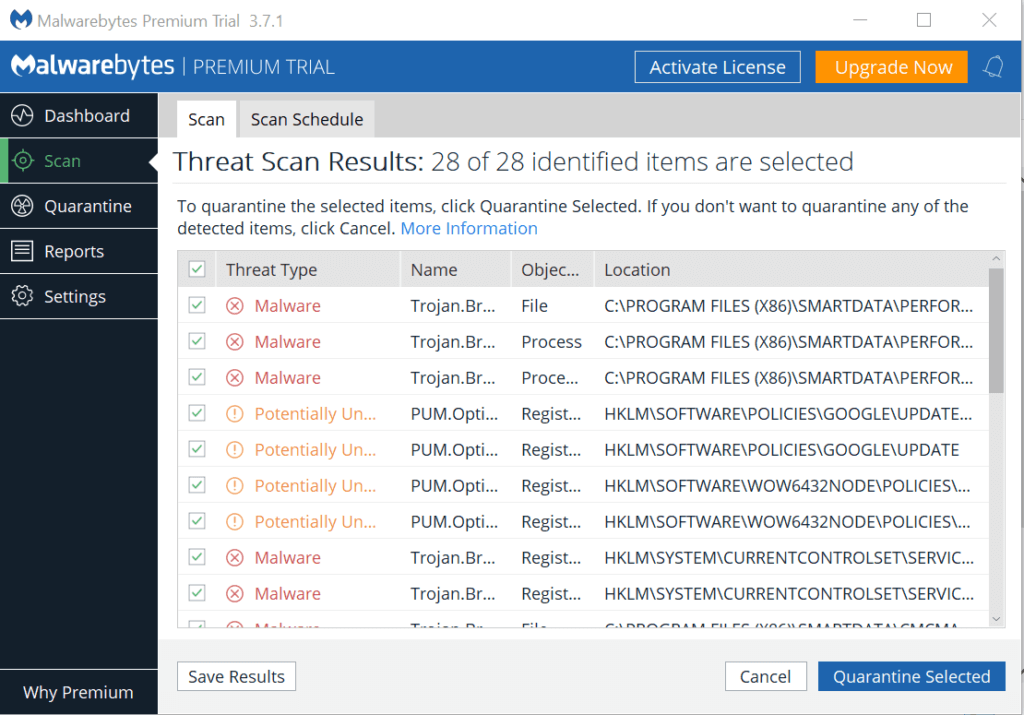
Jeśli masz zainstalowany program antywirusowy, przeskanuj komputer w poszukiwaniu potencjalnego wirusa. Jeśli zostanie znaleziony, poddaj wirusa kwarantannie i uruchom ponownie komputer. Niektóre ślady wirusa mogą pozostać nawet po usunięciu pliku. Po usunięciu wirusa sprawdź raport w programie antywirusowym i znajdź lokalizację, w której wirus został zainstalowany.
Przejdź do lokalizacji i usuń dowolny plik i folder związany z wirusem.
- Przeczytaj także: Top 7 antywirusa z odzyskiwaniem danych na 2019 rok
Rozwiązanie 2: Ręcznie uruchom Explorer.exe z Menedżera zadań
Możesz spróbować zrestartować proces explorer.exe ręcznie z poziomu menedżera zadań.
Menedżera zadań można otworzyć, klikając prawym przyciskiem myszy pasek zadań i przycisk Start. Jeśli te opcje są niedostępne, wykonaj następujące czynności.
1. Naciśnij Control + Alt + Delete klawisz na klawiaturze. W opcjach kliknij Menadżer zadań aby to otworzyć.
Lub
2. Naciśnij Ctrl + Shift + Esc aby otworzyć Menedżera zadań.
3. W oknie Menedżera zadań kliknij Plik i wybierz „Uruchom nowe zadanie» opcja.
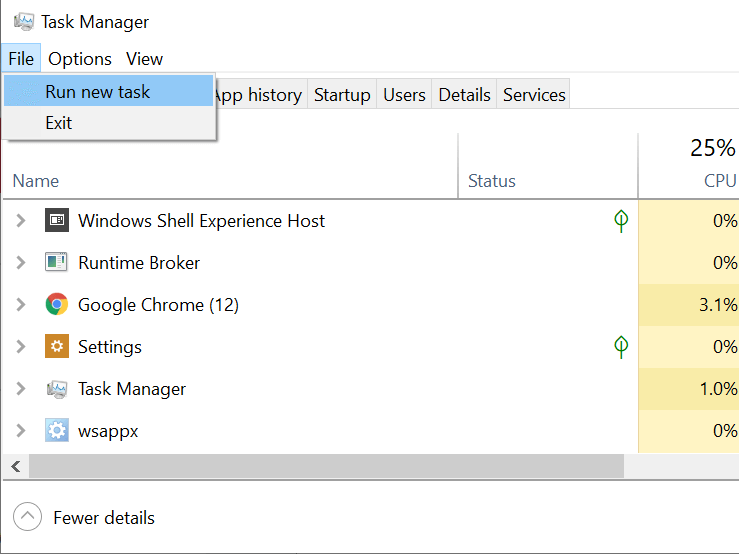
4. Wpisz explorer.exe i sprawdź opcję „Utwórz to zadanie z uprawnieniami administratora” i kliknij DOBRZE.
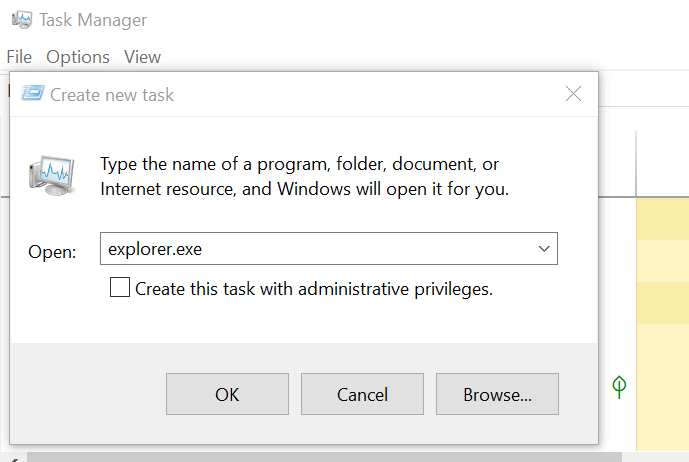
Spowoduje to uruchomienie procesu explorer.exe. Za kilka sekund powinieneś zobaczyć okno Eksploratora plików i uruchomić je ponownie.
Jeśli to nie zadziałało, spróbuj wykonać następujące czynności.
- Po uruchomieniu skanowania w poszukiwaniu infekcji wirusowej otwórz Menadżer zadań.
- Kliknij Plik> Uruchom nowe zadanie.
- W Runner zadań wpisz C: Windows i naciśnij enter.

- Teraz wyszukaj Plik Explorer.exe. Kliknij prawym przyciskiem myszy Explorer.exe i wybierz „Uruchom jako administrator».

Poczekaj kilka sekund, a Eksplorator plików Windows powinien zacząć ponownie działać.
- Przeczytaj także: Nowa koncepcja Eksploratora plików wygląda tak ładnie, że Microsoft powinien z niej skorzystać
Rozwiązanie 3: Zmień opcje Eksploratora plików
Możesz dostosować preferencje w Opcjach Eksploratora plików, aby naprawić błąd systemu Windows nie może znaleźć pliku explorer.exe w systemie Windows. Oto jak to zrobić.
- W pasku typu Cortana / Wyszukaj Opcje Eksploratora plików i otwórz go od wyniku.
- w Karta Ogólne, kliknij przycisk upuszczania „Otwórz Eksploratora plików, aby:”I wybierz Szybki dostęp. Jeśli opcja jest już ustawiona na Szybki dostęp, ustaw ją na „Ten komputer”.

- Kliknij dobrze i wtedy Zastosować aby zapisać zmiany.
Teraz spróbuj otworzyć Eksploratora plików, aby zobaczyć, czy błąd został rozwiązany, czy nie.
- Przeczytaj także: Pełna lista wszystkich poleceń powłoki systemu Windows 10
Rozwiązanie 4: Uruchom System File Checker Sfc / Scannow
Windows 10 zawiera wbudowane narzędzie do sprawdzania plików systemowych, które skanuje komputer w poszukiwaniu brakujących lub uszkodzonych plików systemowych i zastępuje je świeżymi plikami systemowymi z dysku lokalnego. Oto jak uruchomić narzędzie Kontroler plików systemowych w systemie Windows.
Otwórz wiersz polecenia jako administrator. Aby to zrobić, kliknij Pasek wyszukiwania / Cortana i wpisz cmd. Kliknij prawym przyciskiem myszy wiersz polecenia i wybierz „Uruchom jako administrator».
Lub
naciśnij Klawisz Windows + R. Wpisz cmd, ale jeszcze nie wciśnij Enter. Po wpisaniu cmd, naciśnij Ctrl + Shit i naciśnij enter. Spowoduje to otwarcie wiersza polecenia z uprawnieniami administracyjnymi.
W wierszu polecenia wprowadź następujące polecenie i naciśnij klawisz Enter:
Sfc / scannow
Teraz Kontroler plików systemowych przeskanuje i sprawdzi uszkodzone lub brakujące pliki i je naprawi. Jeśli plik Filexplorer.exe został w jakikolwiek sposób zmieniony, skanowanie to powinno go naprawić.
- Przeczytaj także: 11 najlepszych programów do czyszczenia rejestru dla systemu Windows 10 do użycia w 2019 r
Rozwiązanie 5: Usuń klucze Eksploratora z Edytora rejestru
Możesz spróbować rozwiązać problem, usuwając dwa kluczowe wpisy z Edytora rejestru. Oto jak to zrobić.
Uwaga: Przed wprowadzeniem jakichkolwiek zmian w Edytorze rejestru zaleca się utworzenie punktu przywracania za pomocą przewodnika. Po utworzeniu punktu przywracania wykonaj poniższe czynności.
naciśnij Klawisz Windows + R.. Rodzaj regedit i naciśnij enter.
W Edytorze rejestru przejdź do następującej ścieżki. Możesz skopiować i wkleić tę ścieżkę w edytorze rejestru, aby ułatwić nawigację.
HKEY_LOCAL_MACHINE \ SOFTWARE \ Microsoft \ Windows NT \ CurrentVersion \ Opcje wykonywania pliku obrazu
Pod tym kluczem znajdziesz dwa podklucze o nazwie Explorer.exe i iexplorer.exe. Usuń oba klucze całkowicie.
Następnie musisz przejść do następującej ścieżki w edytorze rejestru.
Komputer \ HKEY_LOCAL_MACHINE \ SOFTWARE \ Microsoft \ Windows NT \ CurrentVersion \ Winlogon
Kliknij Klucz Winlogon i w prawym okienku poszukaj wpisu o nazwie Muszla.
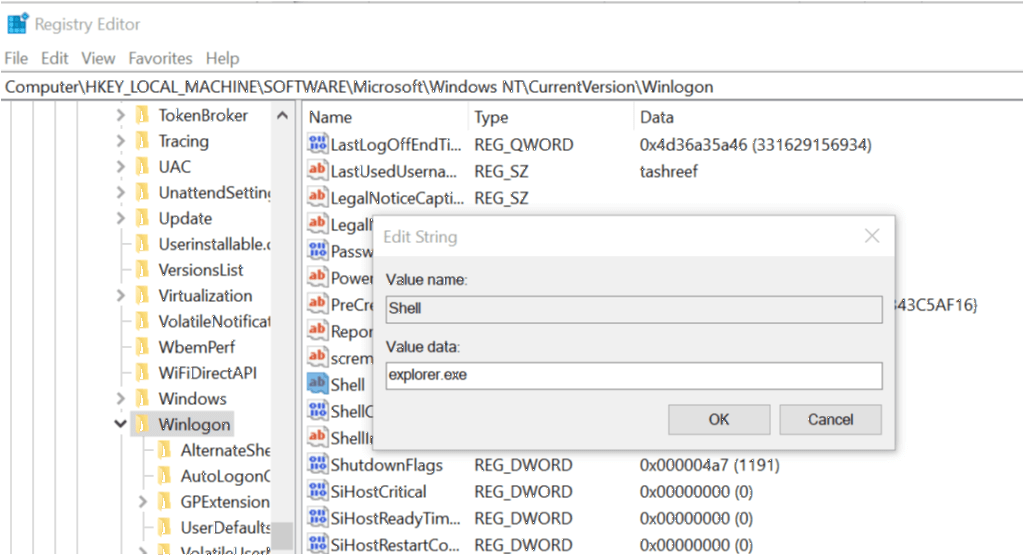
Kliknij dwukrotnie Shell. Pod jego Dane wartości: Powinieneś zobaczyć explorer.exe. Jeśli są inne wpisy oprócz explorer.exe w polu zaznacz je i usuń.
Zamknij Edytor rejestru i uruchom ponownie komputer.
Po ponownym uruchomieniu powinieneś mieć dostęp do Eksploratora plików bez żadnych błędów.
- Przeczytaj także: Wymagane ponowne uruchomienie po zmianie rejestru? Oto jak tego uniknąć
Rozwiązanie 6: Przywróć komputer za pomocą punktu przywracania
Komputery z systemem Windows automatycznie tworzą punkty przywracania na dysku lokalnym. Te punkty przywracania składają się z działającego obrazu systemu Windows, który można przywrócić w przypadku uszkodzenia pliku lub awarii systemu.
Oto jak użyć punktu przywracania, aby naprawić błąd Filexplore.exe w systemie Windows.
- Na pasku Cortana / Wyszukaj wpisz Przywracać i wybierz Utworzyć punkt przywracania z wyniku.

- Następnie kliknij Przywracanie systemu przycisk.
- W oknie przywracania systemu zobaczysz dwie opcje. Wybierz «Wybierz inny punkt przywracania”I kliknij Kolejny.

- Następnie sprawdź „Pokaż więcej punktów przywracania ” opcja. Spowoduje to wyświetlenie wszystkich punktów przywracania w systemie.
- Wybierz jeden z punktów przywracania i kliknij „Skanuj w poszukiwaniu zainfekowanych programów”. Spowoduje to wyświetlenie wszystkich programów, które zostaną zainstalowane / ponownie zainstalowane podczas procesu przywracania.
- Kliknij koniec zainicjować proces.
Poczekaj na zakończenie procesu przywracania systemu. Komputer automatycznie uruchomi się ponownie, prawdopodobnie rozwiązując problem.
- Przeczytaj także: Są to najlepsze rozszerzenia Chrome, aby chronić Twoją prywatność w 2019 roku
Rozwiązanie 7: Sprawdź zewnętrzne urządzenia peryferyjne
Czasami niezgodne urządzenie peryferyjne może powodować błąd związany z plikiem explorer.exe w systemie Windows.
Rozpocznij od usunięcia wszystkich urządzeń zewnętrznych podłączonych do komputera, takich jak napęd USB, klucz USB do urządzenia Bluetooth, mysz USB, klawiatura, zewnętrzny dysk twardy, kamera internetowa itp.
Uruchom ponownie komputer po usunięciu całego urządzenia i sprawdź, czy błąd został rozwiązany.
- Przeczytaj także: Możesz teraz włączyć obsługę Windows Mixed Reality w Chrome
Rozwiązanie 8: Wykonaj czystą instalację
Jeśli żadne z powyższych rozwiązań nie działa, możesz spróbować wyczyścić system Windows. W ten sposób będziesz mógł zainstalować najnowszą wersję systemu Windows, ale także utracić wszystkie zainstalowane programy na komputerze.
Upewnij się, że utworzysz pełną kopię zapasową danych przed przystąpieniem do czystej instalacji.
Aby wyczyścić instalację systemu Windows, potrzebujesz nośnika instalacyjnego. Można utworzyć rozruchowy dysk flash USB za pomocą systemu Windows ISO. Postępuj zgodnie z instrukcjami, aby uzyskać więcej instrukcji.
Wniosek
System Windows nie może znaleźć błędu explorer.exe może wystąpić z kilku powodów. Najważniejsze powody to infekcja wirusowa i uszkodzenie pliku systemowego.
Postępuj zgodnie z rozwiązaniem podanym w tym artykule, aby rozwiązać problem na komputerze.
Daj nam znać, które z tych rozwiązań pomogło ci rozwiązać problem lub czy masz nową poprawkę w komentarzach.

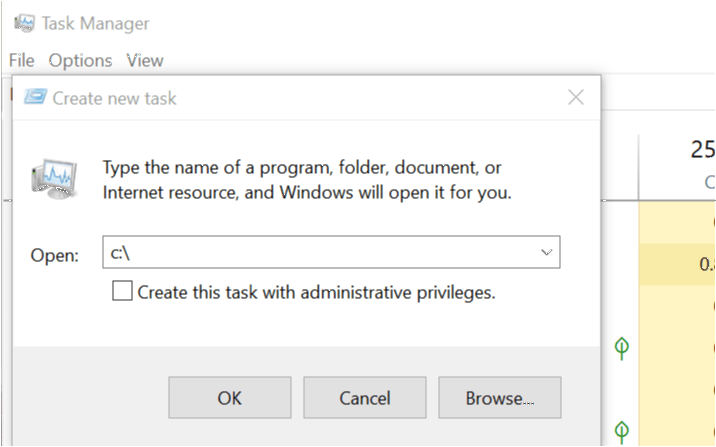
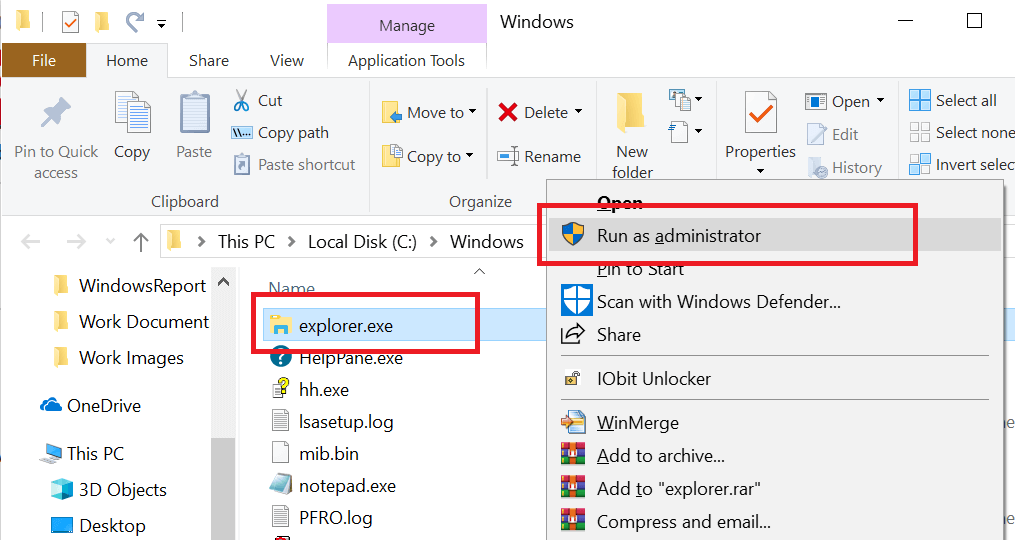
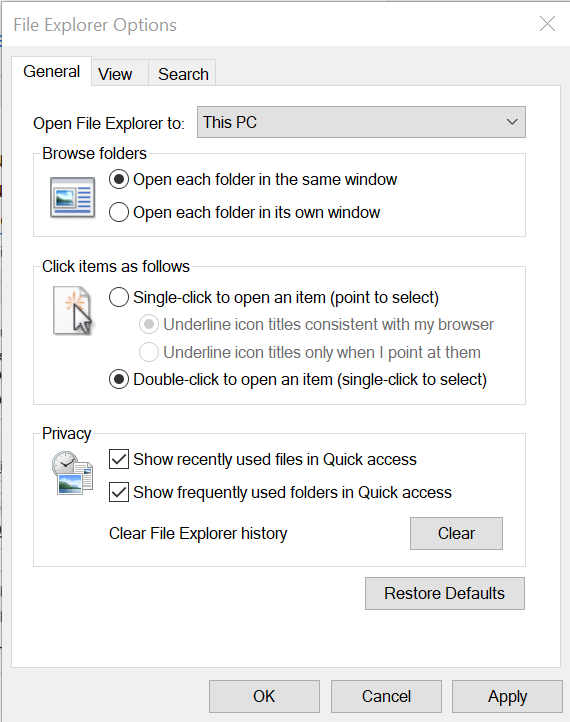


![System Windows nie może znaleźć pliku explorer.exe [8 poprawek, które naprawdę działają]](https://pogotowie-komputerowe.org.pl/wp-content/cache/thumb/13/f6a35859064df13_320x200.png)
![Przykro nam, że masz problemy z synchronizacją plików z OneDrive [NAPRAWIONO]](https://pogotowie-komputerowe.org.pl/wp-content/cache/thumb/36/e7e987de261e236_150x95.png)


