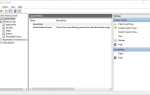Aktualizacja systemu to ważne zadanie, które wszyscy użytkownicy systemu Windows powinni wykonywać regularnie. Jest to najlepszy sposób na usunięcie potencjalnych luk w systemie operacyjnym Windows.
Być może wystąpił błąd, który często pojawia się podczas aktualizacji systemu Windows i jest generalnie spowodowany brakiem uprawnień do pliku lub rejestru. Pełny komunikat o błędzie wygląda następująco: „Błąd: 80070005 — System Windows nie mógł utworzyć wymaganego folderu instalacyjnego„.
Jeśli masz tendencję do ignorowania błędu, być może będziesz musiał stawić czoła spowolnieniu systemu, a nawet awariom. Możesz łatwo rozwiązać problem za pomocą tych prostych rozwiązań.
Co zrobić, jeśli system Windows nie mógł utworzyć wymaganego folderu instalacyjnego
- Pozwól użytkownikowi na pełną kontrolę
- Skonfiguruj ustawienia usługi Windows Update
- Narzędzie do rozwiązywania problemów z Windows Update
- Zresetuj ustawienia uprawnień (Windows 7)
1. Pozwól użytkownikowi na pełną kontrolę
Uprawnienia do folderu mogą być przyczyną błędu, jeśli jest on spowodowany przez określoną aplikację.
Możesz wykonać następujące kroki, aby pozbyć się błędu w systemie.
- naciśnij Klawisz Windows + R. aby otworzyć Biegać okno dialogowe.
- Teraz wpisz następujące polecenie i kliknij dobrze.
- C: \ Users \ USERNAME \ AppData
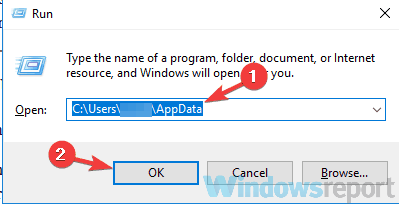
- C: \ Users \ USERNAME \ AppData
- Musisz wymienić NAZWA UŻYTKOWNIKA z nazwą użytkownika swojego konta i zamień DO: z literą dysku instalacyjnego systemu Windows.
- Znaleźć Folder lokalny kliknij go prawym przyciskiem myszy i kliknij Nieruchomości.

- Nawigować do Bezpieczeństwo > Edycja> Dodaj a następnie wpisz Każdy w polu tekstowym podanym poniżej.

- Kliknij Sprawdź nazwiska przycisk dostępny po prawej stronie i kliknij DOBRZE.
- Kliknij Każdy i ustaw jego uprawnienia na dopuszczać Pełna kontrola.

- Teraz zapisz zmiany, klikając dobrze.
- Na koniec musisz ponownie uruchomić komputer, aby zastosować najnowsze zmiany.
2. Skonfiguruj ustawienia usługi Windows Update
Jednym z najprostszych sposobów naprawienia błędu jest zezwolenie na automatyczne aktualizacje w systemie. Możesz skonfigurować ustawienia Windows Update, wykonując następujące kroki.
- Otworzyć Menu Start i wpisz aktualizacja w polu wyszukiwania.
- Zobaczysz listę wyników wyszukiwania poniżej, kliknij Aktualizacja systemu Windows z listy. Otworzy Windows Update w Panel sterowania.
- Teraz kliknij Zmień ustawienia to po lewej stronie.
- Nastąpi nawigacja do Wybierz ustawienia Windows Update okno. Kieruj się w stronę Ważne aktualizacje sekcja i wybierz Zainstaluj aktualizacje automatycznie (zalecane).
- Możesz również ustawić harmonogram instalacji tych automatycznych aktualizacji, klikając Aktualizacje zostaną automatycznie zainstalowane w oknie konserwacji.
- W końcu uderzył dobrze przycisk, aby zapisać zmiany.
Możesz napotkać błąd, jeśli ustawienia Zapory systemu Windows nie zezwalają na zastosowanie ustawień usługi Windows Update. Możesz dostosować Ustawienia Zapory systemu Windows wykonując następujące kroki:
- Kliknij Menu Start i wpisz Zapora ogniowa w polu wyszukiwania.
- Zobaczysz listę wyników wyszukiwania, wybierz zapora systemu Windows z listy.

- Po lewej stronie znajdziesz Zezwalaj na program lub funkcję za pośrednictwem Zapory systemu Windows kliknij i wybierz Zezwól na inny program.

- Następnie kliknij Przeglądaj przycisk i musisz zlokalizować plik svchost.exe na dysku.

- Po zlokalizowaniu pliku kliknij następujące przyciski otwarty > Dodaj.
- Teraz będziesz mógł zobaczyć nowy program na liście o nazwie Proces hosta dla usług Windows.
- Na koniec zapisz zmiany, klikając przycisk dobrze przycisk.
3) Narzędzie do rozwiązywania problemów z Windows Update
Narzędzie do rozwiązywania problemów z Windows Update to przydatne narzędzie, które pomaga automatycznie rozwiązać różne problemy podczas uruchamiania aktualizacji systemu Windows. Microsoft oferuje dwie osobne wersje dla Windows 7 8 i Windows 10. Musisz pobrać wersję zgodną z komputerem.
- Pobierz narzędzie do rozwiązywania problemów z aktualizacją dla systemu Windows 10
- Pobierz narzędzie do rozwiązywania problemów z aktualizacjami dla systemu Windows 7 i Windows 8
Musisz uruchomić pobrany plik narzędzia do rozwiązywania problemów na komputerze. Automatycznie wykona kilka napraw, a na koniec będziesz musiał ponownie uruchomić urządzenie. W razie potrzeby możesz ponownie uruchomić narzędzie do rozwiązywania problemów, aby rozwiązać dodatkowe problemy.
4. Zresetuj ustawienia uprawnień (Windows 7)
To rozwiązanie jest specjalnie dla tych, którzy korzystają z systemu operacyjnego Windows 7. To narzędzie służy do resetowania ustawień uprawnień na komputerze z systemem Windows.
- Pobierz subinacl.msi plik na pulpicie i otwórz pobrany plik.
- Po rozpoczęciu procesu instalacji musisz wybrać C: \ Windows \ System32 jako folder docelowy.
- otwarty Notatnik naciskając Windows + R. klawisz na klawiaturze i pisanie notatnik.

- Po wklejeniu następujących poleceń w pliku Notatnika i Zapisać na pulpicie z nazwą reset.bat.
- @echo wyłączone
- subinacl / subkeyreg HKEY_LOCAL_MACHINE / grant = administrators = f
- subinacl / subkeyreg HKEY_CURRENT_USER / grant = administrators = f
- subinacl / subkeyreg HKEY_CLASSES_ROOT / grant = administrators = f
- subinacl / podkatalogi% SystemDrive% / grant = administrators = f
- subinacl / subkeyreg HKEY_LOCAL_MACHINE / grant = system = f
- subinacl / subkeyreg HKEY_CURRENT_USER / grant = system = f
- subinacl / subkeyreg HKEY_CLASSES_ROOT / grant = system = f
- subinacl / podkatalogi% SystemDrive% / grant = system = f
- @Echo =========================
- @ Echo zakończone.
- @Echo =========================
- @pauza
- Teraz przejdź do pulpitu, kliknij prawym przyciskiem myszy reset.bat i wybierz Uruchom jako administrator.
- Otworzy się okno przetwarzania podobne do DOS.
- Poczekaj kilka minut, aż zobaczysz następujący komunikat Po zakończeniu naciśnij dowolny klawisz, aby kontynuować.
Jeśli problem nie został jeszcze rozwiązany, musisz użyć Wbudowany administrator aby uruchomić aktualizację.
- Nawigować do Przycisk Start i zlokalizuj Wiersz polecenia.
- Musisz kliknąć prawym przyciskiem myszy Wiersz polecenia, Wybierz Uruchom jako administrator i kliknij Dalej.
- Naciśnij klawisz Enter po wklejeniu następującego polecenia administrator użytkownika netto / aktywny: tak.
- Teraz Zaloguj sie na konto administratora przez restartowanie Twój system.
- Wreszcie biegnij Aktualizacja systemu Windows 7 i oczekuje się, że będzie działał bez żadnych problemów.
Jeśli błąd nadal występuje, musisz wyłączyć program antywirusowy na określony czas. Pod koniec tego posta musisz rozwiązać problem „Błąd: 80070005 — System Windows nie mógł utworzyć wymaganego folderu instalacyjnego”Poprzez prawidłowe wykonanie każdego kroku. Daj nam znać w sekcji komentarzy poniżej, jeśli nadal napotykasz jakiekolwiek problemy.

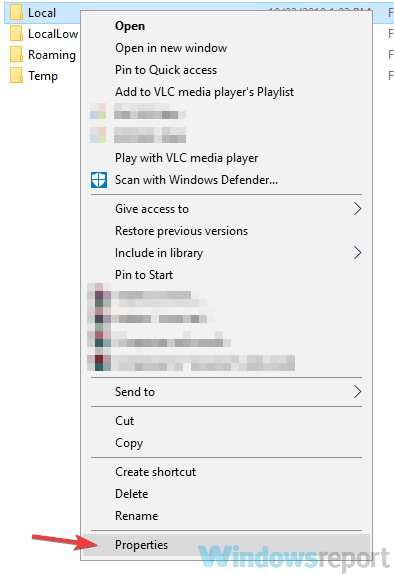
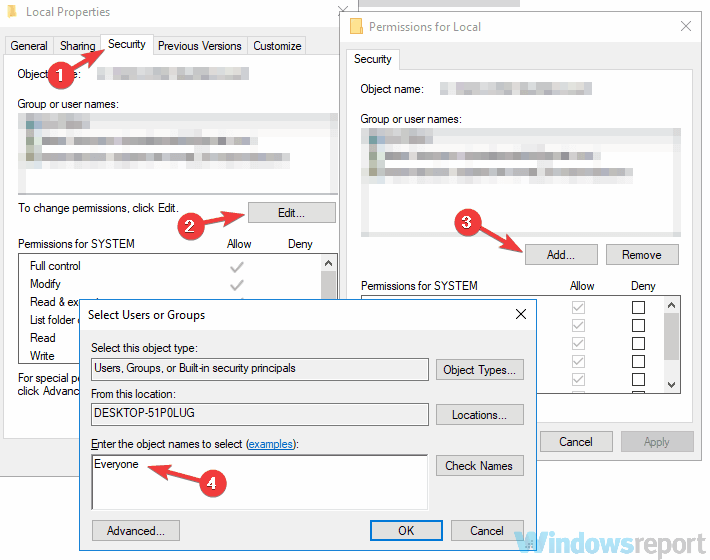
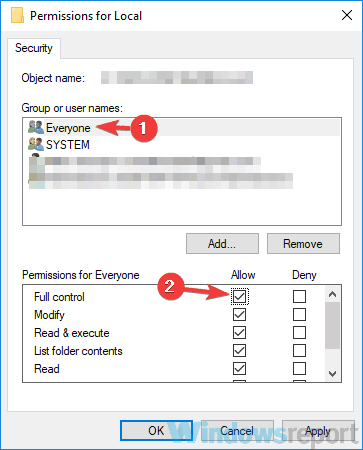
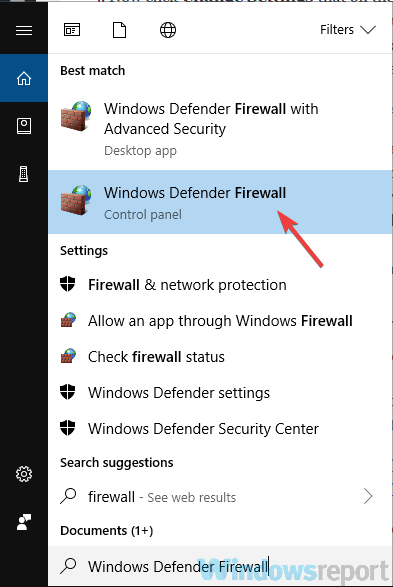
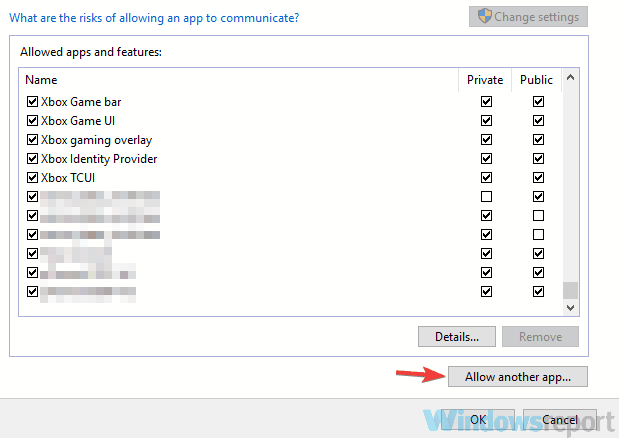
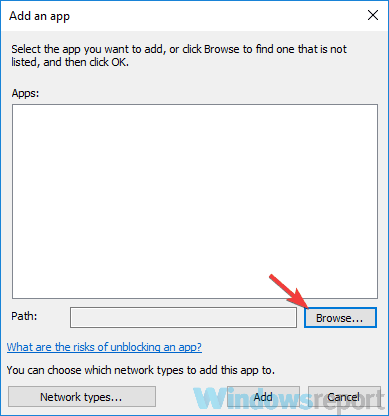
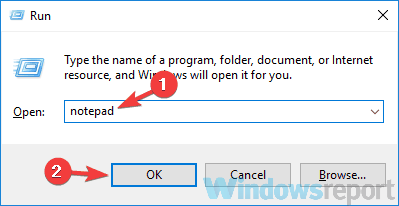
![System Windows nie mógł utworzyć wymaganego folderu instalacyjnego [ROZWIĄZANE]](https://pogotowie-komputerowe.org.pl/wp-content/cache/thumb/27/ec2067798ed3627_320x200.png)

![Instalacja Discord nie powiodła się w systemie Windows 10 [NAJPROSTSZE ROZWIĄZANIA]](https://pogotowie-komputerowe.org.pl/wp-content/cache/thumb/2a/6ff23b126738c2a_150x95.png)
![Dropbox ciągle się zawiesza w systemie Windows 10 [EXPERT FIX]](https://pogotowie-komputerowe.org.pl/wp-content/cache/thumb/d5/2cd82b3f1e0a8d5_150x95.png)